[Must-Know] 6 fakta med Google Hangouts Recorder
Google Hangouts har været blandt de banebrydende platforme for tale- og videoopkald, der har givet brugere mulighed for at kommunikere med mennesker over hele verden. Denne platform har præsenteret brugerne for et imponerende system til at interagere med deres kære i et cross-country system. Men selvom denne tjeneste giver dig mulighed for nemt at optage dine video- eller stemmeopkald, kan du overveje at bruge forskellige tredjepartsværktøjer på tværs af dit skrivebord for nemt at optage dine Google Hangouts. Mens mange brugere har fundet den personlige Google Hangouts-optager som begrænset, kan forskellige værktøjer vælges som alternativ. Disse alternativer tilbyder brugerne de bedste tjenester på markedet. Denne artikel diskuterer forskellige Google Hangouts-optagersoftware. Det giver brugeren mulighed for at forstå det bedste værktøj, før han går mod et afgørende udvalg af det bedste værktøj til effektiv optagelse af opkald.
- Del 1. Er der nogen Google Hangouts-optager til Windows-computere?
- Del 2. Hvordan bruger man Google Hangouts-optageren på Windows? – Snagit
- Del 3. Hvordan bruger man Google Hangouts-optageren på Windows? – Zoom
- Del 4. Hvordan bruger man Google Hangouts-optageren på Windows? – Xbox Game Bar på Windows 10
- Del 5. Hvordan optager jeg Google Hangouts på Mac med QuickTime?
- Del 6. Hvordan vælger man?
Del 1. Er der nogen Google Hangouts-optager til Windows-computere?
Hvis du overvejer listen, der er tilgængelig for at give dig mulighed for at optage Google Hangouts på tværs af en Windows-computer, er den ikke kun udtømmende, men meget vanskelig for en bruger at vælge fra. Mens man realiserer den tilgængelige mætning på tværs af systemet, kan brugen af forskellige Google Hangouts-optagere forstås med en introduktion til deres egenskaber og funktionssæt. Denne artikel indeholder tre af de bedste Google Hangouts-optagere til din Windows-computer defineret som følger.
Snagit
Dette værktøj anses for at være blandt de mest populære videooptagelsesplatforme på markedet til en rimelig pris. Med muligheden for at tilføje forskellige kommentarer på tværs af den optagede video, kan du ikke kun optage, men redigere din video i Snagit. Dens avancerede billedredigeringssektion og skærmoptagelse giver dig mulighed for nemt at udføre forskellige opgaver med platformen.
linse zoom
Selvom dette værktøj blev introduceret som en kilde til videokonferencer og møder, har det præsenteret forskellige værktøjer. Et sådant værktøj var dets evne til at skærmoptage på tværs af din enhed. Dette værktøj giver dig mulighed for at kommentere sammen med dine teammedlemmer og automatisk tilføje videoudskrifter til de optagede uddrag. Selvom det tilbyder et begrænset sæt funktioner i sin gratis version, kan det stadig betragtes som ret praktisk til skærmoptagelse.
Xbox Game Bar på Windows 10
Hvis du ikke er en meget stor fan af tredjepartsværktøjer og fokuserer på at træne med de programmer, der findes i softwaren til forbrug, kan du effektivt bruge tjenesterne fra Xbox Game Bar på Windows 10 til at optage din Google Hangouts-skærm. Det giver dig ikke kun muligheden for at optage spillene med lethed, men det følger også op på leveringen af optagelse af ethvert andet program på tværs af skrivebordet. Funktionerne er ret omfattende på tværs af dette værktøj; dog uanset hvilken størrelse den giver dig.
Del 2. Hvordan bruger man Google Hangouts-optageren på Windows? – Snagit
Hvad skal man forberede på maskinen før optagelse?
Optagelse af din Google Hangouts-skærm kan kræve et par konfigurationer, før du er godt i gang. Flere eksterne enheder er involveret i processen, som skal kontrolleres, før Google Hangouts-optageren færdiggøres.
Lyd er ret vigtig og betydningsfuld for at lade dig betegne din optagelse og hjælpe dig med at præsentere eller illustrere ideen i bedre omfang. Den overordnede kvalitet af enhver video forbedres ved hjælp af lyd. Det ville således blive betragtet som rart at se på lydindstillingerne, før du initialiserer videooptagelsen. Hvis du indlejrer eksterne lyde i dine optagelser, skal du bruge eksterne mikrofoner i stedet for at vælge det indbyggede værktøj på dit skrivebord. Du skal være forsigtig med at konfigurere din enheds webcam, hvis det også er en del af Google Hangouts-optagelsen. Med alle disse perifere hardware på plads, bør du også fokusere på at styre og udjævne markørerne fra din skærm og være opmærksom på, hvor du vil dele videoen, når den er optaget.
Sådan bruger du Snagit til at optage med billeder og lyd i høj kvalitet
Snagit, som beklaget ovenfor, betragtes som blandt de bedste skærmoptagelsesværktøjer, som du kan finde for nemt at optage dit Google Hangouts-opkald. Men når spørgsmålet opstår ved at bruge værktøjet til at optage billedet og lyden i høj kvalitet på tværs af platformen, kan du nemt se på trinene beskrevet nedenfor.
Trin 1: Åbn Snagit på dit skrivebord, og fortsæt med at konfigurere dine skærmoptagelsesindstillinger med de tilgængelige indstillinger. Du kan gå ind på fanen ‘Alt-i-en’ eller ‘Video’ for at få flere detaljer. Du kan tilføje systemlyd eller ekstern lyd efter ønske.
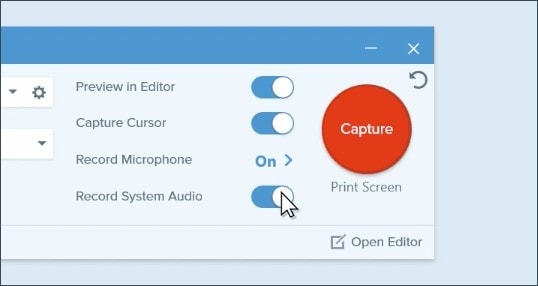
Trin 2: Når du er færdig, skal du vælge det område med markørens hjælp, som du ønsker at optage. Værktøjslinjen, der vises nederst på skærmen, kan bruges til at styre lydkanalerne for din optagelse. Tryk på knappen ‘Optag’ for at starte optagelsen.
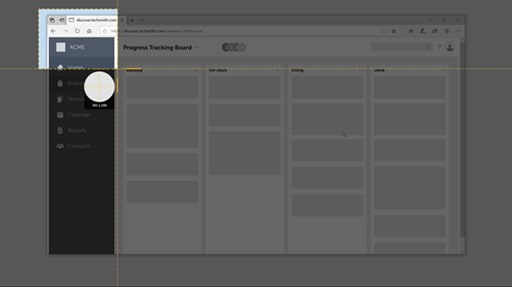
Trin 3: Når optagelsen er færdig, skal du trykke på ‘Del’ for at dele den på tværs af forskellige platforme.
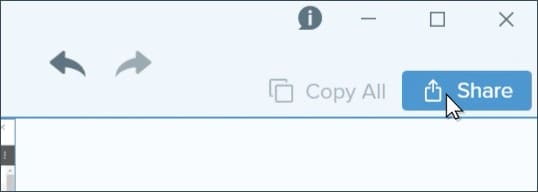
Hvor gemmes Google Hangout-optagelser?
Google Hangouts gemmer deres standardoptagelser på tværs af den vedhæftede Google Drev-konto i den respektive mappe under ‘Mine optagelser’. Desuden, hvis du bruger Snagits tjenester, kan du konfigurere din egen standardplacering til at gemme optagelserne.
Del 3. Hvordan bruger man Google Hangouts-optageren på Windows? – Zoom
For at se på tværs af trinene til at optage dit Hangouts-opkald på Windows gennem Zoom, kan du overveje følgende trin.
Trin 1: Hvis du er vært for mødet, kan du nemt trykke på knappen ‘Optagelse’ på værktøjslinjen nederst på skærmen.
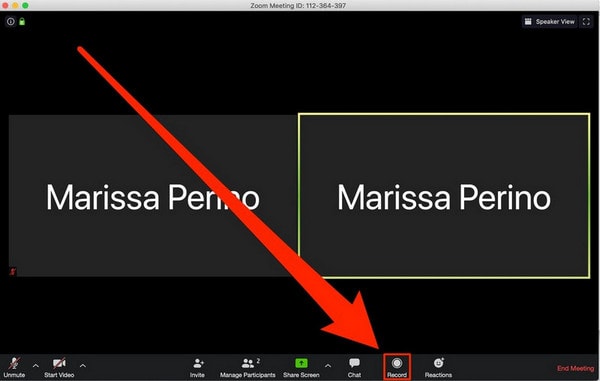
Trin 2: Tryk på den samme knap for at pause eller stoppe optagelsen. Når mødet slutter, gemmes filen automatisk som en MP4-fil på Zooms standardplacering.
Del 4. Hvordan bruger man Google Hangouts-optageren på Windows? – Xbox Game Bar på Windows 10
Brugere, der ikke er meget til tredjepartsværktøjer og foretrækker at bruge de indbyggede værktøjer, der er tilgængelige på tværs af skrivebordet, kan overveje at følge trinene for at optage deres Google Hangouts med Xbox Game Bar på Windows 10.
Trin 1: Du skal konfigurere dit Google Hangouts-videoopkald på dit skrivebord og samtidig trykke på ‘Windows + G’ for at åbne spillinjen.
Trin 2: Vælg pop op-indstillingen, og åbn spillinjen på skærmen.
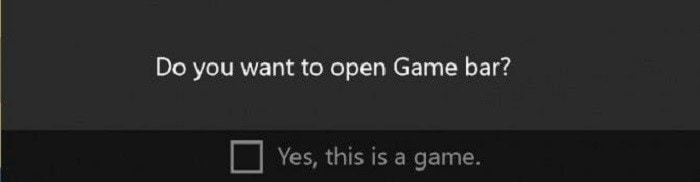
Trin 3: Tryk på knappen ‘Optagelse’ nederst på skærmen for at starte din optagelse. Når du er færdig, skal du trykke på den samme knap og tillade, at optagelsen gemmes på tværs af din ‘Videoer’-mappe på computeren.
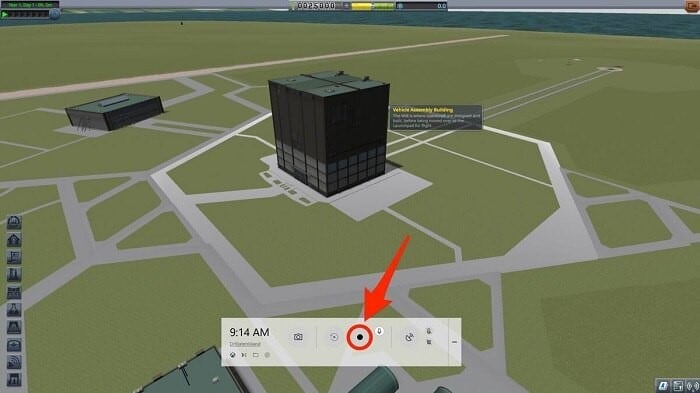
Del 5. Hvordan optager jeg Google Hangouts på Mac med QuickTime?
Optagelse af videoer er ret nemt, hvis du er en Mac-bruger og foretrækker at bruge tjenesterne fra den indbyggede QuickTime Player til dette tilfælde. For nemt at optage dit Google Hangouts-videoopkald gennem QuickTime, skal du konfigurere din enhed på den følgende definerede måde.
Trin 1: Få adgang til ‘QuickTime Player’ fra din applikationsmappe på Mac, og tryk på ‘Filer’ for at vælge muligheden for ‘Ny skærmoptagelse’ for at initialisere et nyt vindue.
Trin 2: Når pilespidsen vises ved siden af optageknappen, skal du konfigurere indstillingerne for din optagelse som ønsket og fortsætte med at trykke på den røde ‘Optag’-knap, når du skal starte optagelsen.

Trin 3: Hvis du har brug for at stoppe optagelsen, skal du trykke på det rektangulære ‘Stop’-skilt, der vises øverst på skærmen.

Del 6. Hvordan vælger man?
Valget af en skærmoptagelse er baseret på det primære faktum, at den effektivt skal dække alle eller de maksimale krav til din skærmoptagelse. Dette kan hjælpe dig med at konfigurere den bedste skærmoptager til dit Google Hangouts-opkald. Adskillige faktorer skal huskes, før den bedste skærmoptager færdiggøres. Den første og fremmeste regel bør være brugervenligheden, induceret inden for platformen. Det skal give brugeren forskellige muligheder for at optage skærmene efter ønske. Efter dette bør det inkludere tilgængeligheden af at konfigurere lyd som ønsket. Udgangsopløsningen og kvaliteten er dog andre vigtige funktioner, der vil hjælpe dig med at færdiggøre det bedste værktøj til din sag.
Konklusion
Denne artikel har vist forskellige Google Hangouts-skærmoptagere. Det har givet en udbytteundersøgelse for at give brugerne mulighed for at vælge det bedste værktøj til effektivt at optage skærmen på deres enhed.
Seneste Artikler