[Beviste tip] 3 måder til Google Pixel Screen Record
Smartphones har været en del af menneskers liv i mere end et årti og har overtaget store daglige aktiviteter, der bringer indflydelse på store domæner over hele verden. Det skal huskes, at med fremadskridende teknologi er forskellige innovationer blevet præsenteret på kommunalt niveau. Smartphones har ikke kun været en innovation, der blev introduceret et årti eller to før; i stedet har de stået over for store ændringer og tilføjelser af forskellige værktøjer og funktioner, der præsenterer brugervenlighed og sindsro for brugerne. Smartphones såsom Google Pixel er nogle få avancerede modeller, der anses for at være blandt de bedste værktøjer til at byde på det bedste fra teknologien. Disse smartphones præsenterer en række forskellige egenskaber, der kan give brugerne mulighed for at dække forskellige opgaver i telefonen. Skærmoptagelse er en af de enkleste funktioner; der er dog ikke mange smartphone-udviklere, der har taget denne funktion i betragtning. Google Pixel er blandt de få udviklende virksomheder, der inducerede skærmoptagelsesfunktionen og forsynede markedet med en nem løsning til at optage skærme og tage klip og uddrag af tilfælde, der er ret vigtige og betydningsfulde. Denne artikel indeholder en endelig guide til, hvordan du nemt udfører en perfekt Google Pixel-skærmoptagelsesprocedure.
Del 1. Hvordan aktiverer man Screen Record på Google Pixel?
At aktivere skærmoptagelse på Google Pixel er så simpelt som det kan være; hvor det stikker et par krav, der skal imødekommes for at aktivere denne funktion i smartphonen. Skærmoptagelse kan overvejes over forskellige funktioner og anvendelser, hvor brugerne nemt kan optage fejl i softwaren og gemme øjeblikke, der ikke kun er specielle, men som kan være nostalgiske at se om få år. Denne funktion har præsenteret brugerne for forskellige applikationer, hvilket giver dem mulighed for at udvikle et hensynsfuldt image blandt smartphonebrugere.
For at bruge skærmoptagelse på Google Pixel skal du sikre dig, at din enhed er opgraderet til Android 11. Uden denne opgradering er det umuligt at bruge tjenesterne med indbygget skærmoptagelse på tværs af din Pixel. Denne indbyggede skærmoptagelsesfunktion kan nemt mestres med lidt viden om at bruge skærmoptagelse og klar observation af de kliniske retningslinjer, der tilbydes som følger. For at få mere at vide om skærmoptagelse på Google Pixel med Android 11-opgraderingen, skal du følge de trin, der er illustreret som følger.
Trin 1: Funktionen er integreret i indstillingerne på din Google Pixel. Du skal blot stryge ned for at få adgang til dit hurtige panel og trykke på knappen ‘Skærmoptagelse’, der vises på listen.
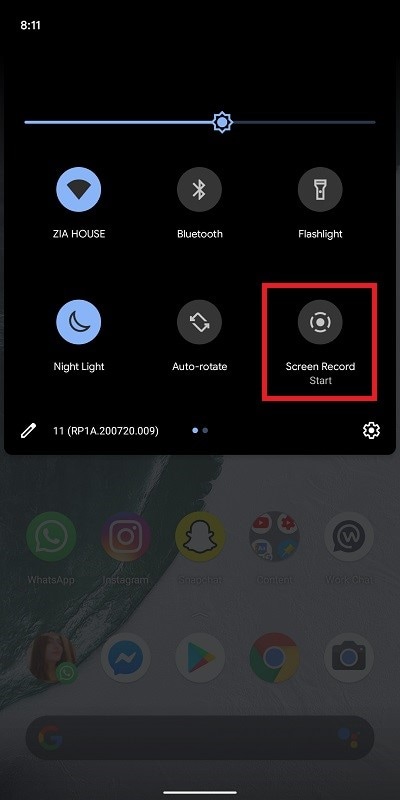
Trin 2: Over pop op-skærmen skal du skifte enhver enhed, som du ønsker at tilføje i skærmposten. Det kan være din mikrofon, enhedslyd eller begge dele.

Trin 3: Du kan også aktivere muligheden for ‘Vis berøringer på skærmen’ og trykke på ‘Start’ for at starte optagelsen. For blot at stoppe optagelsen, når den er færdig, skal du stryge ned på skærmen og trykke på knappen ‘Tap for at stoppe’ for at afslutte.
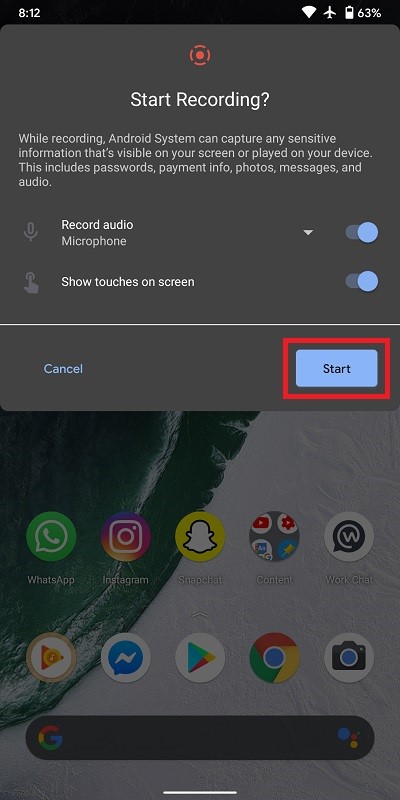
Del 2. Hvordan bruger man MirrorGo til at optage Google Pixel-skærmen?
I betragtning af at du har en Google Pixel, der ikke er i stand til at optage din skærm perfekt, eller du sidder fast i en version, der er ældre end Android 11, kan du føle, at du ikke har andet valg end at lade skærmoptagelsen være i din Pixel. Markedet har aldrig ladet denne funktion være uberørt og har præsenteret hundredvis af løsninger i form af tredjepartsapplikationer. Der er flere platforme, der er tilgængelige på markedet med skærmoptagelse. Valget af den bedste platform kan dog virke lidt svært og anstrengende at udføre.

Wondershare MirrorGo
Optag din Android-enhed på din computer!
- Optage på den store skærm på pc’en med MirrorGo.
- Tagscreenshots og gem dem på pc’en.
- Se flere meddelelser samtidigt uden at tage telefonen.
- Brug android apps på din pc for en fuldskærmsoplevelse.
I sådanne tilfælde indeholder denne artikel en tredjepartsapplikation, der ikke kun er kendt på markedet for sine effektive spejlingstjenester, men som har markeret sig i skærmoptagelser. MirrorGo giver dig en HD-oplevelse og holder dig fra trætte øjne. Dens imponerende grænseflade er noget, der er ganske bemærkelsesværdig og superlativ. Det tager dig ud af grænserne for det begrænsede periferiudstyr og tilbyder dig et unikt system at arbejde med. Men hvis spørgsmålet kommer om optagelse af din Google Pixel-skærm, har MirrorGo det effektive middel klar i lommen. For at forstå proceduren for at optage din Pixel med MirrorGo, skal du følge de trin, der tilbydes nedenfor.
Trin 1: Installer og start
Du skal downloade, installere og starte MirrorGo på tværs af dit skrivebord for at spejle det med din Google Pixel. Tilslut enheden med et USB-kabel og fortsæt.

Trin 2: Overvej USB-forbindelse
Efter dette skal du vælge typen af filoverførsel på tværs af USB-forbindelsesindstillingerne og vælge ‘Overfør filer’ for at fortsætte.

Trin 3: Slå USB-fejlfinding til
Når du er færdig med at konfigurere en USB-forbindelse, skal du fortsætte til indstillingerne for din Pixel og vælge ‘Systemer og opdateringer’ for at gå til ‘Udviklerindstillinger’. Slå ‘USB Debugging’ til, og led mod en vellykket spejling.

Trin 4: Spejlenhed
Du skal bekræfte forbindelsen mellem din enhed og computeren og lade den spejle.

Trin 5: Optag skærm
Når enheden er spejlet, skal du fortsætte mod at optage skærmen ved at trykke på knappen ‘Optag’ på grænsefladen til platformen, der er til stede på skrivebordet.

Del 3. Brug en tredjepartsapp til at lave en Google Pixel-skærmoptagelse
Bortset fra MirrorGo er der flere applikationer, der imødekommer behovene hos forskellige brugere i skærmoptagelse. AZ Screen Recorder er en sådan skærmoptagelsesplatform, der ser ud til at tilbyde brugerne det bedste af sine tjenester ved en 1080p HD-videoopløsning ved 60 fps med fuld kontrol over skærmen gennem skrivebordet. Denne tredjepartsapplikation har induceret flere funktioner, herunder mikrofonlyden og webkamerafunktionen. Efter dette kan du endda indstille en timer på platformen til at stoppe skærmoptagelsen for sig selv. For at forstå proceduren, der involverer skærmoptagelse af din Google Pixel-skærm, skal du følge vejledningen som følger.
Trin 1: AZ Screen Recorder giver dig mulighed for at optage din skærm uden jailbreaking eller rooting af din enhed. Du skal blot downloade og installere applikationen fra Google Play Butik og fortsætte.
Trin 2: Når du åbner applikationen for første gang, skal du følge instruktionerne på skærmen for at aktivere optagelsen af enheden over andre applikationer.
Trin 3: Et ikon, der viser optageren, vises på siden af skærmen. For at starte skærmoptagelse skal du trykke på ikonet for at åbne en række forskellige muligheder. Vælg ikonet med et kamera for at starte skærmoptagelse, og tryk på ‘Start nu’ for at starte.
Trin 4: Når du er færdig med at optage skærmen, skal du stryge meddelelsesmenuen ned og trykke på stopikonet for at afslutte processen.

Del 4. Er det på samme måde at optage Google Pixel 4/3/2?
Google Pixel har været blandt de mest effektive og effektive innovationer fra Google-udviklere, hvor de inducerede en række forskellige funktioner ved siden af smartphonen, hvilket gør den til et meget dygtigt værktøj at arbejde med. Google Pixel har præsenteret forskellige iterationer i sin model fra 2 til 2XL og 4 og har haft forskellige egenskaber til at arbejde effektivt med. Men med hensyn til spørgsmålet om skærmoptagelse på tværs af forskellige modeller af Google Pixels, skal du overveje det faktum, at alle disse modeller kræver en singleton-markør for at dække.
For nemt at bruge denne funktion, bør din smartphone opdateres til den nyeste Android 11, da dette giver dig mulighed for nemt at bruge den indbyggede skærmoptagelse. Uden denne opgradering kan du ikke bruge den indbyggede skærmoptager til Google Pixel 2, 3 eller 4. Til gengæld er processen med at udføre skærmoptagelse fuldstændig den samme for alle smartphones.
Konklusion
Skærmoptagelse kan være ekstremt effektiv, hvis den indtages korrekt. De detaljer, det giver, er ret effektive og afgørende. Men for at kunne bruge denne funktion på tværs af din smartphone, skal du være klar over, at din enhed ikke kun er kompatibel med funktionen, men den tilbyder dig den samme kvalitet og effektivitet, som du har brug for.
Sammen med det bør du være opmærksom på proceduren og teknikkerne, der er involveret i at udføre en Google Pixel-skærmoptagelse. For at forstå dette skal du følge den detaljerede vejledning sammen med introduktionen til forskellige værktøjer, som du kan bruge i processen.
Seneste Artikler
