Mulige måder at skærmoptage på iphone xs
‘Kan nogen fortælle mig, hvordan jeg optager skærmen på min iPhone Xs/Xs Max og gemmer den på min telefon? Jeg skal optage mit PUBG-gameplay, men kan ikke finde noget iPhone Xs/Xs Max-skærmoptagelsesværktøj.’
Hvis du også har en iPhone Xs/Xs Max og gerne vil optage dens skærm af forskellige årsager, så ville dette være en ideel guide til dig. Mange brugere ved det ikke, men iPhone Xs/Xs Max har en indbygget skærmoptagerfunktion, som du kan prøve. Udover det er der også tredjeparts skærmoptagelsesværktøjer til iPhone Xs/Xs Max, som du kan udforske yderligere. Derfor vil jeg i denne guide fortælle dig, hvordan du optager skærmen på iPhone Xs/Xs Max på to forskellige måder.

Del 1. Hvad er behovet for at optage skærmen på iPhone X?
Fra optagelse af gameplay til at lave videotutorials, der kan være alle mulige grunde til at lave iPhone Xs/Xs Max skærmoptagelser. Du gennemgår muligvis et af følgende scenarier og ønsker også at optage din enheds skærm.
- Hvis du er en professionel gamer, ønsker du måske at optage dit gameplay for at uploade det på sociale medier.
- Mange mennesker laver lærerige videoer og undervisningsindhold ved at optage enhedens skærm.
- Du ønsker måske at komme med en vejledning eller fejlfinding af indhold for andre.
- En skærmoptager kan også bruges til at gemme medier, der ikke umiddelbart kan downloades på din telefon (f.eks. videoer på Snapchat, Instagram osv.)
- Hvis du har problemer med din enhed, kan du optage skærmen for at vise problemet.
Del 2. Hvordan optager man skærm på iPhone Xs/Xs Max ved hjælp af sin skærmoptager?
Hvis din enhed kører på iOS 11 eller en nyere version, kan du bruge den indbyggede skærmoptagerfunktion på din iPhone for at opfylde dine krav. Da iPhone Xs/Xs Max skærmoptagelsesindstillingen ikke er tilgængelig i kontrolcenteret som standard, er vi nødt til at lave en lille justering på forhånd. Når du har tilføjet indstillingen Skærmoptagelse iPhone Xs/Xs Max i kontrolcenteret, kan du nemt få adgang til den, når du vil.
For at vide, hvordan du screen record på iPhone Xs/Xs Max ved hjælp af dets indbyggede værktøj, kan du følge disse instruktioner.
Trin 1: Tilføj skærmoptager til kontrolcenteret
Først skal du tilføje funktionen Screen Recorder i kontrolcentret på din enhed. Til dette kan du låse din iPhone Xs/Xs Max op og gå til dens Indstillinger > Kontrolcenter og vælge at tilpasse den.
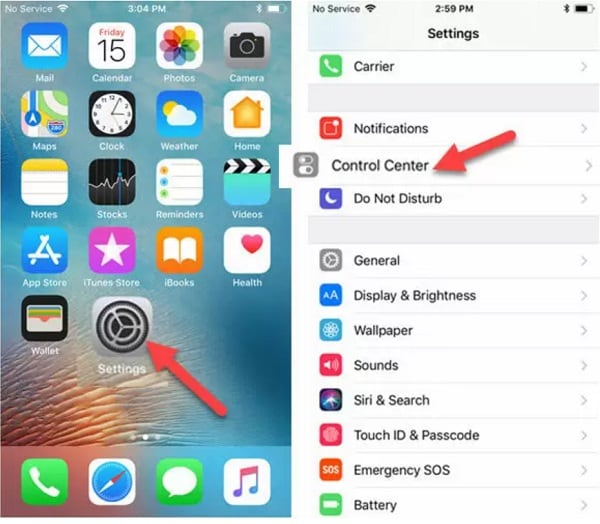
Nu kan du se en liste over forskellige funktioner og indbyggede værktøjer, som du kan tilføje til kontrolcenteret. Find bare skærmoptagelse iPhone Xs/Xs Max-funktionen og tryk på ‘+’-ikonet ved siden af den. Dette vil tilføje skærmoptagelsesindstillingen til iPhone Xs/Xs Max Control Center, og du kan endda ændre dens position.
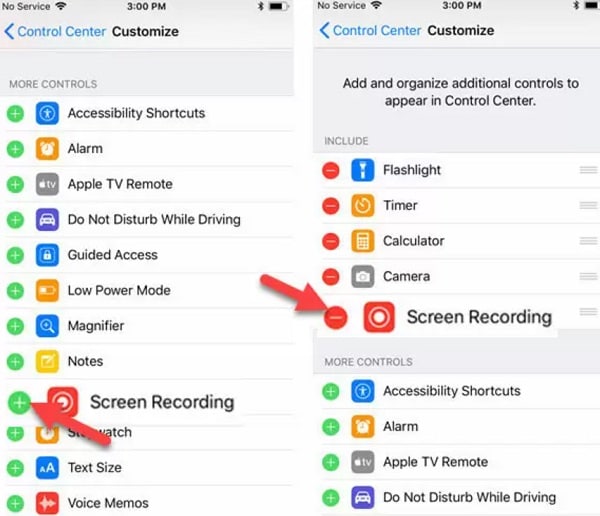
Trin 2: Begynd at optage skærmen på iPhone X
Når du ønsker at optage din iOS-enheds skærm, skal du bare gå til startsiden på din iPhone og stryge op for at få kontrolcenteret. Fra alle de tilgængelige muligheder i kontrolcenteret skal du trykke på ikonet Skærmoptager.
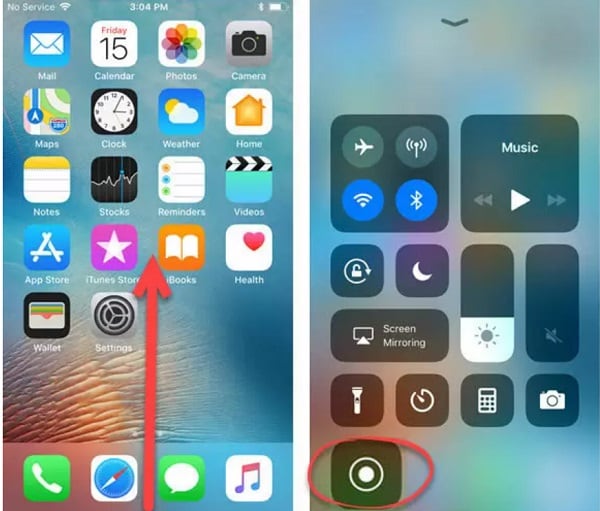
Dette starter automatisk en nedtælling (fra 3 til 1), så du kan åbne enhver app og begynde at optage iPhone Xs/Xs Max-skærmen. Hvis du vil, kan du også trykke på mikrofonikonet for at inkludere lyden (via mikrofon) i den optagede video.
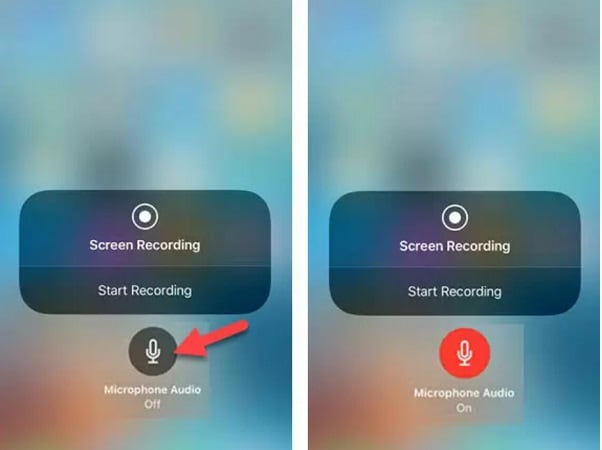
Trin 3: Stop og gem skærmoptagelsen
Du kan nu spille ethvert spil, optage en videotutorial eller gøre meget mere, end din enhed automatisk ville optage. På det øverste banner kan du se en rød stribe, der viser optagelsesstatus. Du kan trykke på iPhone Xs/Xs Max-skærmoptagelsesindstillingen fra toppen (den røde bjælke) og vælge at stoppe optagelsen.
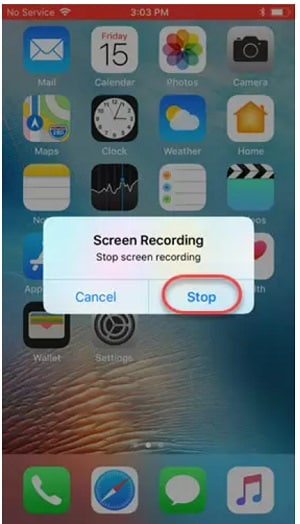
Som standard vil den optagede video blive gemt i mappen iPhone Galleri/Fotos > Skærmoptager. Du kan nu gå til den respektive mappe for at se eller endda redigere den optagede video på din iPhone.
Del 3. Hvordan tilpasser man iPhone Xs/Xs Max skærmoptagelseskvalitet?
Mange brugere klager over, at skærmoptagelsen udført af iPhone Xs/Xs Max ikke er af høj kvalitet, og den opfylder ikke deres krav. iPhone Xs/Xs Max optager skærmen i 1080p videokvalitet som standard. Hvis du vil, kan du tilpasse dette ved at gå til Indstillinger > Kamera > Optag video og ændre videokvaliteten til op til 4K.
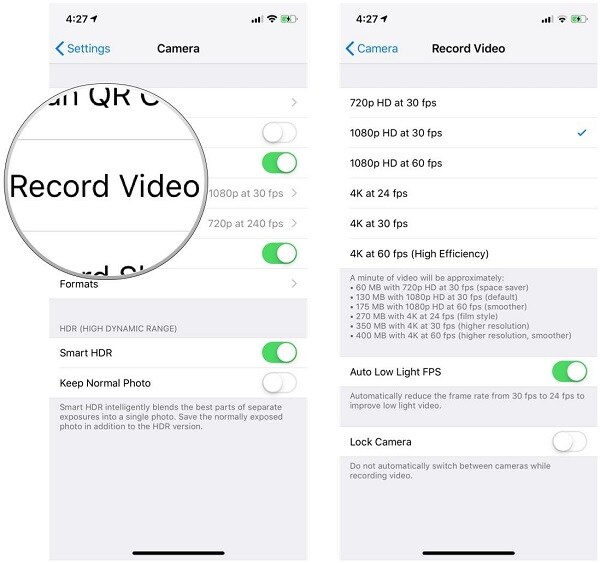
Bemærk venligst, at hvis du ville forbedre skærmoptagelseskvaliteten på iPhone X, så vil det også øge den samlede størrelse af videoen drastisk.
Del 4. Sådan optager du nemt skærm på iPhone Xs/Xs Max med høj kvalitet?
Da den indbyggede iPhone Xs/Xs Max-skærmoptagelsesmulighed muligvis ikke opfylder dine krav, kan du overveje en dedikeret applikation som f.eks. Wondershare MirrorGo. Det er et professionelt og brugervenligt hjælpeværktøj, som du kan bruge til at spejle din iPhone-skærm på din computer og endda give dig adgang til din enhed på den.
- Med MirrorGo kan du nemt spejle din iPhones skærm på din computer og få adgang til dens tilføjelsesfunktioner.
- Den har en dedikeret mulighed for at tage dine iPhone-skærmbilleder og optage dens skærm i forskellige kvalitetsindstillinger.
- Du kan også vælge at få relevante notifikationer om din iPhone på din pc og endda styre enheden.
- Det er ekstremt nemt at bruge MirrorGo, og der er ingen grund til at jailbreake din enhed for at optage dens skærm i høj kvalitet.
For at lære at skærmoptage på iPhone Xs/Xs Max eksternt fra din computer, kan du bruge Wondershare MirrorGo på følgende måde:
Trin 1: Tilslut din iPhone Xs/Xs Max til MirrorGo.
Til at begynde med kan du installere og starte Wondershare MirrorGo på din computer. Sørg også for, at din computer og iPhone skal være forbundet til det samme WiFi-netværk.

Lås nu din iPhone X op, gå til dens hjem, og stryg op på skærmen for at se dens kontrolcenter. Herfra kan du bare trykke længe på Screen Mirroring-funktionerne og vælge MirrorGo ud af de tilgængelige muligheder.

Trin 2: Konfigurer skærmoptagelsesindstillingerne
Når din iPhone Xs/Xs Max er forbundet til systemet, kan du se dens skærm med andre muligheder på dit MirrorGo-dashboard. Før din startskærmoptagelse på iPhone X, skal du gå til MirrorGo-indstillinger > Skærmbilleder og optagelsesindstillinger for at vælge et format og en placering for de optagede videoer.

Trin 3: Start iPhone Xs/Xs Max skærmoptagelse
Store! Nu, når du er klar, skal du gå til MirrorGo-indstillingerne på sidebjælken og klikke på optageikonet. Dette starter en nedtælling, så du kan åbne den app, du ønsker at optage.
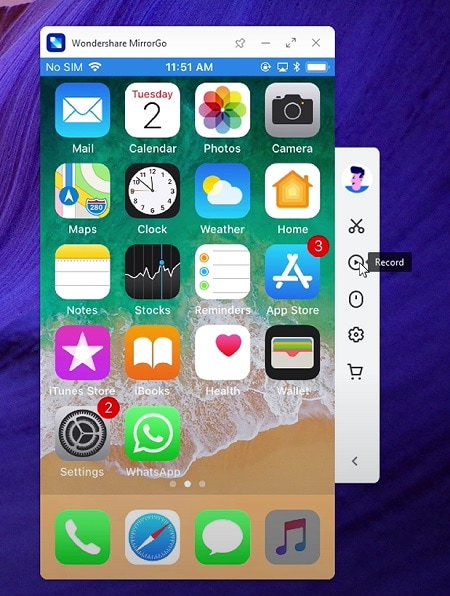
Bagefter kan du gennemse din telefon, som du vil, og MirrorGo optager al aktivitet på skærmen. For at stoppe optagelsen skal du klikke på det samme ikon fra sidebjælken, og videoen vil automatisk blive gemt på det designede sted.
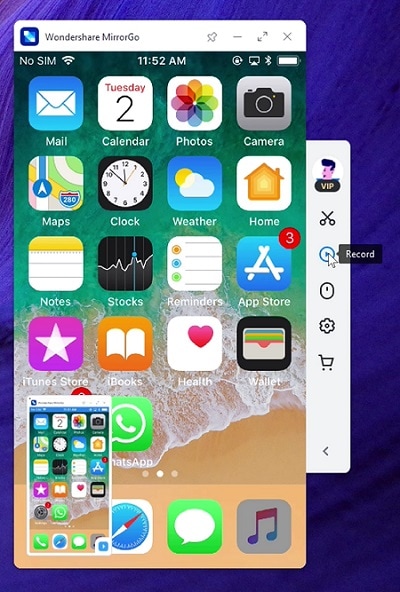
Det er en indpakning, alle sammen! Efter at have fulgt denne vejledning, kan du nemt lære, hvordan du skærmoptager på iPhone X. Som du kan se, er den oprindelige iPhone Xs/Xs Max-skærmoptagelsesmulighed ikke så nyttig. Du kan overveje at bruge et dedikeret værktøj. For eksempel giver Wondershare MirrorGo en professionel og problemfri løsning til skærmoptagelse på iPhone X. Du kan også bruge den til at tage skærmbilleder, få adgang til notifikationer og nemt administrere din iOS-enhed på din computer.
Seneste Artikler