Hvordan optager man Facetime med lyd på iPhone og Android?
Apple er kendt blandt de bedste virksomheder, der udvikler smartphones og smarte enheder. De har præsenteret adskillige state-of-the-art enheder, der har overtaget markedet på ingen tid. Ikke alene er disse enheder kendt for deres design og funktioner, men Apple er også kendt for at udvikle sit eget styresystem og designe sit eget dedikerede system. Blandt disse inkluderer forskellige værktøjer og funktioner, der har præsenteret forbrugermarkedet for en meget imponerende mulighed for at adoptere Apple som deres flugt-enhed. Facetime er en sådan dedikeret funktion, der er til stede for iPhone-brugere. Dette værktøj har tilbudt folk at interagere med andre brugere over hele kloden. Det giver en bedre videoopkaldsoplevelse sammenlignet med andre eksisterende systemer. Denne artikel indeholder en omfattende diskussion om, hvordan man optager Facetime med lyd på tværs af forskellige enheder. Der er flere tilfælde, hvor brugere har brug for at optage deres videoopkald med lethed. Grundtanken bag forklaringen er at præsentere brugerne for en omfattende idé om at optage deres Facetime-opkald med lethed.
Metode 1. Hvordan optager man Facetime med lyd på Android?
Det kan virke umuligt for mange Android-brugere at overveje at optage deres Facetime-opkald. De kan støde på problemer med deres indbyggede skærmoptager eller undlader at finde et perfekt optageværktøj, der vil hjælpe dem med at optage hver eneste lille detalje. Under sådanne omstændigheder kan mange imponerende værktøjer ikke opfylde brugernes behov. Wondershare MirrorGo har et af de bedste miljøer for Android-brugere til at optage deres skærme. Dette værktøj er ikke kun et grundlag for at optage skærmen, men det giver også et effektivt system til at spejle smartphones på større skærme for et bedre overblik. Dette værktøj giver brugerne det perfekte system til sine brugere til at arbejde i et befordrende miljø. Det gør det nemt at styre enheden gennem en større skærm ved hjælp af passende periferiudstyr. Det er usædvanligt nemt at bruge MirrorGo til at optage Facetime med lyd. Før du lærer metoden at kende, der involverer optagelse af din Facetime med lyd, skal du lære mere om de udtryksfulde funktioner, der tilbydes hos Wondershare MirrorGo.
- Du kan nemt styre din Android-enhed på tværs af pc’en.
- Spejl din Android-enhed til en større skærmoplevelse.
- Overfør filer med en simpel træk og slip-funktion mellem enheden og computeren.
- Du kan dele udklipsholderen efter at have spejlet enheden til computeren.
- Optag skærmen i høj kvalitet.
For at forstå den enkle funktion ved at optage din Android med MirrorGo, skal du følge trin-for-trin guiden forklaret som følger.
Trin 1: Tilslut Android til computeren
Installer MirrorGo på din computer og fortsæt ved at tilslutte Android-enheden med en USB-forbindelse. Indstil forbindelsestypen til ‘Overfør filer’ efter tilslutning af USB, og fortsæt.

Trin 2: Slå USB-fejlfinding til
Efter dette skal du åbne ‘Indstillinger’ på din Android-smartphone og få adgang til ‘System & Updates’-indstillingen på listen. På den næste skærm skal du vælge ‘Udviklerindstillinger’ og slå USB-fejlfinding til via til/fra-knappen.

Trin 3: Accepter og spejl
Når du aktiverer USB Debugging, vises en promptmeddelelse på skærmen, der viser en mulighed for at spejle enheden. Tryk på ‘Ok’ og spejle din Android til pc’en.

Trin 4: Optag Facetime på MirrorGo
Da skærmen spejles på tværs af computeren, skal du aktivere et Facetime-opkald og trykke på knappen ‘Optag’ på platformens højre panel. Dette ville starte Facetime-optagelsen på Android.

Metode 2. Hvordan optager man Facetime med lyd på iPhone ved hjælp af Mac?
Brug af Apple-enheder til at optage din Facetime er en af de enkleste metoder, der kan overvejes til at udføre denne proces. Da Facetime generelt er tilgængeligt på tværs af alle Apple-enheder, kan der være nogle få brugere, der ville finde det svært at optage deres Facetime direkte på en iPhone. I andre tilfælde opfylder deres iPhones muligvis ikke de grundlæggende krav til skærmoptagelse. Derfor leder de efter andre metoder og procedurer, der tilbyder dem et hurtigt middel til at optage deres Facetime med lyd på deres iPhone. Den enkleste metode, der kan anvendes i dette tilfælde, er ved at optage deres enhed via Mac. Dette kan gøres via QuickTime Player, der findes på Mac’en. Denne indbyggede afspiller giver dig selvstændighed til at optage din iPhones skærm med lethed. For at forstå mere om dette værktøj og processen giver denne artikel en detaljeret guide til optagelse af Facetime med lyd på iPhone ved hjælp af Mac.
Trin 1: Du skal forbinde din iPhone med din Mac via et lynkabel. Fortsæt med at åbne QuickTime Player på Mac’en fra mappen ‘Programmer’.
Trin 2: Når afspilleren er åbnet, skal du fortsætte med at trykke på fanen ‘Filer’ øverst i vinduet. Vælg ‘Ny filmoptagelse’ fra mulighederne i rullemenuen.
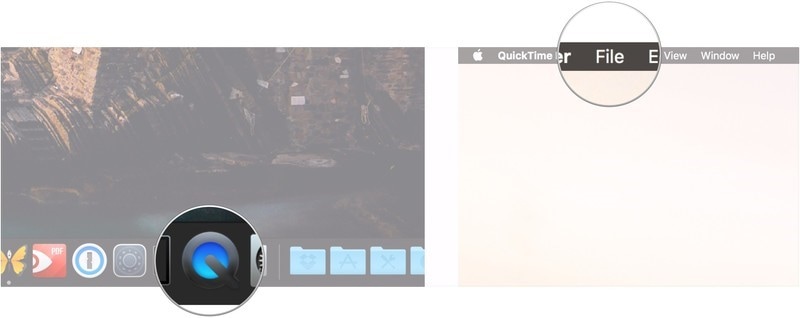
Trin 3: Med en ny skærm åbnet på skærmen, skal du navigere din markør til knappen ‘Optag’ og trykke på pilen ved siden af den.
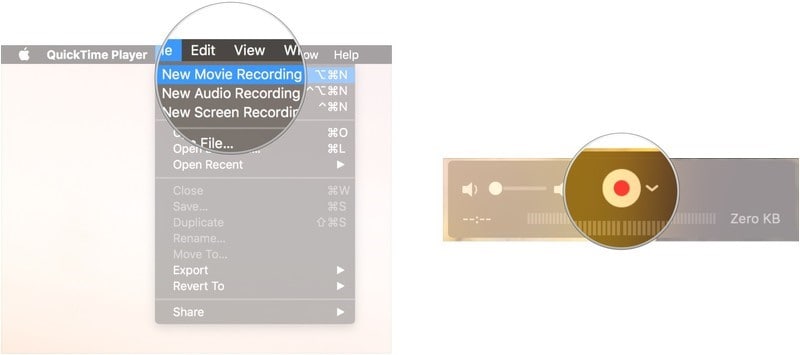
Trin 4: Vælg din iPhone fra rullemenuen. Du skal vælge din iPhone på tværs af ‘Kamera’-sektionen og ‘Mikrofon’-sektionen. Dette ville spejle din iPhone på tværs af Mac med succes.
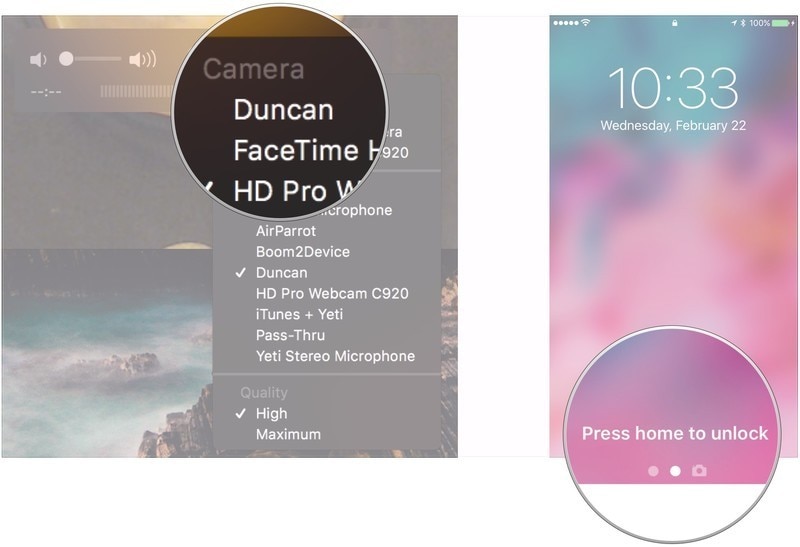
Trin 5: Lås din iPhone op og observer skærmen på Mac’en. Åbn Facetime på tværs af din iPhone, og fortsæt. Du skal sikre dig, at ‘Volume Bar’ på din QuickTime Player er skruet op.
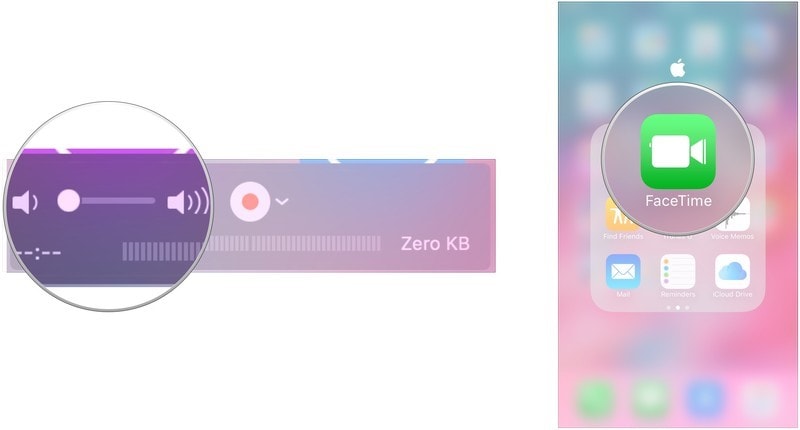
Trin 6: Tryk på knappen ‘Optag’ på tværs af QuickTime Player og foretag et Facetime-opkald. Når opkaldet slutter, skal du trykke på ‘Stop’-knappen for at afslutte optagelsen. Tryk på fanen ‘Filer’ på tværs af menulinjen.
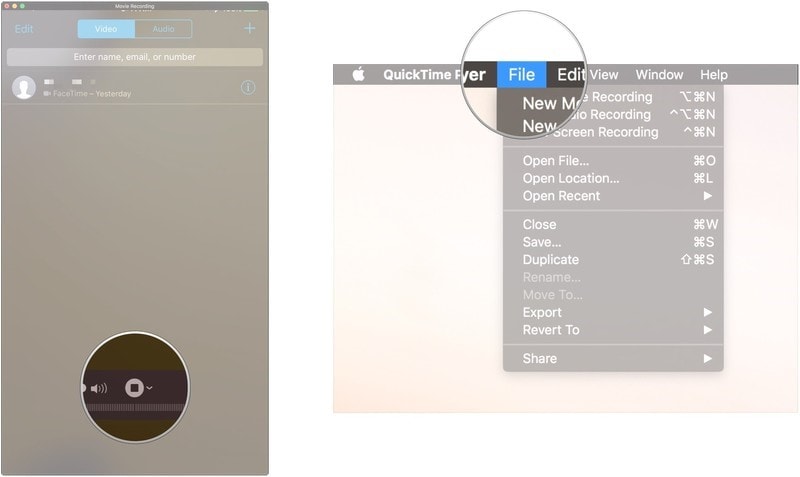
Trin 7: Vælg ‘Gem’ fra de tilgængelige muligheder, og giv din optagelse et passende navn. Indstil placeringen af optagelsen, og tryk på ‘Gem’. Dette ville med succes optage dit Facetime-opkald og gemme det på tværs af din Mac.
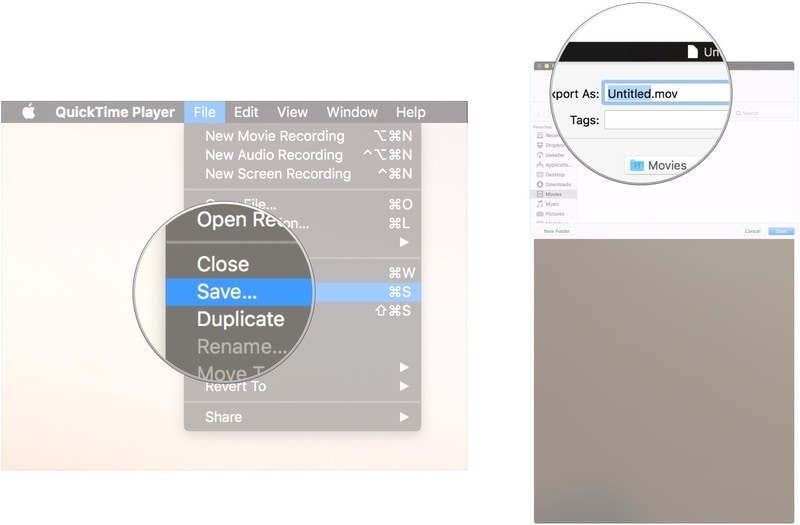
Metode 3. Hvordan optager man Facetime med lyd på Mac?
Men hvis du er klar til at optage din Facetime med lyd direkte på en Mac, er det bekvemt muligt. At bruge en iPhone til at optage Facetime-opkald på tværs af en Mac kan lyde svært for mange brugere; således, denne Apple-enhed har en direkte metode til at optage skærmen med lethed.
Trin 1: Du skal have adgang til ‘Facetime’ på tværs af din Mac og starte den. Tryk samtidigt på ‘Kommando+Skift+5’.
Trin 2: Herefter skal du vælge ‘Valgmuligheder’ fra skærmoptagelsesmenuen, der åbnes på skærmen. Der vises en liste på skærmen med forskellige muligheder.
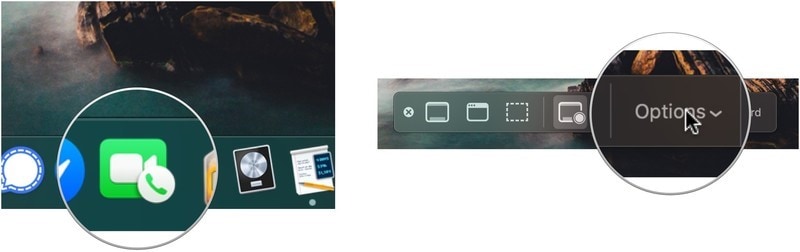
Trin 3: Vælg en af placeringerne under sektionen ‘Gem til’. Efter dette, for at optage lyden, rådes du til at vælge muligheden for ‘Indbygget mikrofon’ på tværs af ‘Mikrofon’ sektionen.
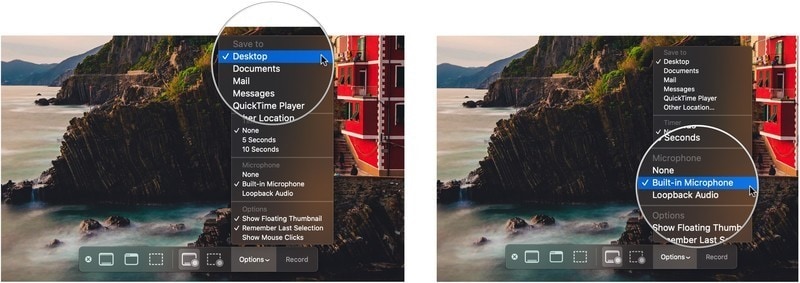
Trin 4: Når du er færdig med at opsætte din enheds lydindstillinger, skal du vælge den passende skærmlængde, der skal inkluderes i optagelsen. Vælg ‘Optag hele skærmen’ eller ‘Optag valgt del’ for at vælge den passende størrelse på den skærm, der skal optages.
Trin 5: Fortsæt mod dit Facetime-opkald, og tryk på knappen ‘Optag’ for at starte optagelsen.
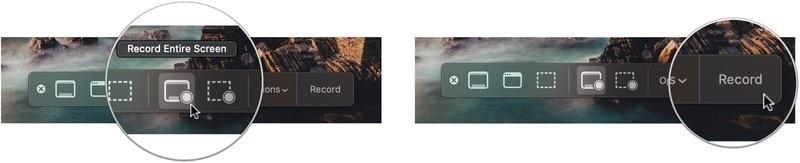
Trin 6: Når du er færdig med at optage, skal du trykke på knappen ‘Stop optagelse’ og få den til at blive gemt på tværs af den ønskede placering, der er blevet valgt. Dette ville med succes optage Facetime-opkaldet med lyd på tværs af en Mac med lethed.
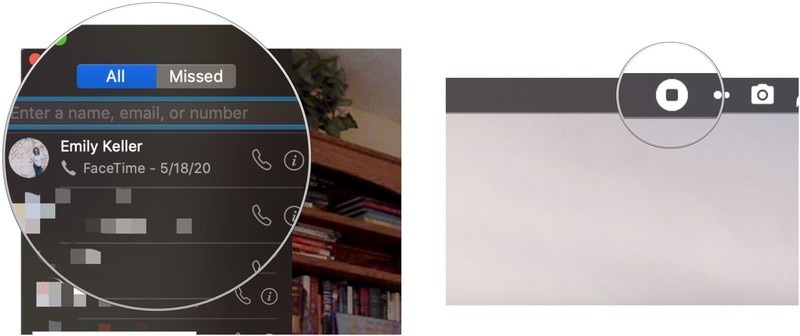
Konklusion
Facetime er en meget dygtig og elegant måde at kommunikere med mennesker over hele kloden. Dette værktøj har præsenteret folk for effektivitet og nøjagtighed i videoopkald. Desuden har dets udsøgte design fået folk til at tro, at videoopkald er meget nemmere gennem deres system end nogen anden tredjepartsplatform. Men når det kommer til skærmoptagelse af dine Facetime-opkald, er der ikke mange omfattende metoder, du skal kigge over. Denne artikel har præsenteret en meget produktiv liste over metoder, der let kan vedtages og implementeres af brugere af enhver art. For at få mere at vide om disse værktøjer, skal du kigge på tværs af artiklen for at få mere at vide om måderne, der gør det muligt for dig at optage din Facetime med lethed.
Seneste Artikler