Hvordan optager jeg Google Meet?
Selvom coronavirus-pandemien tog verden uvidende, hjælper Google Meet med at bryde dens transmissionskæder. Google Meet er udviklet af den førende teknologigigant Google og er en videokonferenceteknologi, der gør det muligt for folk at have møder og interaktioner i realtid, hvilket sprænger geografiske barrierer i forhold til COVID-19.
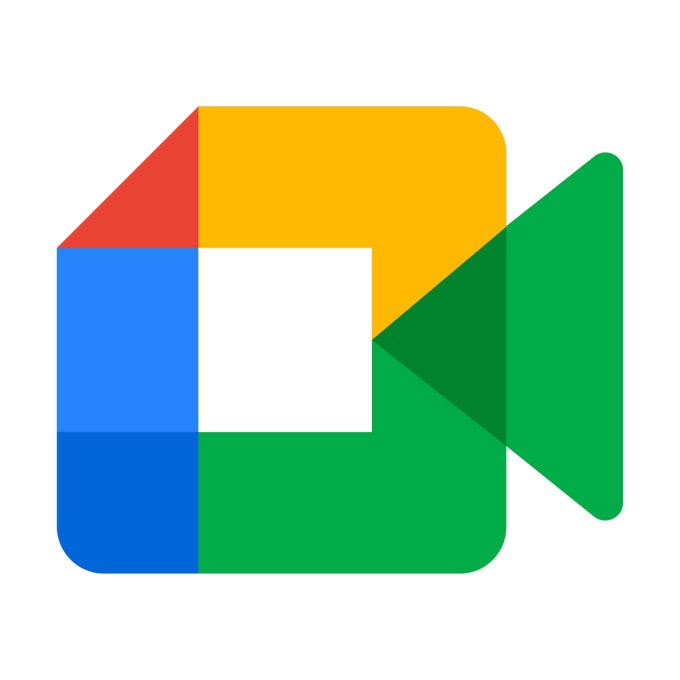
Lanceret i 2022 giver virksomhedens videochattesoftware op til 100 deltagere mulighed for at diskutere og dele ideer i 60 minutter. Ligesom det er en gratis virksomhedsløsning, har den en abonnementsmulighed. Her er et fascinerende aspekt: Google Meet-optagelse er mulig! Som sekretær forstår du, hvor svært det er at tage notater under møder. Nå, denne service håndterer den udfordring ved at hjælpe dig med at optage dine møder i realtid. I løbet af de næste par minutter vil du lære, hvordan du bruger Google Meet til at forenkle tilsyneladende vanskelige sekretæropgaver.
1. Hvor er optagelsesmuligheden i Google Meet?
Leder du efter optagemuligheden i Google Meet? Hvis ja, skal du ikke bekymre dig om det. Du skal have softwaren kørende på din computer eller mobilenhed. Dernæst skal du deltage i mødet. Når du er i mødet, skal du klikke på ikonet, der har de tre lodrette prikker i den nederste ende af din skærm. Bagefter popper en menu op på toppen af den Optagelsesmøde mulighed. Alt du skal gøre er at trykke på muligheden for at starte optagelsen. På dette tidspunkt kommer du aldrig til at gå glip af de afgørende punkter, der blev rejst og diskuteret under mødet. For at afslutte sessionen skal du klappe de tre lodrette prikker igen og derefter klikke på Stop optagelse menuen, der vises øverst på listen. I det store og hele giver tjenesten dig mulighed for at starte et møde på én gang eller planlægge et.
2. Hvad optages i Google Meet Recording?
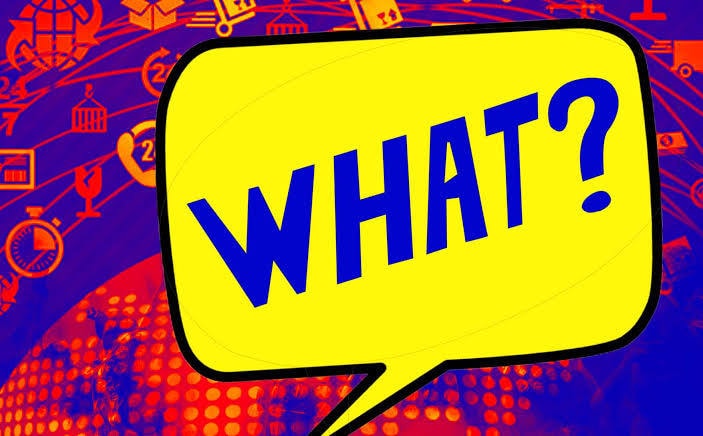
Der er masser af ting, softwaren giver dig mulighed for at optage på et minut i New York. Tjek detaljerne nedenfor:
- Nuværende taler: Først fanger og gemmer den den aktive højttalers præsentation. Dette vil blive gemt i arrangørens optagelsesmappe i Mit drev.
- Deltageres detaljer: Tjenesten fanger også alle deltagernes detaljer. Alligevel er der en deltagerrapport, der vedligeholder navnene og de tilsvarende telefonnumre.
- Sessions: Hvis en deltager forlader og deltager igen i diskussionen, fanger programmet første og sidste gang. I det store og hele vises en session, der viser den samlede varighed, de brugte på mødet.
- Gem filer: Du kan gemme flere klasselister og dele dem på alle dine enheder.
3. Sådan optager du Google Meet i Android
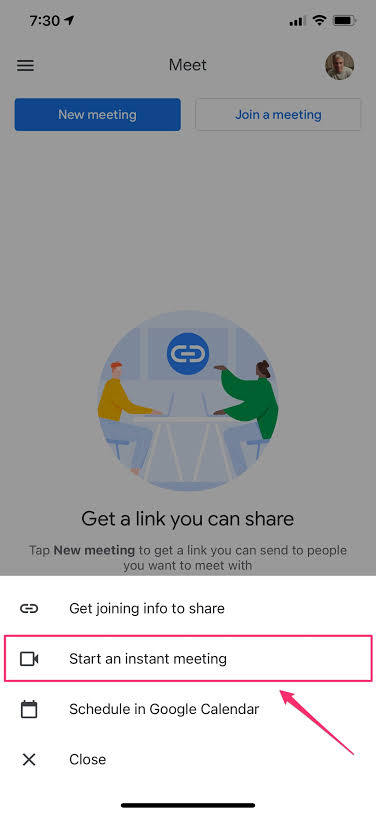
Hej ven, du har en Android-enhed, ikke? Gode ting! Følg skitserne nedenfor for at lære, hvordan du optager Google Meet:
- Opret en Gmail-konto
- Besøg Google Play Butik for at downloade og installere appen.
- Indtast dit navn, din e-mailadresse og din placering (land)
- Angiv, hvad du ønsker at opnå med tjenesten (det kan være personligt, erhvervsmæssigt, uddannelsesmæssigt eller det offentlige)
- Accepter vilkårene for tjenesten
- Du skal vælge mellem en Nyt møde eller for at have et møde med en kode (for den anden mulighed skal du trykke på Deltag med en kode)
- Åbn appen fra din smartenhed ved at klikke på Start et øjeblikkeligt møde
- Pat Deltag i mødet og tilføj så mange deltagere, som du vil
- Del linkene med potentielle deltagere for at invitere dem.
- Derefter skal du klikke på værktøjslinjen med tre prikker for at se Optagelsesmøde.
- Du kan også pause optagelsen eller forlade, når du ønsker det.
4. Sådan optager du Google Meet på iPhone
Bruger du en iPhone? Hvis ja, vil dette segment guide dig gennem, hvordan du optager i Google Meet. Som altid kan du vælge at planlægge et møde eller starte et på én gang.
For at planlægge et møde skal du følge nedenstående trin:
- Gå til din Google Kalender-app.
- Tryk på + begivenhed.
- Du tilføjer udvalgte deltagere og trykker på Udført.
- Bagefter skal du klappe Gem.
Selvfølgelig er det gjort. Det er selvfølgelig lige så nemt som ABC. Dette er dog kun den første fase.
Nu skal du fortsætte:
- Download appen fra iOS-butikken og installer den
- Klik på appen for at starte den.
- Start et videoopkald på én gang, fordi de er synkroniseret på tværs af enheder.
For at starte et nyt møde skal du fortsætte…
- Pat Nyt møde (og vælg mellem at dele et mødelink, starte et øjeblikkeligt møde eller planlægge et møde som vist ovenfor)
- Tryk på ikonet Mere ikonet på den nederste værktøjslinje, og vælg Optagelsesmøde
- Du kan dele skærmen ved at trykke på videoruden.
5. Sådan optager du i Google Meet på en computer

Indtil videre har du lært, hvordan du bruger videokonferencetjenesten på to OS-platforme. Det gode er, at du også kan bruge det på din computer. Nå, dette segment viser dig, hvordan du optager et Google Meet ved hjælp af din computer. For at gøre det skal du følge nedenstående trin-for-trin-processer:
- Download softwaren til dit skrivebord og installer den
- Start eller deltag i et møde.
- Tryk på de tre prikker i nederste højre hjørne af din skærm
- Vælg bagefter Optagelsesmøde mulighed i pop op-menuen.
Chancerne er, at du måske ikke ser Optagelsesmøde popup-menu; det betyder, at du ikke kan fange og gemme sessionen. I så fald skal du tage følgende trin:
- Gå til Spørg om samtykke pop op-menu.
- Når du kan se det, skal du trykke på Acceptere
På dette tidspunkt vil optagelsen starte, før du siger, Jack Robinson! Tryk på de røde prikker for at afslutte sessionen. Når først det er gjort Stop optagelse menuen vil poppe op, så du kan afslutte sessionen.
6. Hvordan optager man et møde med smartphones på en computer?
Vidste du, at du kan have din Google Meet-session og overføre den fra din mobilenhed til din computer? Selvfølgelig kan du styre og optage din smartphone fra din computer, mens selve mødet finder sted via en mobilenhed. Faktisk betyder det at få mest muligt ud af denne virksomhedsteknologi.
Med Wondershare MirrorGo, kan du caste din smartphone til din computer, så du kan få en bedre seeroplevelse, da mødet finder sted på din mobile enhed. Når du har sat mødet op fra din smartphone, kan du caste det til computerens skærm og styre din telefon derfra. Hvor fantastisk!!

Wondershare MirrorGo
Optag din Android-enhed på din computer!
- Optage på den store skærm på pc’en med MirrorGo.
- Tagscreenshots og gem dem på pc’en.
- Se flere meddelelser samtidigt uden at tage telefonen.
- Brug android apps på din pc for en fuldskærmsoplevelse.
For at komme i gang skal du følge nedenstående trin:
- Download og installer Wondershare MirrorGo for Android til din computer.
- Tilslut din telefon til din computer ved hjælp af et datakabel.
- Cast din telefon til din computerskærm, hvilket betyder, at din telefons skærm vises på din computerskærm.
- Begynd at optage mødet fra din computer.
Konklusion
Det er klart, at det er ingen raketvidenskab at optage Google Meet, fordi denne gør-det-selv-guide har forklaret alt, hvad du behøver at vide. Når det er sagt, uanset hvilken del af verden du befinder dig i, kan du arbejde hjemmefra, krydse geografiske grænser og oprette forbindelse til dit team for at udføre opgaver. For ikke at nævne, at du kan bruge tjenesten til dine virtuelle klasser eller holde kontakten med dine lærere og klassekammerater. I denne vejledning har du set, hvordan du kan holde dit arbejde i gang i lyset af den nye coronavirus. Uanset hvilken administrative rolle du spiller, kan du nemt optage dine fjernmøder i realtid og gennemgå dem så hurtigt som muligt. Ud over spørgsmål giver Google Meet dig mulighed for at arbejde hjemmefra og have dine virtuelle klasser, hvilket hjælper med at bryde kæden af coronavirus-overførsel. Så har du en virtuel klasse eller arbejde hjemmefra? Hvis ja, hvorfor så ikke prøve nu?
Seneste Artikler
