Sådan optager du iPhone-lyd som en professionel?
Hvis du ikke udforsker alle din smartphones betagende funktioner, får du ikke den rigtige værdi for dine hårdt tjente penge. Ja, du læste rigtigt! Ingen tvivl om, din telefon gør mere end at foretage/modtage opkald og sende tonsvis af beskeder.
For at indsnævre det, bør du ikke bare forære dig selv en iPhone, fordi den er fra et stort mærke. Nix! I stedet bør du nyde alle dens fantastiske muligheder. Derude har mange mennesker ingen idé om, hvordan man optager lyd på deres iDevices. Af en eller anden grund ser de ikke ud til at give et tuderi. Så hvis du ikke ved, hvordan du optager iPhone-lyd, er du ikke alene. Du kan dog være sikker på, at din fortælling vil ændre sig efter at have gennemgået denne guide. Gør dig klar til dig aha-øjeblik uden meget omsvøb!

Del 1. Sådan optager du iPhone-lyd på enheden
Måske vidste du ikke, iPhone giver dig mulighed for at optage lyd i sider, tal og keynote-dokumenter. Du kan redigere og afspille optagelsen baglæns, når det passer dig. Hvor ærefrygtindgydende! Med den indbyggede mikrofon kan du optage lyd. Udover den indbyggede mikrofon kan du bruge et Bluetooth-headset og et kompatibelt headset.

For at gøre det skal du følge nedenstående trin:
Trin 1: Åbn dokumentet, og tryk på knappen Tilføj +. Derefter skal du trykke på Medie-knappen.
Trin 2: Du skal trykke på knappen Optag for at starte optagelsen med det samme.
Trin 3: Når du er færdig med at optage, kan du stoppe den ved at trykke på Stop (bemærk forskellen mellem Record og Stop). Bagefter finder du klippet i lydeditoren tæt på bunden af skærmen.
Trin 4: På dette tidspunkt kan du klappe på Preview-knappen. Du kan stadig stryge gennem venstre og højre for at få vist det fra et bestemt punkt.
Del 2. Sådan skærmoptages med lyd på iPhone med indbygget funktion
Ser du, skærmoptagelse fra din iPhone er ingen hjerneoperation. I dette segment lærer du, hvordan du skærmoptager med lyd på iPhone. Bemærk, at den pågældende indbyggede optager kun optager den interne lyd på din iDevice som standard. Du kan dog også indstille den til at optage din stemme under skærmoptagelse.
Trin 1: Det første trin er at tilføje et skærmoptagelsesikon til dit hjem (Control Center). Hvis du har iOS 14 eller nyere, bør du gå til Indstillinger > Kontrolcenter > Flere kontroller (Bemærk venligst, at det er Tilpas kontrol i iOS 13 og de ældre versioner). Senere skal du scrolle ned og så klappe det runde symbol med + tegnet.
Trin 2: Fra bunden af din smartphone, stryg skærmen opad. Ikke desto mindre skal du gøre det modsatte, hvis du bruger iPhone X eller nyere. Du skal med andre ord stryge nedad fra skærmens øverste højre hjørne.
Trin 3: Når du har taget det forrige trin, har du tilføjet ikonet. Nu skal du trykke på det runde ikon med et hul i og klappe mikrofonen. Bemærk, at ikonet ikke var der tidligere. Det dukkede dog op, fordi du aktiverede skærmoptagelsen. Når du holder ikonet nede, vil det aktivere din mikrofon, som giver dig mulighed for at tilføje lyd til den. Endnu vigtigere, vil du se mange forskellige operationer at vælge imellem. Mikrofonen er slukket på dette tidspunkt, men du bør tænde den.
Trin 4: Tryk på fanen Start optagelse.
Trin 5: For at stoppe aktiviteten skal du åbne kontrolcenteret og trykke på den runde røde knap øverst på skærmen. Du vil se det optagede klip på din skærm som et ikon. For at se den skal du trykke på den. Bagefter begynder den at spille.
Del 3. Lydskærmoptagelsesapps til iPhone
Alternativt kan du downloade en app til lydskærmoptagelse for at gøre det for dig. Som du ved, når du har flere måder at udføre en opgave på, gør det opgaven sjovere.
IOS Screen Recorder: Her kommer en 5-stjernet iOS-skærmoptager fra Wondershare DrFoneTool. Du kan nyde denne app ved at gå til dens indstillinger for at tilpasse dens funktioner. Denne app er faktisk ret nem at bruge, fordi du kan bruge den på farten. Så igen kan du bruge det til nemt at oprette videoer. Det fungerer godt til iOS 7.1 og den ældre version. Det bruges til mange forskellige formål, såsom uddannelse, spil, forretning osv.
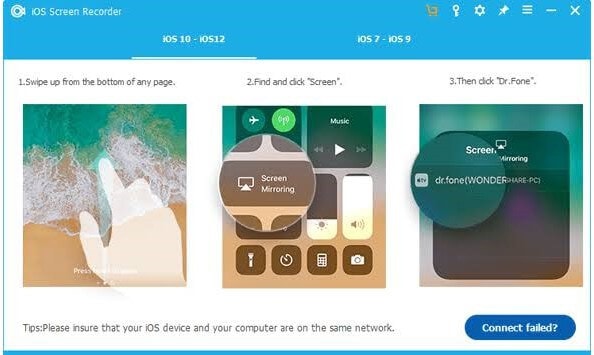
FORDELE
- Det er hurtigt, sikkert, sikkert og enkelt
- Understøtter både jailbroken og ikke-jailbroken enheder
- Spejler din iDevice til din pc
- Understøtter alle iOS-enheder (iPhone, iPad og iPod touch)
ULEMPER
- Det æder en stor hukommelse (mere end 200MB)

MirrorGo – iOS Screen Recorder
Optag iPhone-skærm og gem på din computer!
- Spejl iPhone-skærm til den store skærm på pc’en.
- Optage telefonskærm og lav en video.
- Tag screenshots og gem på computeren.
- Omvendt kontrol din iPhone på din pc for en fuldskærmsoplevelse.
Reflektor: Hvis du har brug for et webværktøj, der giver dig mulighed for at optage din iDevice-skærm og dele den med din personlige computer. Med andre ord har du en storskærmsoplevelse efter at have optaget din telefons skærm. Kort sagt er den kendt som en reflektor, fordi den afspejler mulighederne i Apple TV, Chromecast og Windows-gadgets; alt i én kraftfuld app. Det er en app, der skærmer op til 60 fps.

FORDELE
- Det kræver ikke adaptere
- Hjælper dig med at få et bredere udsyn til din telefons skærm
- Det fungerer med en bred vifte af enheder
ULEMPER
- Du bliver nødt til at abonnere med $14.99 for at nyde denne app
DU optager: Når det kommer til apps, der giver dig mulighed for at optage din iPhone-skærm med lyd, er DU Recorder endnu en mulighed. Den er nem at bruge og tilbyder optagelseskapacitet i høj kvalitet. Du er velkommen til at redigere dine videoer i det øjeblik, du er færdig med at optage med dette værktøj. For eksempel kan du trimme, klippe, flette og tilpasse dine videoer, så de passer til dine optagelsesbehov. Den er ideel til demonstrationer på farten.
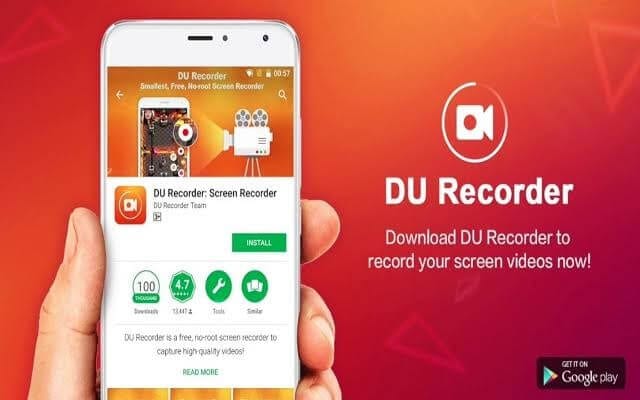
FORDELE
- Du kan tilpasse videoerne til din smag
- Giver dig mulighed for at fange dit ansigt, mens du livestreamer
ULEMPER
- Brugere er nødt til at abonnere for at nyde dens premiumkvalitetsfunktioner
Del 4. Ofte stillede spørgsmål
På dette tidspunkt vil du se svarene på nogle af de ofte stillede spørgsmål om optagelse på iPhones.
Q: Hvorfor har min skærmoptagelse ingen lyd?
A: Som forklaret tidligere, skal du holde på optageikonet for at vise dig en mulighed, der aktiverer din lyd. Med andre ord har din skærmoptagelse ingen lyd, fordi du har slukket for din mikrofonlyd. Når du tænder den, bliver mikrofonknappen rød.

Q: Hvordan optager jeg min skærm med lyd på Mac?
A: At gøre det er lige så nemt som ABC. Gå først til værktøjslinjen og tryk på disse tre taster (Shift + Kommando + 5) sammen som vist nedenfor.
Ikonet for skærmoptagelse vil poppe op på din skærm. Når du klikker på den, skifter markøren til et kamera. Pat Record for at begynde at optage skærmen. Sørg for, at du vælger en mikrofon til at tilføje lyd til pladen. Til sidst skal du trykke på Stop i menulinjen og trykke på Command-Control-Esc (Escape).
Konklusion
Du har sikkert brugt timer på internettet på at søge: iPhone-skærmoptagelse med lyd. Den gode nyhed er, at eftersøgningen er slut! Selvfølgelig vil denne gør-det-selv-guide hjælpe dig med at opnå det uden besvær. Interessant nok er det ikke så svært, som du troede det var. Selvfølgelig er trinene nemme at forstå. I denne tutorial har du set de mange måder at optage din skærm med lyd på. Nu kan du få mere værdi ud af din iDevice, da den overskrider at foretage/modtage opkald og sende tonsvis af tekstbeskeder. Lige nu skal du prøve det! Skulle du finde nogle af konturerne udfordrende, er du velkommen til at kontakte vores team, da vi vil være mere end glade for at hjælpe dig.
Seneste Artikler
