Sådan optager du YouTube-videoer på iPhone med lyd?
Det er okay, hvis du ikke ved, hvordan du optager YouTube-videoer på iPhone, men du bor sikkert i en hule, hvis du ikke vidste, at din smartphone kunne gøre det. Faktisk betragter mange websurfere YouTube som et af de mest nyttige websteder på internettet.
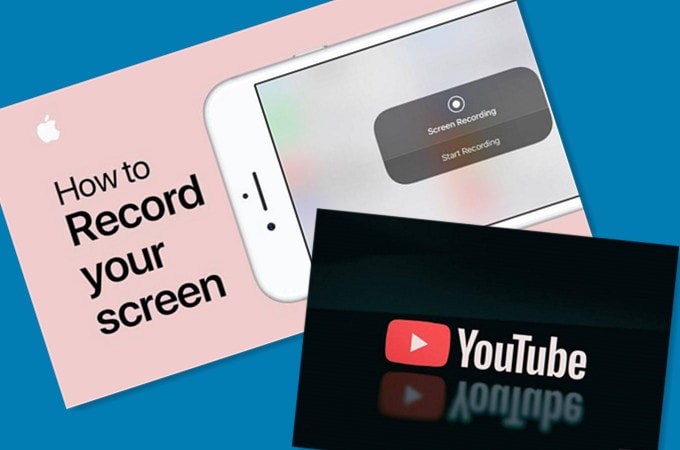
Det er ikke underligt, at det bliver ved med at fange positionen for verdens næstmest besøgte websted, der kommer efter topsøgemaskinen Google – ifølge Alexa-rangeringen. Fra film til læring til tegneserieklip, du får dem på webstedet. Så det er hjertevarmende at vide, hvordan du bruger din iDevice til at optage sådant indhold, der betyder meget for dig. Nå, denne gør-det-selv-guide vil dissekere de klare konturer om, hvordan du kan optage dem. Få dig et glas vin, for denne læsning lover at blive fascinerende!
Del 1. Kan jeg optage en video, der afspilles på min iPhone?
Ja, du kan optage YouTube-video på iPhone. Det gode er, at du ikke behøver at være tekniker for at gøre det, fordi det er noget, almindelige iDevice-brugere kan gøre. Fra dets ikon vil du starte til videodelingssiden.
Når du når dertil, vil du begynde at se alt indhold, der appellerer til dig. Hvis du har brug for en bestemt video, kan du bruge søgefeltet til at lede efter den. I det øjeblik du ser det indhold, du leder efter, kan du trykke på det, give det lidt tid til at indlæse og nyde det. Bagefter begynder du at optage det på farten. Selvom der er indbyggede funktioner, der giver dig mulighed for at opnå det, vil du i et snuptag se nogle must-have tredjepartsapps, der gør det sjovere.
Del 2. Hvordan optager man YouTube-videoer på iPhone og gemmer videoer på en pc?
Når du er kommet op til dette punkt, vil du snart lære, hvordan du optager en YouTube-video på iPhone. Jo da, Wondershare MirrorGo hjælper dig med det ubesværet. Kort sagt er det et værktøjssæt, der giver dig mulighed for problemfrit at caste din smartphone til din pc’s skærm. For at komme i gang skal du downloade Wondershare MirrorGo-softwaren.
Du vil nyde den store iDevice-oplevelse, hvis du har en Windows 10-computer. For at gøre det skal du følge disse trin-for-trin instruktioner omhyggeligt.
- Download og installer MirrorGo-softwaren på din pc
- Tilslut din iDevice og pc til det samme WiFi (du behøver ingen kabler for at udføre opgaven)
- Start softwaren fra din pc, og vælg MirrorGo fra Screen Mirroring (Din telefon vises på din computerskærm)
- Fra din mobiltelefon skal du gå til webstedet og streame enhver video efter eget valg
- For at styre din telefon fra din computer skal du gå til Indstillinger – > Tilgængelighed Touch – > AssistiveTouch
- Par Bluetooth på din smartphone med din personlige computer
- Stadig på værktøjskassen kan du gå til Optage fanen og optag videoen, mens du streamer den
- Du kan nu gemme videoen på din personlige computer
Når du prøver det, vil du bemærke, at trinene er interessante og ligetil. Kort sagt er det et opfyldt løfte. Men så er der meget mere i vente for dig.

Del 3. Hvordan optager man YouTube-videoer på iPhone på Mac?
Hvis du har en iPhone, er det nemt at streame og gemme videoer på din Mac-laptop. Du skal dog bruge QuickTime-softwaren for at gøre det.
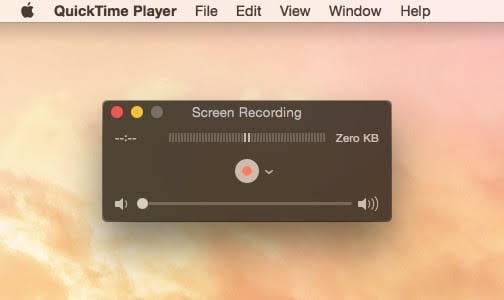
Udviklet af Apple og udgivet i 1991, giver QuickTime dig mulighed for at afspille videoer og se film fra din bærbare Mac. Da tid er af afgørende betydning, vil nedenstående omrids nedbryde trinene:
- Tilslut din iPhone til din bærbare Mac
- Start QuickTime-softwaren ved at klikke på dens ikon
- Tilslut din iDevice til din Mac-laptop ved hjælp af et lynkabel
- På dette tidspunkt vil din iPhone caste på din Mac-laptop
- Besøg hjemmesiden og begynd at skrige ethvert klip efter eget valg
- Vælg Indspilning fra kontrollinjen, der dukker op (den vil vise navnet på din iDevice)
- Gå til filet Og vælg Ny filmoptagelse
- På dit kamera vil du se Optage og Stands Så klik på førstnævnte for at starte det og sidstnævnte for at afslutte det.
- Gå til Gem (eller hold CTRL + S) for at gemme den nye fil (sørg for, at du omdøber filen til noget, du kan huske). Et øjeblik du gemmer den, vises filen på skrivebordet.
Tænk på det på denne måde: Du ser en onlinevideo fra din smartphone, optager og gemmer den på din bærbare Mac. Det er hvad der sker!
Del 4. Sådan optager du YouTube-video med lyd med kun iPhone
Hej ven, du har nydt denne vejledning indtil videre, ikke? Gæt hvad, der er endnu mere. I dette segment vil du forstå, hvordan du skærmoptager YouTube-videoer med lyd. Som altid er det ikke engang svært.
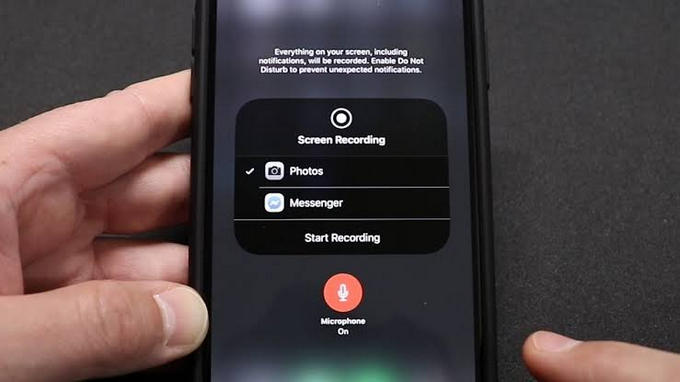
For at komme i gang skal du følge nedenstående fingersnap-kontur:
- Gå til din Indstillinger > Kontrolcenter > Tilpas kontroller > Skærmoptagelse (Sørg for, at du bliver ved med at vælge dem en efter en, indtil du kommer til den sidste mulighed på listen som vist ovenfor).
- På dette tidspunkt vises optagefunktionen som et ikon (Hvis du har en iOS 12, skal du swipe ned for at se den. Derimod skal du swipe op for at se den, hvis du bruger den lavere version).
- Klik på Screen Recording knappen og aktiver din mikrofon ved at trykke på mikrofonsymbolet (farven bliver rød i det øjeblik du aktiverer den). På dette tidspunkt optager din telefon skærmen.
- Besøg hjemmesiden og se efter de klip, du kan lide
- Begynd at spille det.
- Din telefon optager det.
- Bagefter skal du sørge for at gemme filen, så du kan se den, når du vil.
Konklusion
For at afslutte denne vejledning, har du set, hvordan du optager YouTube-videoer på iPhone. Faktisk ved du nu, at det ikke er så svært, som du engang troede. Du har også lært, hvordan du kan caste din smartphone til din computer for at få en bedre visning og oplevelse. Det fungerer godt til både Windows og Mac. Uden at hakke ord kan du nu få mere ud af din iDevice ved at streame YouTube-indhold og optage det – også når du er på farten. I sandhed underudnytter du din smartphones tekniske trolddom, hvis du ikke udforsker alle de forbløffende ting, du kan gøre med den. Sørg derfor for at prøve disse godbidder nu!
Seneste Artikler