Sådan skærmbilledet optages på iOS 14
Hvis du ejer en iOS 14-enhed, er du måske bekendt med de tonsvis af funktioner, den tilbyder. En af dem er en indbygget skærmoptager, som ofte ikke findes i andre modeller. Derfor, hvis du også ønsker at vide, hvordan du screen record på iPhone (kører på iOS 14), så er du kommet til det rigtige sted. I dette hurtige indlæg vil jeg fortælle dig, hvordan du screen record på iOS 14 ved hjælp af dens oprindelige metode og en pålidelig desktop-applikation. Lad os begynde!
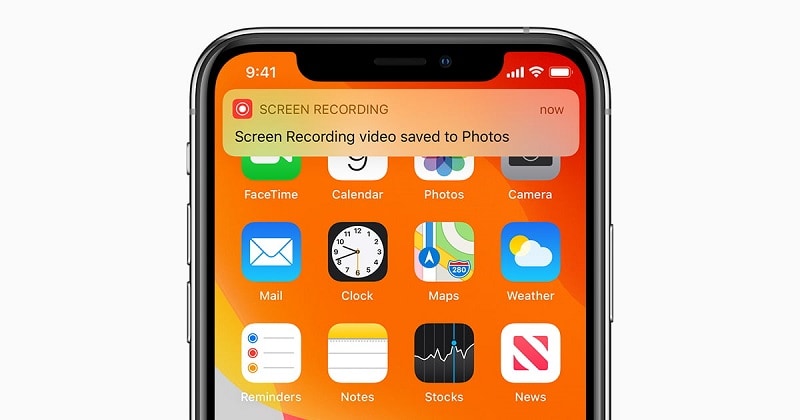
1. Hvordan skærmoptages på iOS ved hjælp af dens indbyggede funktion?
Da iOS 14 blev frigivet, introducerede Apple et indbygget skærmoptagelsesværktøj til forskellige iPhone/iPad-modeller. Derfor, for at lære, hvordan du screen record på iOS 14, skal du sørge for, at din enhed er opdateret. Hvis ikke, skal du gå til dens Indstillinger > Generelt > Softwareopdatering og opgradere den til den nyeste iOS 14-version.
Store! Når din enhed kører på iOS 14, kan du følge disse trin for at lære, hvordan du skærmoptagelse på iPhone/iOS 14-enhed.
Trin 1: Tilføj sektionen Skærmoptagelse til kontrolcenteret
Mange gange er skærmoptagerværktøjet på din iOS-enhed muligvis ikke inkluderet i kontrolcenteret. Bare rolig, du kan nemt løse dette ved at besøge dens Indstillinger > Kontrolcenter > Tilpas kontrol. Find skærmoptagelsesfunktionen på listen over tilgængelige muligheder og tryk på ‘+’-ikonet for at tilføje det til kontrolcenteret.
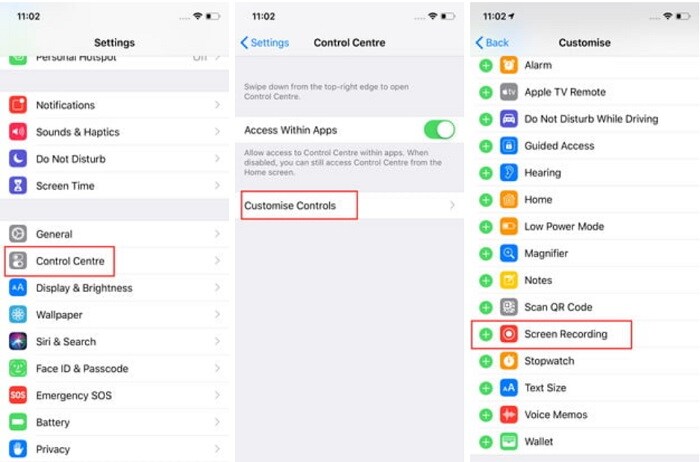
Trin 2: Optag din iPhones skærm med det samme
Bagefter kan du nemt få adgang til skærmoptageren på din iPhone, når du vil. Nu, for at optage skærmen på din enhed, skal du bare gå til dens startside og stryge skærmen op for at få kontrolcenteret.
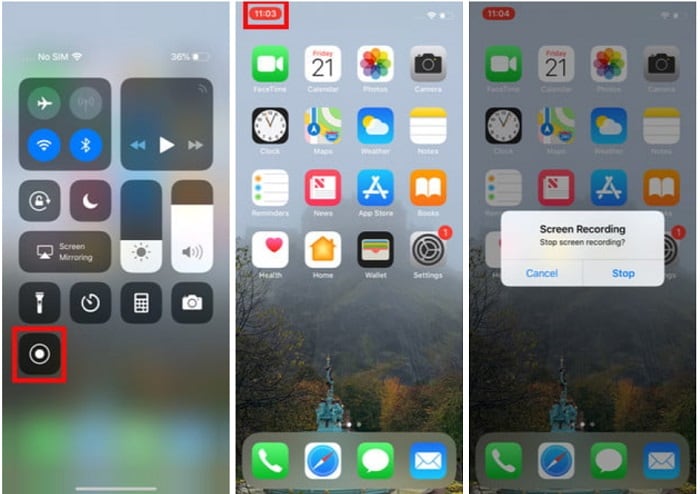
Find skærmoptagerens ikon på listen over tilgængelige muligheder i kontrolcenteret og tryk på det. Dette vil vise en nedtælling og vil begynde at optage skærmen automatisk. Du kan se et rødt ikon øverst (statuslinje), der vil vise status for optagelsen.
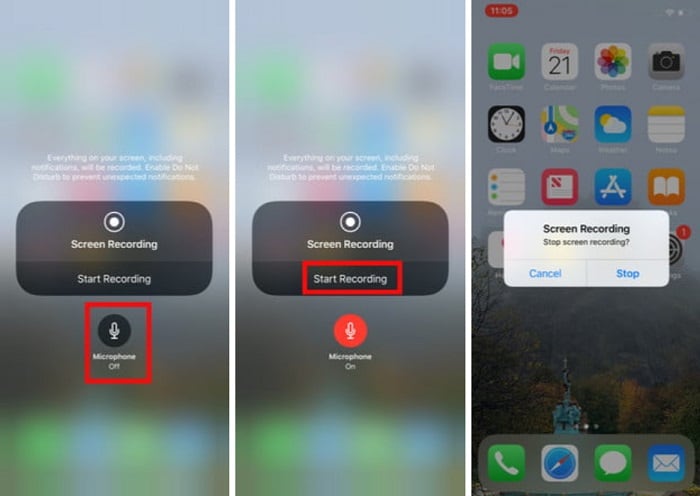
Hvis du vil integrere telefonens mikrofon, skal du trykke længe på skærmoptagerens ikon (via 3D Touch). Dette vil vise en mikrofonindstilling på skærmen, som du kan trykke på for at inkludere dine voiceovers (eller baggrundsmusik) i optagelsen.
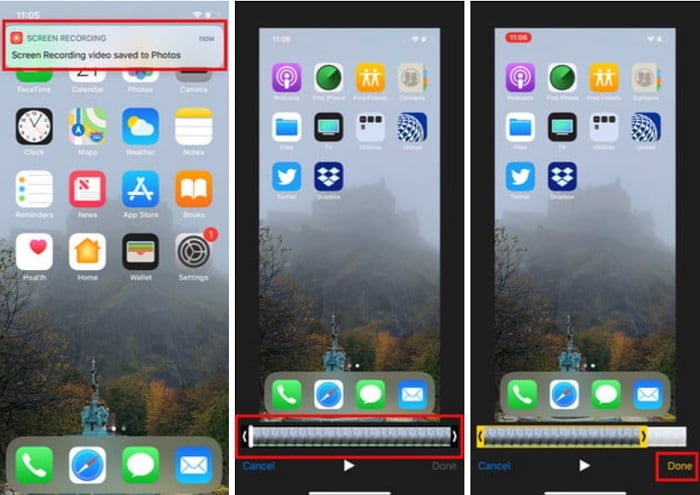
Trin 3: Gem og del den optagede video
Når du er færdig med at optage skærmen, skal du bare trykke på det røde ikon fra toppen og igen trykke på knappen ‘Stop’. Dette vil gemme den optagede video på din iPhone. Du kan nu trykke på det viste øjeblikkeligt øverst eller gå til Fotos-appen for at kontrollere optagelsen.
Hvis du vil, kan du bruge den indbyggede redigeringsmulighed på din iPhone til at trimme videoen, før du deler den med andre.
Sådan skærmoptages på iOS 14 på en computer via MirrorGo?
Hvis du leder efter bedre skærmoptagelsesfunktioner til din iOS-enhed, så kan du prøve Wondershare MirrorGo. Ved at bruge den kan du nemt optage din iPhones skærm i forskellige videoopløsninger og formater på din computer.
- MirrorGo giver en problemfri mulighed for at forbinde din iPhone til computeren trådløst.
- Du kan nemt optage skærmaktiviteten for den tilsluttede iOS-enhed på din computer med et enkelt tryk.
- Applikationen vil endda lade dig tilpasse videokvaliteten og opløsningen til optagelsen.
- Det kan også bruges til at tage skærmbilleder og administrere dine iPhone-meddelelser på din computer.
- Der er ingen grund til at jailbreake din iPhone for at spejle den, og applikationen understøtter alle de store iPhone-modeller (iOS 9 og nyere versioner).
Derfor, hvis din enhed kører på iOS 9 eller en nyere version, kan Wondershare MirrorGo bruges til at optage dens skærm. For at vide, hvordan du skærmoptager på iPhone/iOS 14-enhed, kan du gå gennem disse trin:
Trin 1: Start Wondershare MirrorGo og tilslut din iPhone
Til at starte med kan du bare installere og starte Wondershare MirrorGo på din computer. Når du har startet det, skal du bare vælge afsnittet ‘iOS’ fra velkomstskærmen.

Lås nu din iOS-enhed op, og sørg for, at din iPhone og computeren er forbundet til det samme WiFi-netværk. Gå til dets hjem og stryg op på skærmen for at få kontrolcenterindstillingerne. Tryk her på ikonet Screen Mirroring og vælg MirrorGo fra de angivne muligheder for at tilslutte din enhed.

Trin 2: Konfigurer skærmoptagelsesindstillingerne
Du skal blot vente et stykke tid, da din iPhones skærm vil blive spejlet og vist på MirrorGo-grænsefladen.

Før du begynder at optage, vil jeg anbefale at besøge dens Indstillinger > Skærmbilleder og optagelsesindstillinger for at konfigurere et format og en placering til at gemme de optagede videoer.

Trin 3: Begynd at optage din iPhones skærm
Det er det! For at optage din iOS-enheds skærm, kan du bare gå til startsiden for MirrorGo og klikke på knappen ‘Optag’ fra sidebjælken.
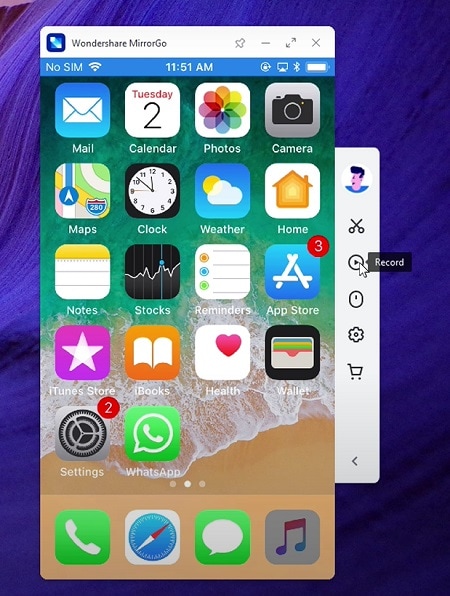
Dette vil vise en nedtælling og vil til sidst begynde at optage skærmen på din enhed. Når du ønsker at stoppe det, skal du bare klikke på den samme Optag-indstilling fra sidebjælken. Nu ville MirrorGo stoppe optagelsen og gemme den på det angivne sted på din computer.
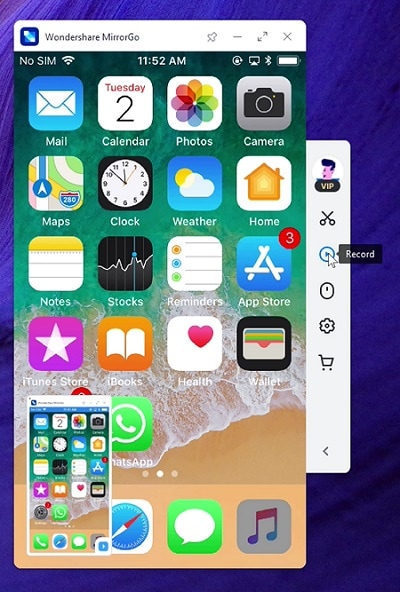
Værsgo! Du kan nu nemt optage skærmaktiviteten på din iPhone ved at følge disse forslag. Ideelt set kan du prøve de indbyggede funktioner på din iPhone eller bruge et professionelt værktøj som Wondershare MirrorGo. Gå videre og prøv disse teknikker, eller del denne guide med andre for at lære dem, hvordan man skærmoptager på iOS 14 som en professionel.
3. Ofte stillede spørgsmål
- Hvordan sletter man skærmoptagelsesvideoer i iOS?
Du kan bare gå til Fotos-appen på din iPhone for at finde mappen Skærmoptagelse, hvor alle videoerne er gemt. Du skal bare vælge en video efter eget valg og trykke på papirkurven for at slette den.
- Hvorfor fungerer iOS 14-skærmoptageren ikke?
Der kan være ethvert andet enheds- eller app-relateret problem, der forårsager dette problem. Prøv at genstarte din enhed, og sørg for, at der ikke er angivet nogen indholds- og privatlivsbegrænsninger på skærmoptagelsesfunktionen.
- Hvordan optager man iPhones skærm på en Mac?
Mac-brugere kan bare tilslutte deres iPhone til systemet og derefter starte QuickTime-appen på den. Gå nu til dens Fil > Ny optagelsesindstilling og vælg den tilsluttede iPhone som kilde for at optage dens skærm.
Seneste Artikler