[Løst] Sådan skærmoptages på iPhone 11
Smartphones opstod med introduktionen af det 21. århundrede, hvor forskellige virksomheder tog form og udviklede udsøgte modeller, der var let at bruge og bekvemmelighed i almindelige mænds liv. Apple har været blandt de bedst bedømte udviklere, der har introduceret avancerede enheder til almindelige mennesker. Deres enheder var ikke begrænset til at levere de grundlæggende tjenester, der menes at være på tværs af enhver smartphone. Som en helt udpræget smartphoneudvikler skabte Apple deres eget styresystem efterfulgt af tilknyttede tjenester, herunder platforme som iCloud og iTunes. Efterhånden som tiden skred frem, steg brugen af Apple iPhones, og virksomheden så frem til at introducere mere distinkte funktioner og egenskaber i deres smartphones, som viste sig at give dem omsætning til en værdi af milliarder. Skærmoptagelsesfunktionen var en meget enkel tilføjelse til iOS-enhederne, som havde langt mere indflydelse end nogen anden funktion, der blev introduceret på tværs af enhederne. Denne artikel indeholder de fineste muligheder, der kan udføres for at forstå metoden til, hvordan man skærmoptager på din iPhone 11.
Del 1. Sådan skærmoptages på iPhone 11 med skærmoptagelsesfunktion
Apple introducerede skærmoptagelsesfunktionen i deres iOS-enheder efter lanceringen af iOS 11 på markedet. Denne opdatering fik folk til at nyde en ny særskilt funktion på tværs af deres enhed, som hjalp dem med at redde forskellige øjeblikke med lethed. Før du går over til andre metoder og mekanismer, der kan give dig metoden til at optage din iPhones skærm, skal du overveje de umiddelbare metoder, der er tilgængelige på tværs af enheden til at udføre. Disse umiddelbare metoder blev designet til at tilbyde brugerne en lignende og bedre oplevelse uden decideret rod. Til dette bør du gennemgå den grundlæggende teknik til at optage din skærm på tværs af iPhone 11. Teknikken er blevet forklaret og defineret i trinene beskrevet nedenfor.
Trin 1: Åbn din iPhone 11 og gå ind i ‘Indstillinger’ på din enhed. Rul ned til ‘Kontrolcenter’ blandt de tilgængelige muligheder, og tryk for at åbne det.
Trin 2: Vælg muligheden for ‘Tilpas kontroller’, hvis du har iOS 12 eller nyere. For iOS 14 ændres indstillingen til ‘Flere kontroller’.
Trin 3: Med listen over forskellige ikoner på skærmen skal du navigere i indstillingen ‘Skærmoptagelse’ og trykke på ‘+’-tegnet ved siden af det for at inkludere det på kontrolcenterskærmen.
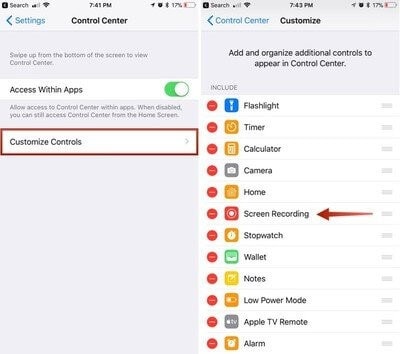
Trin 4: Åbn dit kontrolcenter ved at stryge ned på skærmen og tryk på ikonet ‘To-indlejrede cirkel’, der repræsenterer skærmoptagelsen. Skærmen vil straks starte optagelsen over en nedtælling på tre sekunder.
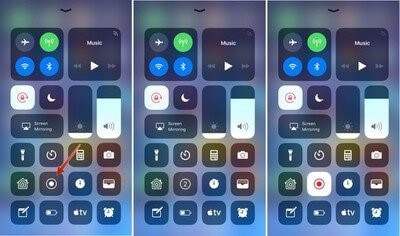
Del 2. Brug QuickTime Player til at optage på iPhone 11
Brug af din Mac til at optage skærmen på din iPhone er en anden metode, som du kan overveje, før du går til en tredjepartsløsning. Selvom proceduren er ret lang og forsinket, bruger den standardapplikationerne, hvilket gør den til et pålideligt valg i udførelse. QuickTime er en standardafspiller, der er tilgængelig på tværs af din Mac OS X, og tilbyder flere funktioner til at dække i dens grænseflade. Denne platform giver dig mulighed for at bruge de tjenester, der ville blive opdaget på tværs af en tilfældig tredjepartsplatform. Med sådanne tjenester tilgængelige i en dygtig standardapplikation kan brugeren altid søge denne mulighed. For nemt at optage din iPhone 11 ved hjælp af QuickTime Player, skal du følge trinene beskrevet nedenfor.
Trin 1: Forbind din iPhone med Mac via et USB-kabel. Åbn QuickTime på din Mac ved at navigere den fra mappen Programmer.
Trin 2: Åbn fanen ‘Filer’ for at vælge ‘Ny filmoptagelse’ fra rullemenuen. Med videooptagelsesskærmen, der åbner på din enhed, skal du trykke på ‘pilen’ til højre for den ‘røde’ optageknap.
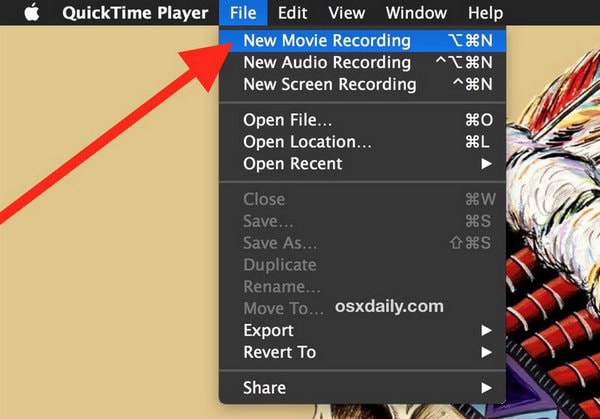
Trin 3: Vælg din iPhone under både ‘Kamera’ og ‘Mikrofon’ sektionerne. Dette ville gøre skærmen til skærmen på din iPhone. Tryk på knappen Optagelse for at starte skærmoptagelsen af din enhed.
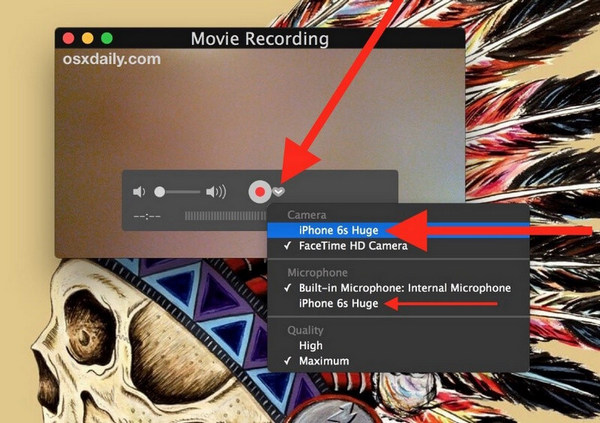
Del 3. Alternativ løsning uden Apples egen skærmoptagelse
Der er flere tilfælde, hvor brugere kommer til at indse, at de ikke er i stand til at bruge tjenesterne fra Apples skærmoptagelse. Under sådanne omstændigheder skal du muligvis finde andre grunde til at imødekomme dine behov. Mens du kigger på tværs af metoden til at bruge QuickTime til at optage din iPhones skærm, kan du finde den ret lang og vanskelig at udføre. Uden nem betjening vil du altid overveje at undtage denne mulighed, hvis du er på udkig efter et skærmoptagelsesmiddel, der er både effektivt og dygtigt i tid og nytte. Således bliver brugen af en tredjepartsplatform ret betydelig. Markedet har en klar mætning af forskellige platforme, der giver brugeren sådanne værktøjer, der kan få dem til at udvikle indhold, der er både fænomenalt og effektivt at se. Det bliver dog svært for brugerne at komme ind på en enkelt platform, der vil guide dem i at optage deres egen skærm. Denne artikel tager rattet op og beskriver den bedste platform, der ville tjene iPhone-brugere til perfektion.
App 1. Wondershare MirrorGo
MirrorGo giver dig mulighed for at optage telefonskærmen på computeren og gemme de optagede videoer på computerdrevet.

Wondershare MirrorGo
Optag din Android-enhed på din computer!
- Optage på den store skærm på pc’en med MirrorGo.
- Tagscreenshots og gem dem på pc’en.
- Se flere meddelelser samtidigt uden at tage telefonen.
- Brug android apps på din pc for en fuldskærmsoplevelse.
Trin 1
Installer MirrorGo på din Windows-computer.
Trin 2
Brug et USB-datakabel til at forbinde din Android-enhed til computeren.
Trin 3
Aktiver USB-fejlretning og tillad USB-fejlretning på pc’en.
Trin 4
Tryk på knappen Optag for at starte en optagelse.

App 2. iOS Screen Recorder App
Dr. Fone – iOS-skærmoptager anses for at være blandt de bedst vurderede platforme på markedet, der tilbyder de bedste tjenester til sine brugere i form af forskellige egenskaber. Før du får mere at vide om den alternative løsning til at optage din Apple-skærm, er det vigtigt for dig at blive introduceret til platformen. Denne platform giver dig ikke kun muligheden for at spejle din iOS-enhed på computerskærmen uden nogen kablet forbindelse, men den giver dig også evnen til at optage skærmen på din iOS-enhed. Med meget bred understøttelse og kompatibilitet til både Windows OS og iOS kan iOS Screen Recorder vise sig at være den bedste mulighed for dig på markedet til at optage din iPhones skærm i modsætning til dens egen skærmoptagelsesfunktion. For at forstå metoden til, hvordan du optager din iOS-enheds skærm ved hjælp af denne effektive platform, skal du gennemgå vejledningen som tilbudt nedenfor.
Trin 1: Tilslut dine enheder
Før du sikrer en vellykket forbindelse af downloadplatformen med din enhed, skal du sikre dig, at din computer er forbundet på tværs af et lignende Wi-Fi-netværk som din iOS-enhed. Med den samme internetforbindelse skal du fortsætte med at åbne din iPhone.
Trin 2: Screen Mirror
Du skal starte skærmspejling ved blot at få adgang til ‘Kontrolcenter’ på din iPhone og fortsætte med at vælge ‘Skærmspejling’ fra de tilgængelige muligheder. Vælg spejlingsmålet fra den tilgængelige liste, og fortsæt med at spejle din iPhone effektivt med skrivebordet.

Trin 3: Optag din skærm
Med enheden let spejlet på tværs af computeren, kan du nemt optage den ved at trykke på den ‘røde’ cirkulære knap i bunden af skærmen. Dette ville starte optagelsen af din enhed. Med muligheden for fuld screening af enheden kan du også nemt stoppe optagelsen med den samme knap. Efterhånden som optagelsen afsluttes, fører platformen dig ind i mappen, der indeholder optagelsen af enheden. Del den optagede video på tværs af passende platforme, som ønsket.
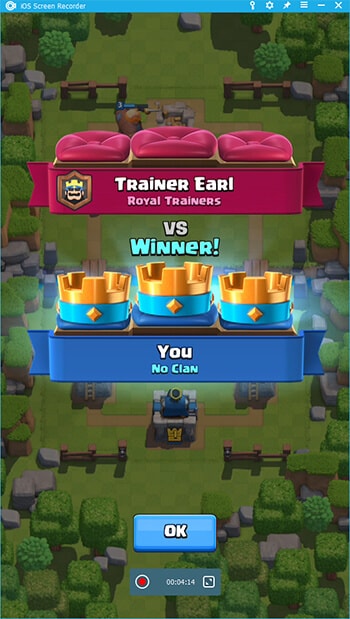
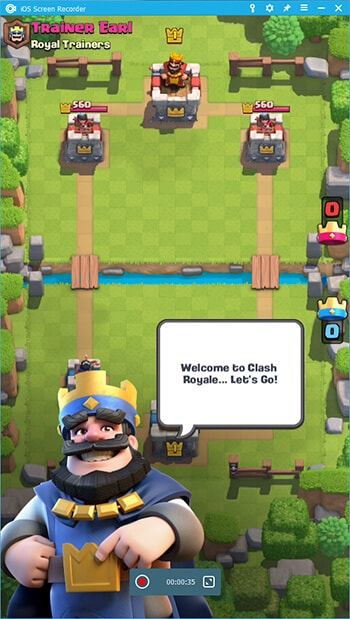
Denne platform giver dig mulighed for effektivt at optage enheden uden nogen kablede forbindelser, mens den tilbyder perfekte resultater med hensyn til opløsning og effektivitet.
Del 4. Ofte stillede spørgsmål om skærmoptagelse eller skærmbillede
4.1 Hvordan tager du et skærmbillede på iPhone uden en startknap?
Denne procedure kræver brug af MirrorGo til iPhone. Download platformen på computeren og tilslut dem til spejling med ‘Screen Mirroring’-muligheden på din iPhone. Med enhederne spejlet, kan du derefter trykke på ‘saks’-ikonet præsenterer på den spejlede skærm for at tage skærmbilledet og gemme det i det følgende trin i den relevante mappe.
4.2 Hvordan optager jeg en hemmelig video på min iPhone 11?
Der er flere applikationer, der kan tilbyde dig muligheden for hemmeligt at optage videoen af din iPhone 11 under høj kvalitet og effektive resultater. Følgende applikationer kan være ret praktiske, når du leder efter en metode til at optage hemmelige videoer fra din iPhone.
- TapeACall Pro
- SP-kamera
- Tilstedeværelse
Konklusion
Der er flere metoder, når det kommer til at opdage den rigtige mekanisme til at optage din iPhone 11 med lethed. Selvom Apple tilbyder dig muligheden for at optage din skærm med sin egen funktion, er der flere tilfælde, hvor du har brug for en anden kilde til at håndtere og bruge med lethed. Til dette har artiklen udtænkt og udviklet visse diskussioner af forskellige procedurer, der ville give brugeren mulighed for at finde ud af den bedste platform for deres sag. Du skal gennemgå artiklen i detaljer for at få mere at vide om de tjenester, der er involveret.
Seneste Artikler
