[Løst] Hvordan skærmoptages på iPhone 7?
Smartphones er blevet ret almindelige i hele verden, hvor mange udviklingsvirksomheder tager ansvaret for markedet med deres upåklagelige modeller. Virksomheder som Nokia, Samsung og LG var blandt pionererne, der tog teknologierne, der forbinder smartphones, til et andet niveau. Et andet smartphone-udviklerfirma var imidlertid involveret i at ændre hele markedets dynamik. Mens du sad i begyndelsen af 2000’erne, har du måske altid hørt om Apple som Macs skabere og et firma, der kun var baseret på at tilbyde computere og bærbare computere til brugerne, som en konkurrence til Windows. Dette firma regulerede og førte til at skabe verdens bedste smartphone-mærke, iPhone. Denne smartphone havde ikke kun sit eget funktionssæt, men fungerede på tværs af sit eget operativsystem. Med fuldstændig fornyede smartphone-enheder, der præsenteres på markedet, har Apple en rimelig andel af indkøbene på verdensplan. Flere faktorer fik folk til at foretrække iPhone frem for enhver anden smartphone-enhed. Blandt disse faktorer inkluderer en liste over forskellige funktioner, som Apple inkluderede for at skabe sit ‘eget’ system uden involvering af tredjepart. Derfor introducerer denne artikel dig til skærmoptagelsesfunktionen i iPhone og giver dig en detaljeret vejledning om skærmoptagelse på iPhone 7.
Del 1. Hvad bruges skærmoptagelse til?
Der er mange grunde, som ville friste dig til at bruge skærmoptagelsesfunktionen på dine smartphone-enheder. Disse årsager kan illustreres som følger:
- Mens du sidder i et ansigt-til-ansigt møde gennem et videoopkald på din smartphone, kan du opleve behovet for at optage videoen for at se den senere. Dette ville spare din hud fra at gå glip af detaljer i diskussionen med din klient og hjælpe dig med at forbedre dine kommunikationsevner.
- Brugen af skærmoptagere påvirker brugerne til at forklare en procedure for en opgave eller dens udførelse. Denne funktion kan effektivt bruges til at forklare funktionen af et værktøj med effektivitet.
- Når skærmen er optaget, kan du se over dine medarbejderes aktiviteter eller dine kære i løbet af dagen. Dette vil give dig mulighed for at øve forskellige forbedringsøvelser og holde dig opdateret om den enkeltes ærlighed.
- Ved hjælp af skærmoptagelse kan du se dybt i skærmens detaljer for at fjerne eventuelle systemfejl, der måtte eksistere.
- Kunder kræver normalt en komplet illustration og forklaring af brugen af et bestemt produkt eller en tjeneste på tværs af en enhed. Dette kræver, at udviklerne inkluderer en komplet optagelse i hele vinduet af deres platforme.
Del 2. Kan du skærmoptage på iPhone 7?
Den dedikerede skærmoptagelsesfunktion på iPhone blev introduceret efter den store opdatering af iOS 11. For at kontrollere, om du kan skærmoptage på din iPhone 7, kan du rulle op i kontrolcentret på din iPhone for at kontrollere, om funktionen er inkluderet på listen. Hvis funktionen ikke er til stede på listen, kan du se på tværs af din iPhones indstillinger og inkludere kategorien for skærmoptagelse, hvis din enhed er opdateret til iOS 11 eller nyere.
Del 3. Hvor er skærmoptageren på iPhone 7/iPhone 7 plus?
Det første spørgsmål, der opstår over skærmoptagelse, er opgraderingen af iOS til iOS 11 eller nyere. Men hvis du overvejer at optage din skærm på din iPhone 7 eller iPhone 7 Plus, er processen med at tilføje funktionen på dit kontrolcenter ret enkel. For at dække dette skal du se på tværs af de trin, der er forklaret som følger.
Trin 1: I første omgang skal du stryge skærmen op for at få adgang til kontrolcenteret. Kontroller, om skærmoptagelsesfunktionen er til stede på listen. Hvis det mangler fra funktionerne i kontrolcenterlisten, skal du gå ind i indstillingerne på iPhone.
Trin 2: Åbn ‘Indstillinger’ på din iPhone, og få adgang til ‘Kontrolcenter’ i indstillingslisten. Fortsæt med at vælge ‘Tilpas kontrolelementer’ på næste skærmbillede. For iOS 14-brugere vises muligheden for ‘Flere kontroller’ i stedet for ‘Tilpas kontrolelementer’.
Trin 3: Det næste skærmbillede viser listen over værktøjer inkluderet i kontrolcenteret. Du skal finde funktionen ‘Skærmoptagelse’ fra listen og trykke på ‘+’-ikonet for at tilføje muligheden for skærmoptagelse i kontrolcenteret.
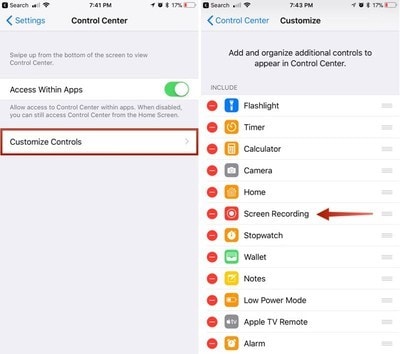
Trin 4: Når du er færdig med at tilføje funktionen i dit kontrolcenter, kan du krydstjekke ved at genåbne kontrolcenteret og navigere til et ‘indlejret cirkelikon’, der viser skærmoptagelsesfunktionen i din iPhone 7 eller iPhone 7 Plus.
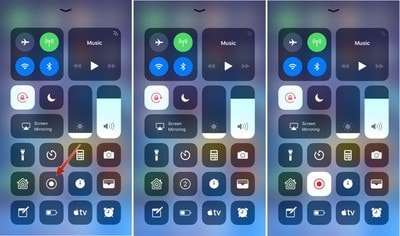
Del 4. Sådan Screen Recorder på iPhone 7 med MirrorGo på pc’en?
Selvom skærmoptagelse er let tilgængelig på tværs af iPhone, efter den har opdateret iOS 11, er der flere grunde til, at brugere ikke kan bruge den dedikerede funktion præsenteret af Apple. Men mulighederne for skærmoptagelse er ikke utilgængelige på ubestemt tid. Flere alternativer er nyttige, hvis du søger efter at optage din iPhones skærm. Tredjepartsplatforme er et effektivt alternativ, når spørgsmålet kommer til at optage din iPhones skærm. Sådanne systemers tilgængelighed er ret latterlig og mangfoldig, men valget bliver normalt vanskeligt på skærmen. Platforme som f.eks Wondershare MirrorGo er effektive og effektive til at tilbyde de bedste tjenester til brugere af skærmoptagelser. Du kan finde tredjepartsplatforme ret svære at bruge; dog tilbyder dette værktøj de bedste tjenester inden for brugervenlighed og brugervenlighed.

MirrorGo – iOS Screen Recorder
Optag iPhone-skærm og gem på din computer!
- Spejl iPhone-skærm til den store skærm på pc’en.
- Optage telefonskærm og lav en video.
- Tag screenshots og gem på computeren.
- Omvendt kontrol din iPhone på din pc for en fuldskærmsoplevelse.
For at forstå processen med at forbruge MirrorGo til skærmoptagelse på iPhone 7, skal du se på tværs af trin-for-trin-retningslinjen, der er forklaret som følger. MirrorGo leverer et meget omfattende sæt funktioner til sine brugere. Du kan ikke kun optage skærmen med systemet, men også udføre forskellige andre handlinger, såsom fjernbetjening af din enhed eller optagelse af skærmen under high-definition-resultater.
Trin 1: Download og start
Du skal downloade den nyeste version af Wondershare MirrorGo på dit skrivebord og fortsætte mod at starte det. Sørg for, at begge dine enheder er forbundet på tværs af det samme netværk eller Wi-Fi-forbindelse.

Trin 2: Få adgang til skærmspejling
Efter dette skal du få adgang til ‘Kontrolcenter’ på din iPhone 7 og vælge muligheden for ‘Skærmspejling’ fra de tilgængelige knapper. Når du trykker på den respektive mulighed, vises listen over forskellige enheder på skærmen. Du skal vælge ‘MirrorGo’ fra den tilgængelige liste og tillade enhederne at etablere en forbindelse.

Trin 3: Optag skærm
Når du har etableret forbindelsen til iPhone og skrivebordet, vises din enheds skærm på din computers skærm som den spejlede skærm. For at optage din enheds skærm skal du dog se på tværs af panelet på højre side for at vælge det cirkulære ikon på ‘Optag’-skærmen. Ved at trykke på indstillingen kan du nemt optage skærmen på din iPhone.

Del 5. Sådan skærmoptages på iPhone 7 med QuickTime på en Mac?
Flere platforme er tilgængelige for at imødekomme dine behov for skærmoptagelse på iPhone. Hvis du er en bruger, der ikke har adgang til den dedikerede skærmoptagelsesfunktion på din enhed, kan du overveje at optage din skærm med din Mac. Mac tilbyder en dedikeret medieafspiller under QuickTime-afspillerens navn, der har en række forskellige værktøjer at tilbyde at arbejde med. For at optage din iPhones skærm med QuickTime skal du følge trinene forklaret som følger. Denne procedure giver dig mulighed for at optage din skærm via en USB-forbindelse sammenlignet med de andre trådløse forbindelser.
Trin 1: Du skal forbinde din enhed med Mac’en via et USB-kabel og starte QuickTime-afspilleren på din Mac via mappen ‘Programmer’.
Trin 2: Gå til menuen ‘Filer’ og fortsæt mod at vælge ‘Ny filmoptagelse’ fra de tilgængelige muligheder i rullemenuen.

Trin 3: Når videooptagelsesskærmen åbner på din Mac-skærm, skal du holde markøren hen over pilehovedet ved siden af den røde ‘Optagelse’-knap og vælge din iPhone under sektionen ‘Kamera’ og ‘Mikrofon’. Skærmen bliver til din iPhones skærm, som du kan optage ved at trykke på ‘Optag’-knappen.

Konklusion
Denne artikel har forklaret adskillige måder og metoder, der kan bruges til at forstå, hvordan man nemt kan skærmoptage på iPhone 7.
Seneste Artikler
