Sådan skærmoptages på iPhone 8/8 Plus?
Du kan bruge den nyttige funktionalitet ved skærmoptagelse eller skærmoptagelse til at vise noget af betydning for andre på et senere tidspunkt. Derfor, hvis du ejer en iPhone 8 eller 8 Plus, så bør du være opmærksom på de væsentlige trin, der er nødvendige for at sikre en skærmoptagelse på din smartphone.
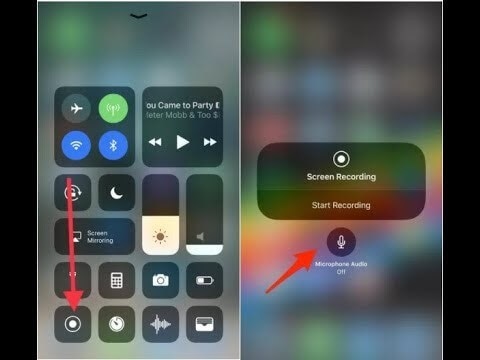
Del 1. Hvordan screen record på iPhone 8/8 plus?
Skærmoptagelse er en meget værdifuld og virkelig værdifuld komponent i iOS 11. Det er som at tage et skærmbillede på iPhone. Skærmoptagelse kan ligeledes hjælpe dig med at gemme nogle vigtige data i nogen tid senere eller dele sjove ting med folk omkring dig. Hvis du får mulighed for at optage din iPhone-skærm, uanset om det er iPhone 8, 8 Plus, X eller andre iPhones i iOS 11, du bruger, kan du holde styr på forløbet af optagelsen nederst på din iPhones skærm. Vil du optage din iPhone-skærm?
Her i dette blogindlæg forklarer nogle enkle trin til at optage skærmen på en iPhone 8/iPhone 8 Plus/iPhone X i iOS 11. Følg disse trin for at optage din iPhone 8/8 Plus/X-skærm nemt og hurtigt.
Smartphones har en iboende forstærker, hvorigennem du kan fange lyden, gemme den eller afspille den i din mikrofon. Der er mange tilgange til at gøre det samme.
iPhone- og iPad-indehavere har haft mulighed for at optage deres skærme siden iOS 11, men Androids skærmoptagelseskapacitet har været modstridende, bedst tilfældet. Nogle få producenter lader klienter optage deres skærme, men mange gør det ikke – og med tanke på, at der er eksterne skærmfangsapplikationer derude, er nogle af dem for uklare og kan udgøre en sikkerhedsrisiko. Alt dette kan forklare, hvorfor nogle i sagens natur ville vælge iOS frem for Android. Når som helst. Hver gang.
Følgende er de trinvise instruktioner til at optage iPhone-skærm i iOS 11:
Du kan utvivlsomt optage skærmen på iPhone 8/8 Plus/X ved hjælp af dit kontrolcenter, som forventer, at du tilføjer skærmoptagelses-højdepunktet til den først via Indstillinger-appen. Følg de små, grove skridt nedenfor for at finde ud af, hvordan du optager din iPhone 8/8 Plus/X-skærm.
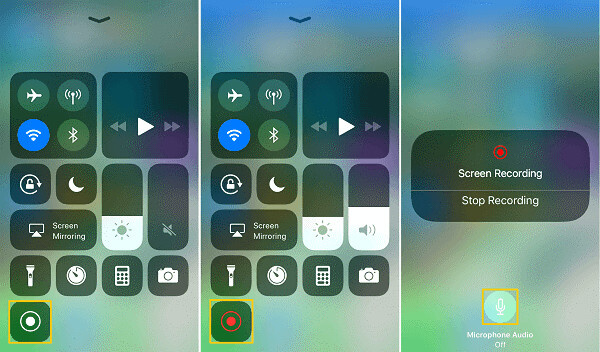
Fase 1: Gå videre til Indstillinger > gå til Kontrolcenter > vælg Tilpas kontrol ved hjælp af iPhone iOS 11 (Mange ting burde være mulige med Indstillinger. For eksempel, når du skal transformere farver på iPhone 8, 8+, X, kan du gå til Indstillinger App for at gøre det.)
Fase 2: Rul ned til segmentet FLERE KONTROLLER, og tryk på plustegnet tæt på Skærmoptagelse. (For at ændre anmodningen om kontrollerne kan du trykke på Hamburger-symbolet tæt på kontrolelementet og justere det som angivet af dine behov.)
Fase 3: Når du skal optage iPhone-skærmen, skal du starte Kontrolcenter, mens du stryger op fra den nederste del af iPhone-skærmen.
Hvis du har brug for at optage skærmen på iPhone uden nogen lyd, skal du trykke på symbolet for Skærmoptagelse i Kontrolcenter, hæng godt i tre sekunder, og skærmoptagelsen starter.
Hvis du ikke har chancen for at fange både skærm og lyd, skal du trykke dybt på skærmoptagelsessymbolet, klikke på mikrofonlydsymbolet for at tænde det, trykke på Start optagelse, hænge fast i 3 sekunder, og skærmoptagelsen starter.
Fase 4: Når du skal afslutte skærmoptagelsen, skal du åbne Kontrolcenter igen for at trykke på skærmoptagelsessymbolet eller trykke på den RØDE BAR på det højeste punkt på din iPhone-skærm og vælge Stop.
Fase 5:
- Først og fremmest, gå til Fotos.
- Gå derefter til Albums.
- Og gå derefter til Videoer for at kontrollere de optagede optagelser.
Del 2. Sådan skærmoptages på iPhone 8 med/uden lyd?
Her er trinene til at gøre det samme:

Trin 1
Gå ind i kontrolcenteret.
Trin 2
Find skærmoptagelsesikonet.
Trin 3
Hold længe på ikonet
Trin 4
Tryk på ‘Mikrofonlyd’ i pop op-vinduet.
Det grå ikon skulle blive rødt for at angive, at du har tændt for mikrofonen.
Når dette er gjort, kan du følge lignende trin for at optage skærmen indledningsvis.
Del 3. Sådan skærmoptages på iPhone 8/8 Plus ved hjælp af iOS Screen Recorder?
Her er den trinvise proces for at gøre det samme:
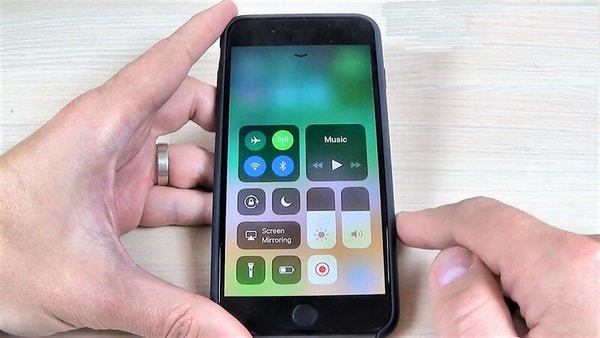
Fase 1:
- Gå først til Indstillinger >
- For det andet skal du gå til Kontrolcenter >
- for det tredje skal du vælge Tilpas kontrol fra din iPhone i iOS 11.
(Mange ting burde være mulige med Indstillinger. For eksempel, når du skal transformere farver på iPhone 8/8 Plus/X, kan du gå til Indstillinger-appen for at lave det.)
Fase 2:
Rul ned til segmentet FLERE KONTROLLER, og tryk på plustegnet tæt på Skærmoptagelse. (For at ændre anmodningen om kontrollerne kan du trykke på Hamburger-symbolet tæt på kontrolelementet og justere det som angivet af dine behov.)
Fase 3:
Når du skal optage din iPhone-skærm, skal du åbne kontrolcenteret ved at stryge op fra den nederste del af din iPhone-skærm.
Hvis du har brug for at optage skærmen på iPhone uden nogen lyd, skal du klikke på symbolet for skærmoptagelse i kontrolcenteret, holde fast i omkring tre sekunder. Til sidst vil skærmoptagelsen begynde.
Hvis du ikke har chancen for at fange både skærm og lyd, skal du trykke dybt på skærmoptagelsessymbolet, klikke på mikrofonlydsymbolet for at tænde det, trykke på Start optagelse, hænge fast i 3 sekunder, og skærmoptagelsen starter.
Fase 4:
Når du skal afslutte skærmoptagelsen, skal du åbne Kontrolcenter igen for at trykke på skærmoptagelsessymbolet eller trykke på den RØDE BAR på det højeste punkt på din iPhone-skærm og vælge Stop.
Fase 5:
Gå til Fotos > gå til Albums > gå til Videoer for at kontrollere de optagede optagelser.
Del 4. Ofte stillede spørgsmål
1. Hvorfor virker min skærmoptagelse ikke?
Løsning 1: AKTIVER SCREEN RECORDER I INDSTILLINGER
Før du bruger en skærmoptager til at optage noget på din iPhone- eller iPad-skærm, skal du sørge for, at skærmoptagelse på din enhed er aktiveret. Gå til indstillinger > kontrolcenter > tilpas kontroller > skærmoptagelse, og tilføj det.
Løsning 2: KONTROLLER BEGRÆNSNINGER, OG SLUK DET SÅ OG SÅ TIL IGEN
Hvis skærmoptagelsen allerede er tændt, men problemet fortsætter, skal du muligvis slukke og tænde den igen.
2. Hvordan rettes det, når iPhone-skærmen ikke optager nogen lyd?
Skærmoptagelse giver dig mulighed for at optage både lyd og video, så hvis skærmoptagelsen er funktionel. Alligevel er der ingen lyd; chancerne er, at ‘mikrofonlyden’ er slået fra.
LØSNING 1:
Trin 1: Åbn ‘kontrolcenteret’.
Trin 2: Find ‘skærmoptagelse’-ikonet.
Trin 3: Tryk og hold skærmoptagelsesikonet nede, indtil du vil se en pop-up med mulighed for mikrofonlyd der.
Trin 4: Tryk på mikrofonikonet for at tænde for den røde farveknap.
LØSNING 2: GENSTART DIN IPHONE/IPAD.
Når du har sikret dig, at optagelsen er slået til, men den stadig ikke kan fungere, kan du prøve at genstarte din gadget for at løse iOS 11/12 problemer med skærmoptagelse, der ikke fungerer.
GENSTART IPHONE (7/8)
Tryk og hold derefter knappen på siden nede, indtil skyderen vises. Fortsæt med at trække skyderen for at slukke iPhone. Efter næsten 30 sekunder skal du trykke og fortsætte med at holde sideknappen nede, indtil Apple-logoet dukker op igen.
GENSTART iPhone X
Tryk og hold sideknappen eller lydstyrkeknappen nede, indtil sideknappen vises. Træk skyderen for at slukke din iPhone X. Efter næsten 30 sekunder skal du trykke og holde sideknappen nede igen, indtil du ser Apple-logoet.
LØSNING 3:
Nulstil alle iPhone/iPad-indstillinger kan være mere effektive end nogle gange, som når iPhone 8/X touch ikke virker.
Gå til indstillinger > generelt > nulstil > nulstil alle indstillinger.
Denne måde rydder muligvis ikke afslutningen, men nulstiller de generelle indstillinger i meddelelser, Touch ID, lysstyrke og nogle andre funktioner.
Du kan nemt optage skærmen på iPhone 8/8 Plus, X ved hjælp af Control Center, som kræver, at du tilføjer funktionen Skærmoptagelse til den ved hjælp af appen Indstillinger. Fortsæt med at følge de tilgængelige trin for at lære om, hvordan du optager iPhone 8 eller 8 Plus eller X-skærmen.
Højdepunkter fra skærmoptagelser er ekstraordinære til at kontrollere teknologitestede slægtninge ved at bruge deres nye mobiltelefon, fange filmen i spillet, samle beviser, når de beskriver fejl, og så lidt. Hvorom alting er, er det ikke alle gadgets, der lader dig optage din skærm på samme måde eller uden problemer.
Det vil ændre sig, når Android 11-begyndelsen viser sig, ikke længe fra nu, heldigvis. Den nye Android-gengivelse vil huske arbejdet for skærmoptagelseskapaciteter uventet, og til sidst bærer den en længe ventet komponent til en gadget tæt på dig (så længe den understøtter Android 11, under alle omstændigheder). Du kan endda give det et skud tidligt ved at installere den seneste Android 11 offentlige beta.
Seneste Artikler