[Bevist] Hvordan skærmoptages på iPhone X?
iPhones er state-of-the-art smartphones, der har overtaget markedet i det sidste årti. Modeller som iPhone 5S og iPhone 6 havde givet Apple chancen for at forny hele smartphonemarkedet, som blev udnyttet effektivt af udviklerne. Apple-smartphones betragtes som de bedste i hele verden og bliver anerkendt gennem deres effektive værktøjssæt og platforme. Disse værktøjssæt og platforme er et produkt af Apples egen skabelse, iOS. Da iOS er forbundet med sit eget dedikerede system, er platforme som iCloud, iTunes og andre imponerende værktøjer blevet induceret i systemet for at lette iPhone-brugerne. Dette gjorde, at iPhone blev inkluderet blandt de mest upåklagelige teknologiske produkter, der blev produceret i århundredet. Ud af mange funktioner, der fandtes på markedet, var der nogle få, der gjorde et progressivt præg blandt brugerne. Skærmoptagelse, selvom den er lille og enkel, er blevet anerkendt og taget i brug af forskellige brugere verden over. Denne artikel indeholder iPhone X og præsenterer brugeren for en omfattende guide, der forklarer, hvordan man skærmoptager på iPhone X.
Del 1: Hvordan slår man skærmoptagelsen på iPhone X?
Skærmoptagelse var ikke en del af iPhones i lang tid. Mange opdateringer efter lanceringen af den nye iOS kom uden denne funktion. Selvom denne funktion har været på markedet i form af forskellige tredjepartsplatforme, indså Apple intensiteten af kravene til skærmoptagelse og udviklede deres eget dedikerede skærmoptagelsesværktøj i lanceringen af iOS 11. I stedet for at gå efter forskellige tredjepartsplatforme, inducerede Apple sit eget system og præsenterede markedet for et særligt middel til at optage vigtige øjeblikke på deres iPhone uden at downloade nogen tredjepartsplatform på din enhed. Men før du får mere at vide om skærmoptagelsesfunktionen på din iPhone X, bør du kigge på processen med at aktivere skærmoptagelsesfunktionen på din enhed ved at opsætte de trin, der er defineret som følger.
Trin 1: Åbn appen ‘Indstillinger’ på din iPhone, og fortsæt mod indstillingen ‘Kontrolcenter’ på listen. Du vil blive ført til en ny skærm, hvor du skal vælge ‘Tilpas kontrol.’ Denne mulighed præsenteres som ‘Flere kontroller’ på den seneste opdatering af iOS 14.
Trin 2: Før du leder mod at tilføje ‘Skærmoptagelse’ på listen, skal du krydstjekke, om muligheden allerede er til stede på ‘Inkluder’-listen. Hvis muligheden ikke er tilgængelig i kategorien ‘Inkluder’, bør du føre til næste afsnit og finde muligheden for ‘Skærmoptagelse’.
Trin 3: Tryk på ‘+’-ikonet ved siden af muligheden for at tilføje det på listen over inkluderede værktøjer i kontrolcenteret.
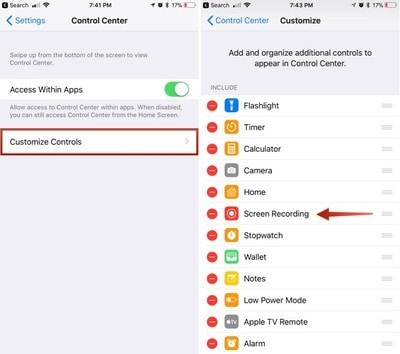
Del 2: Hvordan optager man skærmen på iPhone X med intern lyd?
Efterhånden som du får mere at vide om at få adgang til og aktivere skærmoptagelsesfunktionen på tværs af din iPhone X, skal guiden fortsætte med at diskutere metoden, der vil forklare dig, hvordan du optager en skærm på iPhone X ved hjælp af dens indbyggede skærmoptagelsesfunktion. De følgende trin diskuterer proceduren i detaljer.
Trin 1: Åbn først den skærm, du ønsker at optage på din iPhone X. Stryg skærmen ned for at nå ud til kontrolcentret på din iPhone X, og fortsæt med at vælge knappen ‘Optag’ repræsenteret gennem et indlejret cirkelikon.
Trin 2: Over en nedtælling på tre sekunder bliver optageknappen rød, hvilket indikerer, at skærmoptageren er blevet aktiveret. Du kan forlade kontrolcenteret og fortsætte med din skærmoptagelse.
Trin 3: Efter dette, hvis du ønsker at stoppe optagelsen af din iPhones skærm, skal du trykke på den røde timer, der vises øverst til venstre på skærmen, og vælge ‘Stop’ for at afslutte skærmoptagelsen. Dette vil nemt optage din skærm med den interne lyd fra din iPhone. Men hvis du ønsker at tilføje en ekstern lyd til din skærmoptagelse, skal du trykke længe på knappen ‘Optag’ for at åbne indstillingerne for denne funktion. Tænd for ‘Mikrofon’-ikonet og fortsæt med at starte optagelsen af din skærm.
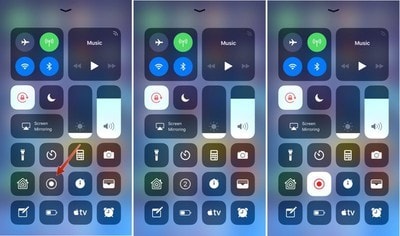
Del 3: Hvordan screen record på iPhone X og download på computeren?
Apple tilbyder sin egen skærmoptagelsesfunktion, men dette værktøj kommer med sine egne begrænsninger. Disse begrænsninger kan omtales som det faktum, at skærmoptagelse på iPhone og videooverførsel til computeren er ret vanskelig og langvarig. Til dette foretrækkes og opmuntres brugen af tredjepartsværktøjer på tværs af forskellige platforme. Der er flere tredjepartsværktøjer, der er tilgængelige på markedet med skærmoptagelse på tværs af iPhones. Valget af det optimale værktøj bliver dog ret svært at overvinde. Artiklen introducerer dig således til et dygtigt værktøj, der giver dig mulighed for at optage din iPhone X’s skærm og få den optagede video downloadet let henover computeren. Wondershare MirrorGo er et fantastisk skrivebordsværktøj, der giver dig mulighed for at optage og spejle skærmen over en meget enkel og intuitiv grænseflade.

MirrorGo – iOS Screen Recorder
Optag iPhone-skærm og gem på din computer!
- Spejl iPhone-skærm til den store skærm på pc’en.
- Optage telefonskærm og lav en video.
- Tag screenshots og gem på computeren.
- Omvendt kontrol din iPhone på din pc for en fuldskærmsoplevelse.
Hele processen med at spejle og optage din skærm kan dækkes gennem tre enkle trin. Mens du tilbyder bekvemmelighed til et meget forskelligartet sæt af brugere, kan du overveje at optage din iPhones skærm gennem trinene forklaret som følger.
Trin 1: Tilslut enheder
Du skal downloade MirrorGo til dit skrivebord og fortsætte med at forbinde dit skrivebord og iPhone via den samme Wi-Fi-forbindelse.

Trin 2: Spejlenhed
For at fortsætte til næste trin skal du tage din iPhone og åbne dens ‘Kontrolcenter’ for at få adgang til ‘Skærmspejling’ fra mulighederne. Vælg ‘MirrorGo’ fra listen, der vises på den nye skærm.

Trin 3: Konfigurer placering
Før du optager din iPhones skærm, kan du kontrollere lagringsstedet for dine skærmoptagelser gennem indstillingen ‘Indstillinger’ i venstre panel af MirrorGo’s grænseflade. For at kontrollere, hvor du gemmer dine optagelser, skal du fortsætte med at vælge ‘Skærmbilleder og optagelsesindstillinger’ og opsætte en passende placering under mulighederne i afsnittet Skærmoptagelse.

Trin 4: Optag din skærm
Efter at have konfigureret en passende placering, skal du optage skærmen ved at trykke på knappen ‘Optag’ på højre panel af softwarens grænseflade.
Del 4: Hvordan redigerer man iPhone-video på pc gratis?
Brug af Wondershare MirrorGo er en mulighed for en effektiv skærmoptagelse på tværs af din iPhone X. Der er dog flere brugere, der ønsker at skabe professionelle videoer, som derefter vil blive lagt ud på tværs af bestemte platforme og fora. Dette fører til behovet for at redigere den optagede iPhone-video på tværs af pc’en. Til dette kan du finde flere platforme, der er ret effektive til at redigere din video. På trods af dette faktum introducerer denne artikel dig til to forskellige og ekstremt imponerende iPhone-videoredigerere til pc.
Billeder App
Fotos-appen på din computer kan vise sig at være en fantastisk editor, hvis en bruger er kendt for at bruge værktøjet korrekt. For at få at vide om redigering af en video på tværs af Photos App med lethed, skal du følge trinene forklaret nedenfor.
Trin 1: Tænd for din pc, og tryk på søgefeltet nederst til venstre på skærmen. Søg efter ‘Fotos’, og tryk på applikationen i søgeresultaterne for at åbne den på din pc.
Trin 2: Når du starter applikationen, finder du muligvis muligheden for ‘Ny video’ øverst på grænsefladen. Åbn rullemenuen til denne mulighed, og vælg ‘Nyt videoprojekt’ for at starte videoredigeringsproceduren.
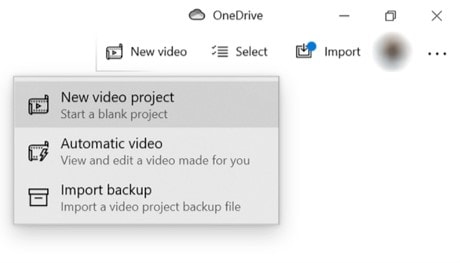
Trin 3: Indtast et hvilket som helst navn for den redigerede video for at gemme den under den specifikke identitet og fortsæt med at tilføje videoer fra din pc til redigering i det nyoprettede projekt. Tryk på ‘Tilføj’ på den næste skærm, og vælg ‘Fra denne pc’ fra listen over forskellige muligheder, der vises. Importer den relevante optagede video fra computeren.
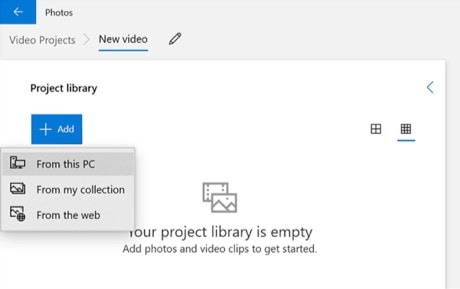
Trin 4: Når videoen tilføjes i applikationen, skal du højreklikke på videoen og vælge ‘Placer i storyboardet’ fra de angivne muligheder for at tilføje den til videoens tidslinje. Rediger videoen med de forskellige værktøjer, der er tilgængelige på tværs af platformen, og gem dine resultater.
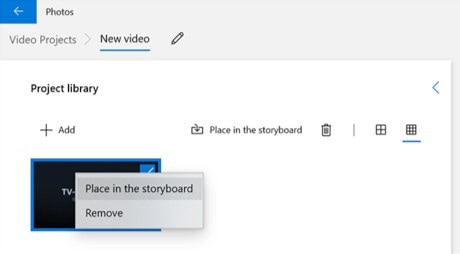
Adobe Premiere
Et andet værktøj, der kan vise sig at være ekstremt effektivt med hensyn til redigering af iPhone-optagede videoer, er Adobe Premiere. Dette værktøj er marginaliseret som et professionelt redigeringsværktøj og anbefales på tværs af forskellige fora. Men over spørgsmålet om redigering af iPhone-videoer på pc ved hjælp af dette værktøj gratis, skal du følge trinene som præsenteret nedenfor.
Trin 1: Download og installer programmet på din pc. Fortsæt med at tænde for appen på din pc.
Trin 2: Tryk på fanen ‘Filer’ fra toppen af skærmen, og vælg ‘Importer’ fra rullemenuen. Du skal tilføje den fil, du ønsker at redigere, fra den passende mappe.
Trin 3: Med videoen importeret til applikationens tidslinje kan du nemt redigere og bruge de forskellige værktøjer, der er tilgængelige på tværs af platformen.
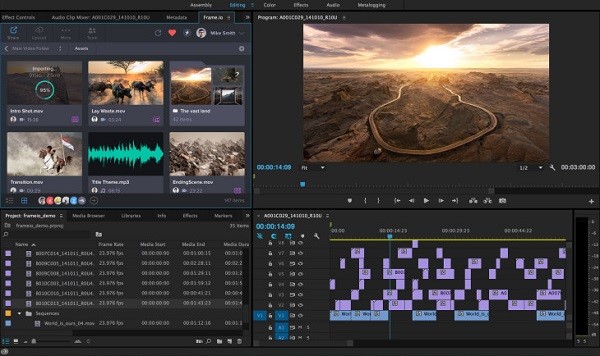
Konklusion
Skærmoptagelse kan være ret sjovt, hvis du er opmærksom på de passende værktøjer og procedurer til at udvikle og perfekt video. Ved hjælp af effektive redigeringsværktøjer og skærmoptagelsesværktøjer kan du forstå den grundlæggende proces for, hvordan du skærmoptager din iPhone X.
Seneste Artikler
