Sådan skærmoptages på iPhone XR som en professionel?
Apple er kendt for at udvikle en af de mest effektive smartphone-serier, der har overtaget millioner af brugere over hele verden. Der er flere grunde til, at Apple iPhone foretrækkes på tværs af kontinenter. Med effektive funktioner i sit komplette sæt introducerede smartphonen brugerne til en meget dygtig gadget med omfattende egenskaber. En effektiv funktion, der blev en del af iOS-familien for et stykke tid siden, var den indbyggede skærmoptagelsesfunktion. iPhones er dygtige værktøjer, der har præsenteret brugermarkedet for udtryksfulde midler i form af forskellige tjenester såsom iCloud, iTunes og andre produktive værktøjssæt. Denne artikel tager skærmoptagelsesfunktionen op i iPhone XR og forklarer dig guiden til, hvordan du skærmoptager på iPhone XR. Brugen af skærmoptagelsesfunktionen praktiseres på tværs af flere fora og bliver derfor ret vigtig at blive brugt på tværs af en større skala. Mange brugere har efterspurgt dens perfekte funktionsguide gennem et stykke tid. Det bliver vigtigt for iPhone-brugere at forstå betjeningen af denne funktion, hvilket får os til at præsentere en grundig trin-for-trin guide til betjening af denne funktion i iPhone XR.
Del 1. Hvordan skærmoptages på iPhone XR med en indbygget optagefunktion?
Skærmoptagelsesfunktionen blev en del af iOS-enhederne efter softwareopdateringen af iOS 11. Apple havde til hensigt at inkludere denne funktion for at undtage behovet for at downloade tredjepartsplatforme for at udføre sådanne systematiske procedurer. Mens det gjorde systemet nemmere for deres brugere, præsenterede Apple et meget lovende værktøj i form af deres indbyggede skærmoptager, der tillod intense videooptagelser med lethed. Mens du sidder på tværs af kontoret eller hygger dig hen over din sofa, kan du støde på en video eller en hvilken som helst anden information, der er ret væsentlig og overbevisende at blive gemt. Tilstedeværelsen af en indbygget skærmoptagelsesfunktion i iPhone XR giver dig et perfekt system til at få denne pergament af information registreret. iPhones skærmoptager har gjort det muligt for brugermarkedet at dække alle deres optagebetingelser inden for det tilgængelige værktøj og aldrig fokusere på at gå til nogen tredjepartssoftware til et sådant formål. Men det spørgsmål, der opstår sammen med denne funktion, er dens betydningsfulde funktion, der vil give dig mulighed for at bruge dette værktøj uden nogen uoverensstemmelse. For at forstå aktiviteten af denne funktion, skal du se på tværs af de trin, der er forklaret som følger.
Trin 1: Tænd din iPhone og få adgang til dens ‘Indstillinger’. På det næste skærmbillede skal du finde ‘Kontrolcenter’, mens du ruller gennem indstillingerne og vælger muligheden.
Trin 2: Over den nye skærm, der åbner, skal du have adgang til muligheden for ‘Tilpas kontrol.’ For iPhones, der har iOS 14 som deres seneste opdatering, vil de observere muligheden for ‘Flere kontroller’.
Trin 3: Du vil se en række muligheder, der vises på tværs af listen, der viser alle de programmer, der kan inkluderes i kontrolcentret på iPhone. Du skal finde muligheden for ‘Skærmoptagelse’ på listen og trykke på ‘+’-ikonet for at inkludere det i indstillingerne.
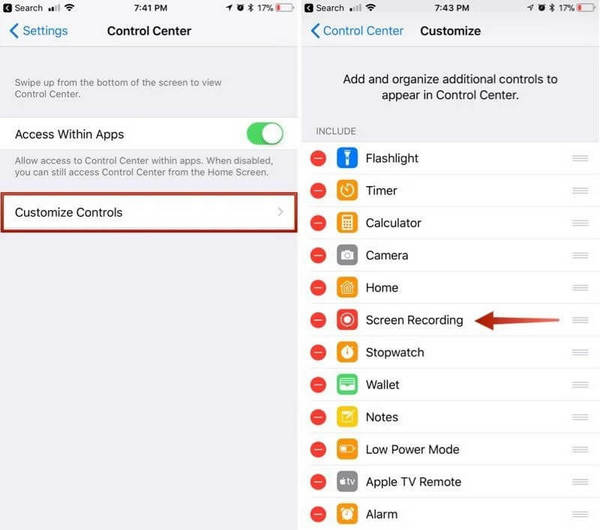
Trin 4: Når du inkluderer det i kategorien, skal du gå tilbage til startskærmen på din iPhone og stryge opad for at få adgang til ‘Kontrolcenter’. Tryk på den indstilling, der vises med ikonet for en indlejret cirkel. iPhone begynder at optage skærmen efter en 3-sekunders nedtælling.
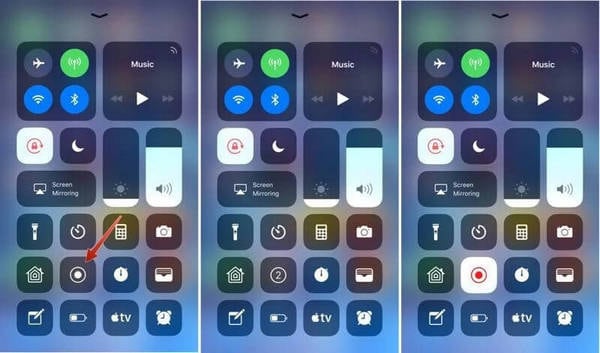
Videoen, der bliver optaget på tværs af skærmen, gemmes direkte i kamerarullen på din iPhone XR. Brugen af denne funktion præsenterer en række fordele og ulemper for brugerne, som kan ses over som:
Fordele:
- Du kan optage indhold af høj kvalitet til dig selv uden selv at downloade noget tredjepartsværktøj.
- Optag enhver skærm, der er til stede i enheden uden nogen begrænsninger.
Ulemper:
- Tilgængelig for iPhone-brugere, der har en iOS-opdatering over iOS 11 eller mere.
Del 2. Hvordan screen record på iPhone XR ved hjælp af MirrorGo?
Hvis du er en iPhone-bruger, der har en iPhone, der er mindre end iOS 11 eller har et skærmoptagelsesværktøj, der er fejlbehæftet i drift, kan du altid kigge efter et andet værktøj, der vil hjælpe dig med at optage din egen skærm med lethed. Tredjepartsværktøjer kan lyde noget ekstra inden for sådanne krav; de er dog det eneste tilfælde, hvor du kan optage din skærm, hvis din indbyggede skærmoptager ikke er tilgængelig. På den anden side menes skærmoptageren, der tilbydes af iPhone, at give brugerne et meget underdanigt sæt funktioner. Sådanne værktøjer er ret forenklede, hvis de kigges på tværs af telefonens funktionssæt. Men for effektive og effektive resultater præsenteres markedet for dygtige løsninger i form af intensive tredjepartsværktøjer. Wondershare MirrorGo tilbyder forbrugermarkedet effektive resultater i form af et udtryksfuldt værktøjssæt.
Denne platform er primært en spejlingsplatform, der giver brugerne mulighed for at spejle deres enhed på en større skærm. Men når dette er gjort, er der en række forskellige funktioner, som kan afprøves med denne platform. MirrorGo giver dig mulighed for at udføre en række funktioner og handlinger, der kan give dig mulighed for at kontrollere din iPhone XR effektivt.

MirrorGo – iOS Screen Recorder
Optag iPhone-skærm og gem på din computer!
- Spejl iPhone-skærm til den store skærm på pc’en.
- Optage telefonskærm og lav en video.
- Tag screenshots og gem på computeren.
- Omvendt kontrol din iPhone på din pc for en fuldskærmsoplevelse.
For at forstå funktionen af MirrorGo og den trinvise guideline, der involverer værktøjet, skal du se på forklaringen og introduktionen af MirrorGo som det mest effektive valg i tredjepartsværktøjer.
Trin 1: Installer platformen
Du skal først installere Wondershare MirrorGo på din computer og starte platformen for at følge proceduren for at optage skærmen på din iPhone XR.
Trin 2: Tilslut enheder
Når du starter platformen på din computer, skal du sikre dig, at computeren og iPhone er forbundet på tværs af et lignende Wi-Fi-netværk for at sikre, at din enhed fungerer korrekt.

Trin 3: Spejlenheder
Når enhederne er forbundet på tværs af det samme netværk, skal du fortsætte til din enhed og stryge opad for at åbne dens kontrolcenter. Fortsæt med at trykke på indstillingen ‘Skærmspejling’ og naviger gennem den tilgængelige liste for at få adgang til indstillingen MirrorGo. Når du er fundet, skal du trykke på indstillingen og spejle dine enheder.

Trin 4: Optag din skærm
Når du spejler din enhed med MirrorGo, vil du se skærmen på din iPhone blive vist på tværs af computeren. Over det højre panel vil du sammen med den spejlede enhed se et cirkulært ikon til optagelse af din skærm. Tryk på muligheden for at begynde at optage din iPhone. Desuden, når du er færdig med at optage, kan du blot trykke på den samme mulighed for at stoppe optagelsen. HD-videoen importeres direkte til computerens bibliotek.

Fordele:
- Du kan nemt spejle eller udføre andre funktioner på tværs af enheden.
- Styr dine smartphones efter at have spejlet dem med pc’en.
- Et helt gratis funktionssæt til spejlingsenheder.
- God kvalitet resulterer i videooptagelse.
Ulemper:
- Du skal betale for enheder med omvendt kontrol.
- Fungerer, hvis enhederne er forbundet via samme Wi-Fi.
Del 3. Hvordan screener man optagelse ved hjælp af Recordit-applikationen?
Denne platform er en anden mulighed, der kommer som en god mulighed for skærmoptagelse i iPhone XR. Selvom der er en liste over skærmoptagelsesværktøjer tilgængelige på tværs af markedet, bliver valget ret svært, hvis du er på jagt efter den bedste platform til at optage din skærm. Recordit giver dig et effektivt funktionssæt, der nemt optager din enhed. For at forstå platformens funktion skal du se på tværs af de angivne retningslinjer.
Trin 1: Du skal downloade platformen fra App Store og have den installeret på din iPhone.
Trin 2: For at optage din enhed skal du gå til ‘Kontrolcenter’ på din iPhone og trykke længe på optageknappen for at åbne en ny skærm. Vælg ‘Optag det! Capture’ fra listen for at starte optagelsen.
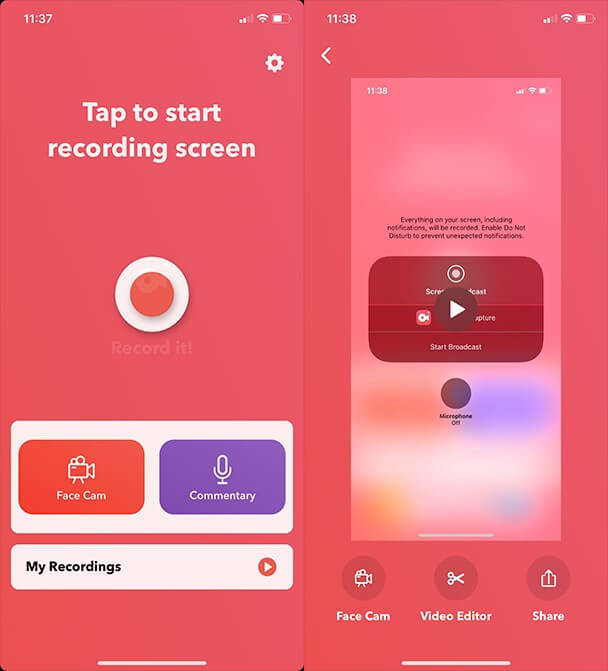
Trin 3: Når du optager videoen på din enhed med succes, skal du fortsætte med at redigere og trimme videoen på tværs af den respektive platform. Dette vil give dig mulighed for at genskabe videoer i høj kvalitet.
Fordele:
- Giver et avanceret sæt værktøjer at arbejde med.
- Del dine optagelser på tværs af flere platforme.
Ulemper:
- Applikationen går ned, mens den er i drift.
- Den kan være ret langsom at betjene.
Del 4. Ofte stillede spørgsmål
4.1 Hvorfor fungerer min skærmoptagelse ikke på iPhone XR?
Der er flere grunde til, at skærmoptagelse ikke fungerer på tværs af din iPhone XR. Din skærmoptagelsesfunktion er muligvis slået fra fra indstillingerne på din iPhone. I andre tilfælde ville din iOS være forældet, eller du kan have pålagt visse begrænsninger på din enhed. Hvis du stadig ikke er i stand til at betjene denne funktion, ville lagerpladsen på din iPhone være ganske mindre end forventet.
4.2 Er der nogle tip til iPhone XR-skærmoptagelse?
Du kan altid gå efter en bedre skærmoptagelse af flere funktioner og funktioner. Når du er til at spille en video eller et spil, kan du gå til skærmoptagelse af din iPhone. For at forklare en softwarefejl eller rapportere et problem med en enhed eller software, kan du udnytte funktionerne ved skærmoptagelse effektivt.
Konklusion
Artiklen tog den udsøgte funktion ved skærmoptagelse af din iPhone op og gav markedet en enestående guide, der definerer, hvordan denne funktion fungerer korrekt.
Seneste Artikler
