Hvordan skærmoptages på iPod med/uden at installere apps?
Hvis du kun afspiller musik fra din iPod, har du sandsynligvis ikke opgraderet til en nyere version. Faktisk kan du gøre mere end at spille musik fra den multifunktionsenhed. For dem, der måske ikke ved det, er en iPod en bærbar multimedieafspiller og multifunktionsenhed fra stalden hos Apple Inc. I årenes løb har multifunktionsenheden gennemgået en opgradering for at levere enorm værdi til sine brugere.
Mens du kan bruge den til at nyde dine seneste sange, har Apple Inc. indbygget en skærmoptagelsesfunktion i enheden, så du kan optage din skærm på et New York-minut. Hvis du ikke vidste, at det er muligt. Kort sagt vil denne artikel vise dig, hvordan du opnår det i et snuptag. Bare fortsæt med at læse for at lære, hvordan du skærmoptager på iPod touch uden teknisk ekspertise.
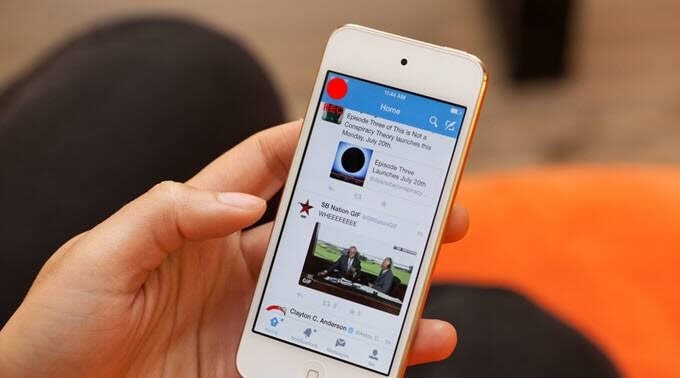
Del 1. Kan du skærmoptage på iPod touch?
Ja du kan. Det føles virkelig godt, at du ikke nødvendigvis behøver at eje en iPhone eller iPad for at gøre det. Hvis du bruger en iPod, der kører iOS 11 eller nyere version, kan du skærmoptage på den. Du bliver dog nødt til at aktivere den indbyggede funktion, før du kan gøre det. Interessant nok kan du fange din skærm og tilføje musik til den. Når du gør det, vil du nyde din iPod mere. Uden tvivl kan du gøre mange ting på den enhed, og optagelse af din skærm er kun en af dem.
Del 2. Hvordan aktiverer og bruger man skærmoptagelse på iPod?
Alle samtaler uden nogle gåture bliver til ingenting. I dette segment vil du se, hvordan du gør det selv. Når det er sagt, for at fange din iPods skærm, skal du følge nedenstående oversigt:
Trin 1: Nå, brug Indstillinger > Kontrolcenter > Flere kontroller > Skærmoptagelse. Når du er der, skal du scrolle ned og derefter klappe det runde symbol med +-tegnet.
Trin 2: Fra bunden af din smartphone, stryg skærmen opad. Du vil bemærke, at ikonet er dukket op på din skærm. Du kan også omarrangere det fra kontrolcenteret.
Trin 3: Som standard er mikrofonen ikke tændt, så du skal aktivere den manuelt. Hold fast, du kan optage din skærm uden lyd på dette tidspunkt. Du skal dog have lyd for at fange lyden i baggrunden. For at gøre det skal du trykke på det runde ikon med et hul i. Når du holder ikonet nede, vil det aktivere din mikrofon, da mikrofonindstillingen dukker op. Mikrofonen er slukket på dette tidspunkt, men du kan også tænde den.
Trin 4: Tryk på fanen Start optagelse. For at starte optagelsen vil nedtællingen køre i faldende rækkefølge som 3,2,1.
Trin 5: For at stoppe aktiviteten skal du trykke på den røde top af kontrolcenteret og klappe den runde røde knap øverst på skærmen. Din enhed gemmer det optagede klip i dit fotogalleri. For at se den skal du trykke på filen fra dit fotogalleri, og den begynder at afspille. Mikrofonen bliver grøn, når du aktiverer den. Du kan spille spil og lave andre sjove ting, mens din iPod automatisk fanger og optager disse aktiviteter.
Del 3. Tredjeparts skærmoptager til iPod
Ligesom alle andre vil du blive helt henrykt over at vide, at der er alternativer til at udføre en opgave. Nå, en skærmoptager til iPod er ingen undtagelse fra denne tommelfingerregel. Kort sagt har du et alternativ at falde tilbage på, hvis den indbyggede funktion begynder at virke. Ud over at have en alternativ måde at optage din iPods skærm på, kommer tredjepartsapps med andre funktioner, der gør din oplevelse værd. For eksempel har de premium-versioner, der har ekstra funktioner. Med de ekstra funktioner får du glæde af andre sjove ting, som den indbyggede funktion ikke byder på. Et godt eksempel er simpel redigering, der giver dig mulighed for at ændre og tilpasse dit videoklip til din smag. Alligevel spiller tredjepartsapps en afgørende rolle i ældre versioner af iPods, hvis de ikke understøtter den indbyggede skærmoptager.
IOS Screen Recorder: Når et alternativ til din indbyggede iPod-skærmoptager dukker op, er iOS Screen Recorder det perfekte svar. Faktisk er det en top-notch iOS-skærmoptager af Wondershare DrFoneTool. Nå, du er velkommen til at sige, at det er et alt-i-én-værktøjssæt. Årsagen er, at den udfører mange forskellige opgaver. I sandhed nyder du denne app ved at gå til dens indstillinger for at tilpasse dens funktioner. Så du kan gøre meget mere med det. For eksempel kan du optage lyd, udføre HD-spejling og tilpasse dine indstillinger til din smag. Med alle disse funktioner og mere kan du have dine præsentationer, bruge dem i klasseværelset og bruge dem til spil.
Sammenfattende inkluderer fordelene ved at bruge denne app:
- Et multifunktionsværktøj
- Det er hurtigt, sikkert, sikkert og enkelt
- Understøtter både jailbroken og ikke-jailbroken enheder
- Det understøtter også andre iDevices som iPhone og iPad
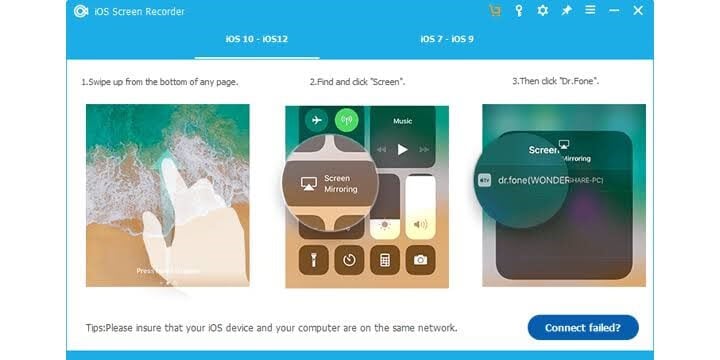
Med alle disse frynsegoder pakket ind i ét værktøjssæt, er der ingen modstand mod, at det er et must-have.

MirrorGo – iOS Screen Recorder
Optag iPhone-skærm og gem på din computer!
- Spejl iPhone-skærm til den store skærm på pc’en.
- Optage telefonskærm og lav en video.
- Tag screenshots og gem på computeren.
- Omvendt kontrol din iPhone på din pc for en fuldskærmsoplevelse.
Konklusion
Apple Inc. ser ikke ud til at være klar til at hvile på laurbærrene. Derfor bliver det ved med at optrappe sit spil på teknologimarkedet. I dag giver iPod touch brugere mulighed for at skærmoptage deres iDevice på farten. Det gode er, at det åbner udsigten for tredjepartsapps til at forbedre, hvad Apple tilbyder. Ønsker du at lære at skærmoptage på iPod? Hvis ja, har denne artikel forenklet det for dig. Nu kan du spille dit spil, tale i baggrunden og optage aktiviteterne på farten. Alligevel kan du vise en ven, hvordan man udfører nogle opgaver på din enhed ved at optage dem. Bagefter gemmer du det og deler det med dem senere. Alt dette og mere er muligt, fordi du kan skærmoptage din iDevice fra dit hjem uden at bede om hjælp fra en kernetekniker. Prøv det nu!
Seneste Artikler
