[Løst] Sådan skærmoptages på Samsung S10
Skærmoptagelse kan blive ret betydelig på steder, hvor du har brug for at gemme noget vigtigt at se eller holde styr på. Denne service har givet brugerne mulighed for at være mere årvågne med at gemme vigtige øjeblikke, som de skiller sig af med i deres liv. Mange Android-telefoner er blevet skabt og introduceret på markedet, hvor de indeholdt forskellige værktøjer. Værktøjer såsom skærmoptagere har dog ikke været en del af mange Android-enheder, der er tilgængelige på markedet. Udviklere som Samsung har introduceret denne funktion i deres nyeste smartphones, hvor brugere effektivt kan oprette videoer af vigtige øjeblikke for at gemme dem til fremtidige behov. Samsung Galaxy S10 og S10 Plus er to adskilte og avancerede telefoner, der kan give brugerne et miljø til produktiv optagelse, men alligevel er der visse pointer, man skal huske på, når man søger en platform til at bruge tjenesten . Denne artikel introducerer dig til de mange forskellige værktøjer, der er tilgængelige til skærmoptagelse, med en guide, der definerer, hvordan du skærmoptager på Samsung S10.
Del 1. Brug ‘Skærmoptager’ indbyggede Samsung Galaxy-telefoner (S9 og nyere)
Før skærmoptagelse blev introduceret på markedet, var der ingen idé om at tage en video af høj kvalitet af skærmen for at gemme et øjeblik i tilfælde af, at der har fundet sted på tværs af enheden. Efterhånden som skærmoptagelse blev introduceret blandt brugere, fandt mange, at det var ret effektivt til at forbruge og så frem til imponerende platforme, der tilbød sådanne tjenester. Forskellige udviklere forsøgte at bringe løsninger frem, hvor mange producerede gode applikationer med succes, og mange mislykkedes. Over en periode indså det af brandudviklerne, at tjenesten blev efterspurgt på tværs af flere platforme af millioner af brugere, hvilket førte til oprettelsen af indbyggede skærmoptagelsesværktøjer. Samsung introducerede deres egen ‘Screen Recorder’ i løbet af udgivelsen af Galaxy S9, som blev taget foran af deres næste iteration, Samsung Galaxy S10. Værktøjet udviklet på tværs af denne model var mere intuitivt og kognitivt i brug og udførelse, selvom proceduren for at bruge dem var ret ens. Når du finder den passende metode til at bruge skærmoptageren på tværs af din Galaxy S10, bør du altid se frem til at bruge dens egen indbyggede tjeneste. Derfor er der behov for at udtænke en ordentlig trin-for-trin guide, der forklarer brugen af den. For effektivt at bruge Samsungs skærmoptager til at udvikle optagede videoer i høj kvalitet, skal du følge retningslinjerne som følger.
Trin 1: Du skal rulle ned på din Galaxys skærm for at få adgang til panelet Hurtig adgang. Se listen over knapper, der vises på skærmen, og prøv at finde ikonet ‘Skærmoptagelse’. Hvis du ikke kan finde ikonet der, skal du trykke på ikonet ‘Tre prikker’, der findes øverst til højre på disse knapper.

Trin 2: Dette vil føre dig til en ny skærm, efter du har trykket på muligheden for ‘Knapbestilling’ fra rullemenuen. Over skærmen vil du se en liste over forskellige knapper.

Trin 3: Øverst på skærmen vises de knapper, der kan føjes til panelet. Den nederste side viser de knapper, der allerede er til stede på tværs af panelet før. Træk og slip ikonet ‘Skærmoptagelse’ fra de tilgængelige knapper for at tilføje det til hurtigpanelet.

Trin 4: Vend tilbage til startskærmen, og rul ned på S10’s skærm for at åbne panelet. Vælg knappen ‘Skærmoptagelse’ på skærmen, og indstil kvaliteten af outputvideoen for at fortsætte.
Trin 5: Efter bekræftelse starter en tre-sekunders nedtælling skærmoptagelsen. Når du er færdig med optagelsen, kan du blot trykke på ‘Stop’-knappen fra øverste venstre hjørne af din skærm.

Der er flere fordele og ulemper forbundet med at bruge denne service, som leveres som følger.
Fordele:
- Optager indhold af høj kvalitet uden nogen downloads.
- Giver dig mulighed for at optage enhver skærm på enheden.
Ulemper:
- Tilbydes kun på få Samsung-modeller.
- Fungerer på tværs af Android 10.0 eller nyere.
Del 2. Hvordan bruger man MirrorGo til at skærmoptage Samsung S10? (Android 6.0 og nyere)
I sådanne tilfælde, hvor du ikke får det bedste ud af de indbyggede funktioner i din Samsung S10, eller du er viklet ind i en situation, hvor din skærmoptager ikke er i drift, kan du altid gå efter en bedre og robust løsning på markedet . I dette tilfælde kan du søge at bruge Wondershare MirrorGo som din flugtsoftware med mulighed for at få en bedre oplevelse med at bruge og betjene din enhed under skærmoptagelse.

Wondershare MirrorGo
Optag din Android-enhed på din computer!
- Optage på den store skærm på pc’en med MirrorGo.
- Tagscreenshots og gem dem på pc’en.
- Se flere meddelelser samtidigt uden at tage telefonen.
- Brug android apps på din pc for en fuldskærmsoplevelse.
For at forstå driften af MirrorGo og den proces, der gør det til det bedste valg på markedet for din Samsung S10, skal du overveje de trin, der tilbydes nedenfor.
Trin 1: Start Software
Du skal downloade og installere den seneste iteration af MirrorGo på din computer og fortsætte med at starte den.
Trin 2: Tilslut enheder og spejl
Efter dette skal du oprette en forbindelse mellem din enhed og computeren. Forbind din Samsung med computeren via et USB-kabel, og tryk på ‘Tilslut’ for at tillade, at indholdet af smartphonen vises på tværs af computerens skærm.

Trin 3: Optag skærm
Når skærmen på din mobil vises på computeren, skal du trykke på knappen ‘Optag’ i højre panel for at starte optagelsen. Men når du er færdig med at optage din Samsung S10, skal du blot trykke på ‘Stop’-knappen hen over det samme panel og føre ind i mappen, hvor optagelsen er blevet gemt på computeren.

MirrorGo er en meget effektiv løsning, når det kommer til at bruge din Samsung S10 på tværs af computeren og optage dens skærm med lethed. Der er flere dominanspunkter, når det kommer til at bruge MirrorGo som din skærmoptager, som leveres som:
Fordele:
- Optag, optag eller spejle din Samsung på tværs af en pc eller et HDTV.
- Optag nemt din skærm uden at roote enheden.
- Giver dig mulighed for at bruge din mus til at betjene telefonens skærm.
Ulemper:
- Tilbyd ikke en Mac-version.
Del 3. Tip: Sådan skærmoptages spil med ‘Game Launcher’ (de fleste Samsung Galaxy-telefoner)
Samsung-brugere kan altid vælge en anden indbygget mulighed for skærmoptagelse, hvis de ikke har en skærmoptager, der fungerer på deres enheder. Samsungs ‘Game Launcher’ er et meget effektivt valg til skærmoptagelse for gamere, hvor de nemt kan optage deres spiloplevelse med denne platform. Denne applikation er dog begrænset til kun at fungere og optage på tværs af forskellige applikationer. For nemt at bruge tjenesterne fra Game Launcher på tværs af din Samsung S10 til at optage ethvert spil eller et program for at dele det på tværs af forskellige platforme, skal du fokusere på trinene nedenfor.
Trin 1: Åbn din Game Launcher og stryg op på skærmen for at få adgang til ‘Library’-vinduet. Over vinduet skal du trykke på ikonet med tre prikker, der findes øverst i biblioteket.
Trin 2: Vælg indstillingen ‘Tilføj apps’ for at åbne listen over alle tilgængelige applikationer på din smartphone. Vælg den applikation, du ønsker at optage, og tryk på ‘Tilføj’ for at tilføje den i biblioteket i din Game Launcher.

Trin 3: Når du er føjet til biblioteket, skal du trykke på den specifikke applikation ved at gå til der og lade applikationen starte. Når det er startet, skal du trykke på ikonet ‘Spilværktøjer’ i nederste venstre hjørne af din navigationslinje.
Trin 4: Med listen over forskellige tilgængelige muligheder skal du trykke på ‘Optag’ i nederste højre hjørne af skærmen for at begynde optagelsen. Når du er færdig, skal du blot trykke på ‘Stop’ i nederste højre hjørne af skærmen.
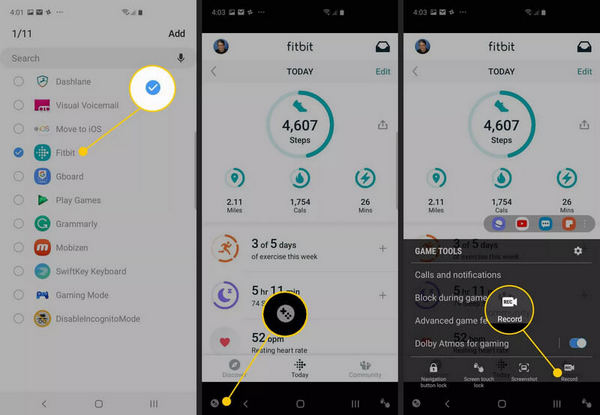
Del 4. Ofte stillede spørgsmål
4.1 Hvor lang tid af en video kan jeg optage på min telefon?
Videoer med en høj opløsningsindstilling stopper normalt optagelsen efter 10 minutters optagetid. Hvis du vælger en lavere opløsningsindstilling, kan det dog forlænge tidsperioden.
4.2 Hvor meget plads tager en skærmoptagelse?
Størrelsen på skærmoptagelsesfilen varierer fra 3 MB til 18 MB for 15 minutters optagetid. Størrelsen er reelt proportional med opløsningsindstillingerne.
4.3 Hvordan overfører du video fra telefon til computer?
Hvis du bruger MirrorGo til dette tilfælde, skal du blot konfigurere en gemmesti og føre dertil for at finde alle dine optagede videoer, der er gemt på den sti.
Konklusion
Artiklen har især fremhævet de mest passende metoder, der er tilgængelige på markedet for at give Samsung S10-brugere procedurer til at optage deres skærme effektivt. Du skal gennemgå artiklen for at få mere at vide om de diskuterede metoder.
Seneste Artikler
