Sådan skærmoptages på Samsung s9/s9 plus?
Du kan blive viklet ind i en situation, hvor du skal registrere sagen for at føre et register over alle de foranstaltninger, der er blevet truffet. Det kan være dit kontormøde eller et skoleprojekt, hvor det bliver ret vigtigt at have beviser på, hvad der er blevet diskuteret. Da brugen af smartphones er blevet ret betydelig og kognitiv, er folk gået over til at bruge disse enheder til deres daglige behov. Store møder styres på tværs af disse gadgets, og folk har overvejet at bruge dem til alle dagens vigtige bestræbelser. Skærmoptagelse er en anden funktion, der er ret almindelig blandt Android-brugere. En af de bedste udviklere af smartphonemærker, Samsung, tilbyder en lovende funktion i deres enheder. Modeller som Samsung S9 betragtes som blandt de bedste muligheder, enhver Android kan finde på markedet. Disse enheder er integreret med flere funktioner, med forskellige hjælpefunktioner såsom skærmoptagere. Under visse omstændigheder er der brugere, der kan have brug for en anden version af en skærmoptager. Til dette giver artiklen dig en karakteristisk introduktion til forskellige metoder, der definerer, hvordan du skærmoptager på Samsung S9.
Del 1. Hvordan skærmoptages på Samsung S9 med indbygget optagefunktion?
Optagelse af skærmen på din Samsung S9 kan udføres med en række forskellige mekanismer, der er tilgængelige på markedet. Det første, du tænker på, når du leder efter en skærmoptager til din Samsung S9, er dens indbyggede skærmoptager, der giver dig mulighed for nemt at optage din skærm. Denne nyttige funktion tilbyder ganske meget til sine brugere, der kan give dem mulighed for nemt at optage deres skærm. Ikke kun funktionen giver dig en nem platform til at optage skærme, men den giver også mulighed for at dele disse optagede videoer med lethed på tværs af enhver ønsket platform. For at få mere at vide om brugen af den indbyggede tjeneste i din Samsung S9, skal du gennemgå den trin-for-trin-vejledning, der tilbydes nedenfor.
Trin 1: I første omgang skal du konfigurere ‘Skærmoptagelse’-ikonet i hurtigpanelet på din Samsung S9. Skub ned på skærmen for at åbne hurtigpanelet på din enhed. Naviger til ikonet med tre prikker øverst i menuen for at redigere panelindstillingerne.

Trin 2: I rullemenuen, der åbnes, skal du vælge ‘Knaprækkefølge’ for at redigere de knapper, der vises på tværs af panelet.

Trin 3: På den næste skærm, der vises, vil du se de knapper, der kan tilføjes på tværs af panelet øverst på skærmen. De knapper, der allerede er tilføjet på tværs af hurtigpanelet på din Samsung, vil være til stede nedenfor. Find skærmoptagelsesikonet i ovenstående afsnit, og træk det ind i den sektion af knapperne, der vises på tværs af panelet.

Trin 4: Gå tilbage til din startskærm, og skub panelet ned for at se ikonet ‘Skærmoptagelse’ på skærmen. Tryk på knappen for først at vælge kvaliteten af den video, der skal optages. Over en nedtælling starter skærmoptagelsen.

Del 2. Hvordan screen record på Galaxy S9 med MirrorGo software?
I nogle tilfælde kommer brugeren normalt i problemer med at bruge deres standardskærmoptagelsestjeneste. Uden nogen tilgængelig standardfunktion til at optage din Samsungs skærm, kan du altid kigge efter et alternativ. Mens du leder efter et bedre alternativ, kan det blive ret svært for dig at få øjnene op for den bedste service. Disse tredjepartstjenester er ret forskellige i deres funktioner og tilbyder en sammenhængende struktur at arbejde med. Da du leder efter en platform, der vil give dig brugervenlighed sammen med imponerende brugervenlighed, introducerer artiklen Wondershare MirrorGo som det perfekte skærmoptagelsesalternativ, når det kommer til brug af tredjepartsplatforme.

Wondershare MirrorGo
Optag din Android-enhed på din computer!
- Optage på den store skærm på pc’en med MirrorGo.
- Tagscreenshots og gem dem på pc’en.
- Se flere meddelelser samtidigt uden at tage telefonen.
- Brug android apps på din pc for en fuldskærmsoplevelse.
Når det kommer til at bruge denne platform, følger den en meget praktisk række trin, der giver dig mulighed for at få en meget effektiv oplevelse med at optage din skærm.
Trin 1: Download og tilslut
Du skal downloade MirrorGo-softwaren på din computer for at bruge platformens tjenester. Sammen med det, forbind din enhed med platformen ved hjælp af en simpel USB-forbindelse. Mens du tilslutter din enhed med USB-kablet, skal du trykke på tilslut for at lade platformen spejle din Samsung S9 med succes på MirrorGo. Synkronisering vil blive vedligeholdt effektivt på tværs af platformen.

Trin 2: Start optagelse
Når enheden er spejlet på tværs af platformen, skal du trykke på knappen ‘Optag’ på det højrehåndede panel på computeren for at starte optagelsen.

Trin 3: Stop og gem
For at stoppe en optagelse skal du blot trykke på knappen ‘Optag’ igen og navigere til mappen, der indeholder den gemte video. Du kan nemt dele det på tværs af forskellige platforme.

Del 3. Hvordan screen record på Samsung S9 med tredjeparts apps?
Mens du ser på disse effektive metoder til at optage din Samsung S9’s skærm, er der flere tilfælde, hvor du kan overveje at bruge tjenesterne fra andre platforme. Disse tredjepartsplatforme bruges i stor skala og anbefales til flere hjælpeprogrammer. Mens du overvejer din use case, kan du gå på tværs af enhver tredjepartsapplikation, der passer til dine krav. Artiklen indeholder to imponerende tredjepartstjenester, der giver dig mulighed for nemt at optage din Samsung S9’s skærm.
Mobizen Skærmoptager til Samsung
Denne tredjepartsapplikation kan vise sig at være et meget godt alternativ i tilfælde, hvor du skal optage skærmen på din Samsung S9 ud af applikationerne. For at forbruge Mobizen effektivt skal du overveje følgende vejledning, der definerer de korrekte trin til at optage din skærm med denne software.
Trin 1: Download og installer Mobizen i Google Play Butik, og start den på tværs af din Samsung. For at få at vide, om den kører, skal du sikre dig, at ikonet er til stede på siden af skærmen. Tryk på ikonet for at føre til tre forskellige muligheder: Optag videoen, observer det gemte indhold og tag et skærmbillede af din Samsung.
Trin 2: Tryk på ‘Optag’-ikonet og fortsæt med at vælge indstillingen, der viser ‘Start nu’.

Trin 3: Optagelsen starter efter en nedtælling. Når du er færdig med din optagelse, kan du blot trykke på Mobizen-ikonet og vælge ‘Stop’. Der vises en prompt, der viser færdiggørelsen af din videooptagelse. Du kan blot besøge galleriet på din Samsung S9 for at se videoen.
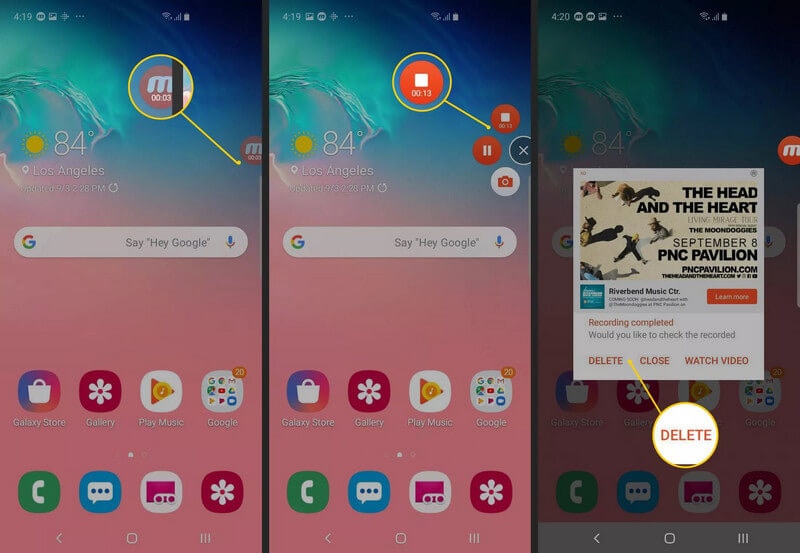
Fordele:
- Du kan tilføje baggrundsmusik efter eget valg.
- Det tilbyder en forudbygget videooptagertjeneste.
- Kan optage videoer op til 60 fps.
Ulemper:
- Den har et betydeligt antal annoncer i sin grænseflade.
- For at deaktivere vandmærket på tværs af videoen skal du se forskellige annoncer.
DU Screen Recorder
DU Screen Recorder er en anden vigtig mulighed, der kommer ind i dit sind, når du søger en tredjepartsplatform til at optage din skærm. Med evnen til at konfigurere på tværs af enheden for at fange alt, der er til stede på skærmen, tilbyder denne platform flere tjenester til sine brugere til produktion af en video i høj kvalitet. Det giver dig endda mulighed for at konvertere dine videoer til GIF’er og polere optagelserne med de tilgængelige redigeringsværktøjer.
Trin 1: Du skal downloade og installere DU Screen Recorder på din Samsung fra Play Butik.
Trin 2: Med en virtuel assistent, der vises på skærmen, kan du ændre videokvaliteten og andre indstillinger i applikationen.
Trin 3: Når du har åbnet den skærm, du ønsker at optage, skal du trykke på den virtuelle assistent og vælge ‘Optag’ for at starte optagelsen. Over en lignende virtuel assistent kan du trykke på ‘Stop’-knappen for at stoppe optagelsen, når du er færdig.
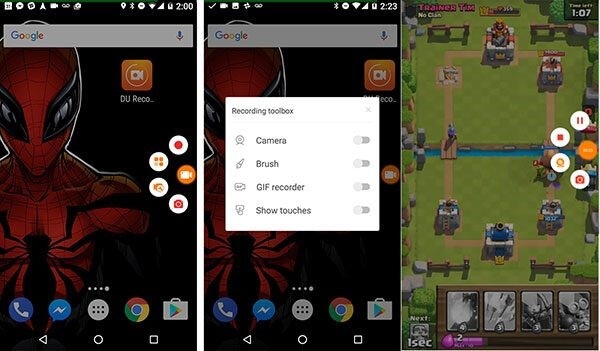
Fordele:
- Optager video op til 60 fps.
- Den har en livestream-funktion, som er meget praktisk at bruge.
- Giver alle grundlæggende funktioner til skærmoptagelse.
Ulemper:
- Betal for platformen for at slippe af med reklamerne.
- Tilføjer vandmærke i skærmoptagelsen.
Konklusion
Skærmoptagelse kan blive ret anstrengende, hvis du ikke får en passende platform at arbejde med. Der er dog flere platforme, der kan være ret praktiske til at optage skærmen. For at forstå betjeningen af de metoder, der er tilgængelige til at arbejde med, skal du gennemgå artiklen, der ville give brugerne mulighed for nemt at optage deres Samsung S9’s skærm.
Seneste Artikler
