Sådan slår du skærmoptagelse til på iPhone/iPad: Trin-for-trin guide
Når det kommer til iOS, er der ingen match til funktioner. Den giver dig en helt ny kontrolcenterfunktion, der gør det muligt for dig at optage skærmen på både iPhone og iPad. Men hvordan man slår skærmoptagelse til på iPhone er et problem for mange. Hvis du falder i samme kategori og leder efter den rigtige teknik, rammer du det rigtige sted. Du undrer dig måske over hvordan? Nå, fortsæt med at læse videre for at få svaret.
Del 1. Har hver iPhone en skærmoptagelse?
Du ejer måske en gammel model af iPhone og undrer dig over tilgængeligheden af skærmoptagelse på din iPhone. Er det ikke? Nå, du skal vide, at med iOS 11 eller nyere og iPad kan du gå efter en skærmoptagelse. Den kommer med en indbygget funktion til det samme. Du kan også optage lyd på din iPhone, iPad eller iTouch. Så er det lige meget, om du har en iPhone 7, 8, 9, X, XR, 11, 12 eller 13. Du kan nemt optage skærmaktiviteten samt videoopkald.
Du ejer måske en gammel model af iPhone og undrer dig over tilgængeligheden af skærmoptagelse på din iPhone. Er det ikke? Nå, du skal vide, at med iOS 11 eller nyere og iPad kan du gå efter en skærmoptagelse. Den kommer med en indbygget funktion til det samme. Du kan også optage lyd på din iPhone, iPad eller iTouch. Så er det lige meget, om du har en iPhone 7, 8, 9, X, XR, 11, 12 eller 13. Du kan nemt optage skærmaktiviteten samt videoopkald.
Men på den anden side, hvis du har en iPhone 6 eller en tidligere model, eller du har iOS 10 og derunder, kan du ikke optage skærmen direkte. Du skal stole på tredjepartsappen til at optage skærmen. Dette skyldes, at de ikke kommer med en indbygget skærmoptagelsesfunktion. Den indbyggede skærmoptagelsesfunktion sammen med lyden kom med iOS 11.
Del 2. Sådan aktiverer du skærmoptagelse på iPhone 13/12/11/XR/X/8/7 trin for trin?
Det er nemt at optage skærmen på din iPhone, da det er en indbygget funktion, der lader dig optage skærmaktiviteten, når du vil. Så er det lige meget, om du surfer på internettet, du er i gang med et videoopkald, du spiller et spil, eller du er involveret i en anden skærmaktivitet.
Men for at bruge denne funktion skal du kontrollere, om skærmoptagelsesfunktionen allerede er i kontrolcenteret eller ej?
Hvis det er der, er det godt at gå. Det vil gøre det nemt for dig at gå til en optagelse direkte fra hovedskærmen. Men hvis ikke, skal du tilføje det først. For at tilføje denne funktion og aktivere skærmoptagelse skal du følge nogle enkle trin.
Trin 1: Gå til ‘Indstillinger’, og rul ned for at finde kontrolcenteret. Tryk nu på ‘Tilpas kontroller.’ Find nu ‘Skærmoptagelse’ fra brugergrænsefladen, og vælg ikonet +. Dette tilføjer optagefunktionen i kontrolcenteret.
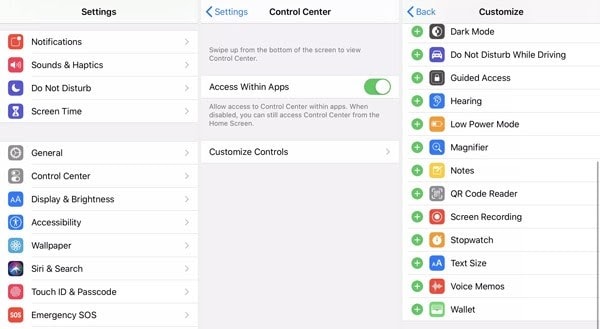
Trin 2: Nu skal du bare hæve kontrolcentret og starte optagelsesprocessen, når du vil. Til dette kan du stryge op for at trække menuen Kontrolcenter, hvis du bruger iPhone 8 eller tidligere. På den anden side, hvis du bruger iPhone X eller nyere, skal du trække menuen ned fra øverste højre hjørne.
Trin 3: For at optage skærmen skal du trykke på ‘Skærmoptagelse’ og derefter vælge ‘Start optagelse’. Dette vil begynde at optage skærmen på din iPhone. Hvis du vil fange din stemme eller baggrundslyden, kan du gøre det ved at tænde for mikrofonen. Det er til stede under skærmoptagelsen.
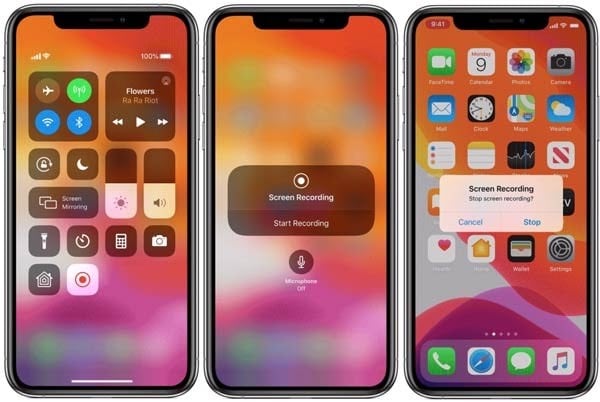
Trin 4: Når du er færdig med optagelsen, og du vil stoppe optagelsen, kan du gøre det ved at trykke på den røde statuslinje efterfulgt af ‘Stop’. Den er til stede øverst på iPhone-skærmen. Du kan også stoppe optagelsen ved at gå tilbage til kontrolcenteret og derefter trykke på skærmoptagelsesikonet.
Når skærmoptagelsen stoppes, gemmes den optagede fil automatisk i appen ‘Fotos’. Du kan åbne, redigere, dele eller udføre andre handlinger på den optagede fil ved at gå til Fotos.

MirrorGo – iOS Screen Recorder
Optag din iPhone-skærm og gem den på din computer!
- Spejl iPhone-skærm til den store skærm på pc’en.
- Optag telefonskærm og lav en video.
- Tag screenshots og gem dem på computeren.
- Omvendt kontrol din iPhone på din pc for en fuldskærmsoplevelse.
Del 3. Sådan skærmoptages på en iPad?
iPad giver dig mulighed for at optage en video på skærmen af næsten enhver app. Det lader dig også optage andre skærmaktiviteter uden nogen hindring. Så du kan optage videoopkaldet, spillet eller enhver anden skærmaktivitet ved hjælp af den indbyggede skærmoptagelsesfunktion.
Men før du går til en skærmoptagelse på iPad, skal du tilføje en skærmoptagelsesknap til kontrolcenteret. Når knappen er tilføjet korrekt i kontrolcenteret, bliver det nemt for dig at optage skærmen. Til dette skal du følge nogle enkle trin.
Trin 1: Gå til ‘Indstillinger’ og rul ned, indtil du finder ‘Kontrolcenter’. Når den er fundet, skal du klikke på den. Nu skal du trykke på ‘Tilpas kontroller.’ Du skal finde ‘Skærmoptagelse’ øverst i sektionen med navnet ‘Inkluder.’ Hvis det ikke er der, skal du gå til ‘Flere kontroller’ og vælge plustegnet i grøn farve. Hvis den flyttes til toppen af skærmen, er du god til at fortsætte.
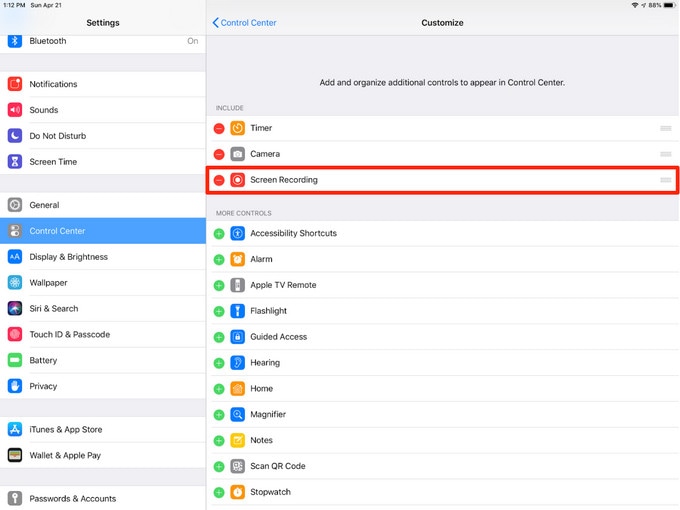
Trin 2: Når du vil optage skærmen, skal du trække kontrolcenteret ned. Du kan gøre dette ved at stryge ned fra øverste højre hjørne af skærmen. Nu skal du trykke på optageknappen. Det er en cirkel med en hvid prik indeni.
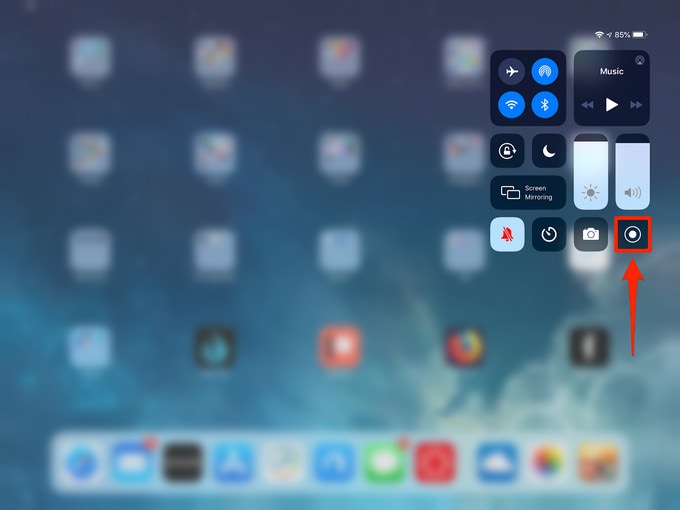
Trin 3: Cirklen vil ændre sig til en 3-sekunders nedtælling. Så bliver den rød. Dette er en indikation af, at optagelsen er under behandling. Du kan bruge nedtællingstimeren til at lukke kontrolcentret.
Når optagelsen begynder, vil du kunne se en lille optagelsesindikation øverst på skærmen såvel som i optagelsen. Nu, når du er færdig med optagelsen, skal du trykke på optagelsesindikationen. Derefter skal du trykke på ‘Stop’ for at bekræfte din handling.
Bemærk: Du kan trykke længe på optageknappen for at bruge yderligere muligheder. Dette inkluderer, hvor du vil sende den optagede video. Du vil tænde for mikrofonen. Som standard gemmes videoer i appen Fotos. Du kan også installere en kompatibel app som Skype eller Webex for at sende videoer direkte dertil.
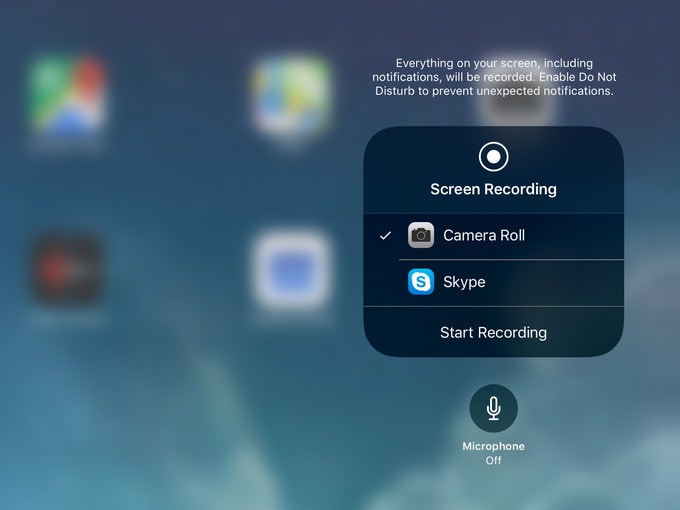
Når den optagede video er gemt på den valgte sti, kan du besøge der for at se, dele eller redigere efter dit valg. Til redigering kan du bruge et indbygget værktøj eller gå med et tredjepartsværktøj.
konklusion:
Sådan slår du skærmoptagelse til på iPhone er en bekymring for mange. Hovedårsagen til dette er mangel på viden om den rigtige teknik. Dette er grunden til, at selv brugere med iOS 11 eller nyere version er tvunget til at bruge tredjeparts apps til at optage iPhones skærm. Hvis du var en af dem, så er du nødt til at trække på skuldrene, for nu er du introduceret til den rigtige teknik. Så kom videre og nyd skærmoptagelsen problemfrit på både din iPhone og iPad.
Seneste Artikler
