Sådan optages Facebook Messenger-opkald?
Facebook Messenger er en af de kendte sociale medieplatforme. Det giver dig også mulighed for optage Facebook Messenger-opkald. Men der er mange, der ikke er i stand til at optage opkald. Hvis du er en af dem og kæmper for at finde den rigtige teknik, skal du slippe dine bekymringer. Dette er sket for mig tidligere, indtil jeg finder ud af den rigtige teknik. Den samme teknik vil jeg dele med dig her. Det er lige meget, om du er iPhone-bruger eller Android-bruger. Du vil nemt optage opkald efter at have gennemgået dette dossier.
Del 1: Hvordan optager man Facebook Messenger-opkald ved hjælp af MirrorGo?
Nu, hvordan man optager et Facebook-videoopkald vil ikke forblive et problem efter brug Wondershare MirrorGo. Dette skyldes, at optagefunktionen i MirrorGo lader dig optage telefonskærmen, efter du har spejlet telefonskærmen til computeren. Hvad angår den optagede video, vil den blive gemt på selve computeren.

Wondershare MirrorGo
Optag din Android-enhed på din computer!
- Optage på den store skærm på pc’en med MirrorGo.
- Tagscreenshots og gem dem på pc’en.
- Se flere meddelelser samtidigt uden at tage telefonen.
- Brug android apps på din pc for en fuldskærmsoplevelse.
For at optage et videoopkald skal du følge nogle enkle trin.
Trin 1: Forbind MirrorGo med telefonen
Start Wondershare MirrorGo på din pc og tilslut den til din Android-enhed. Du kan også bruge det til din iOS-enhed.

Trin 2: Forbind MirrorGo med pc
MirrorGo giver dig mulighed for at se din telefons skærm på din computer. Men for dette skal du aktivere USB-fejlretning på din telefon. Du kan gøre dette ved at gå til ‘Indstillinger’ efterfulgt af ‘Om telefon.’ Derefter skal du vælge ‘Udviklerindstillinger.’ Når ‘Udviklerindstillinger’ er slået TIL, kan du nemt aktivere USB-fejlretning ved at klikke i boksen. Du vil blive bedt om bekræftelse for at slå USB-fejlfinding til. Vælg ‘OK’ for at aktivere tilstanden. Dette vil aktivere USB-fejlretningen.
Nu, når din telefon bliver spejlet, vil du være i stand til at se din telefons skærm på computeren.
Trin 3: Optag et opkald
Nu skal du blot klikke på knappen ‘Optag’ for at optage videoen. Det er lige meget, om du vil optage et Facebook-videoopkald, eller du vil optage en anden aktivitet på din telefon. Du kan nemt gøre det ved at klikke på knappen ‘Optag’.

Du kan endda starte eller stoppe videooptagelsen når som helst ved at klikke på knappen ‘Optag’.

Når du er færdig med at optage, vil videoen blive gemt på standardplaceringen. Hvis du vil ændre placeringen, kan du gøre det ved at gå til ‘Indstillinger’. På denne måde kan du vælge stien eller mappen efter eget valg til lagring af den optagede video.
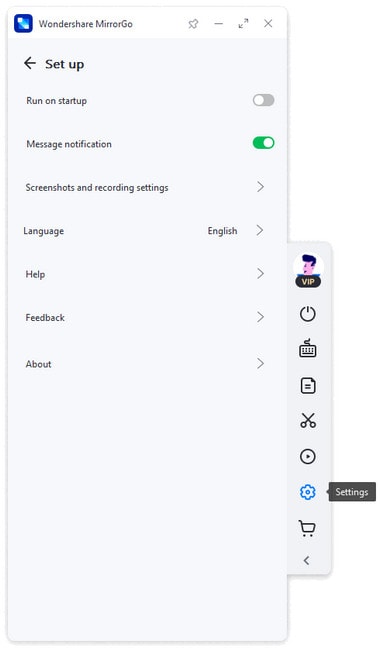
Når videoen er optaget, kan du få adgang til den, som du vil. Du kan endda dele det.
Del 2: Optag Facebook Messenger-opkald med kun iPhone
Optagelse af Facebook-videoopkald, hvordan man optager et Facebook-videoopkald, er nemmere med iPhone. Dette skyldes, at du ikke er forpligtet til at bruge nogen tredjepartsapp til det samme.
Nu undrer du dig måske over, hvordan det er muligt.
Det er godt.
Kan du huske indstillingen Screen Recorder?
Ja, vi taler om den indbyggede skærmoptagelsesfunktion. Men for dette skal du tilføje skærmoptagelsen til kontrolpanelet, hvis du ikke har tilføjet den tidligere. Du kan nemt gøre det ved at følge nogle trin.
Bemærk: Den indbyggede skærmoptagelsesmulighed er tilgængelig for iOS 11 og nyere.
Trin 1: Åbn appen ‘Indstillinger’ efterfulgt af et klik på ‘Kontrolcenter’. Når du har klikket, skal du vælge ‘Tilpas kontroller’ og rulle ned for at finde ‘Skærmoptagelse’. Når du er fundet, skal du trykke på det grønne plus for at tilføje denne mulighed til kontrolcenteret.
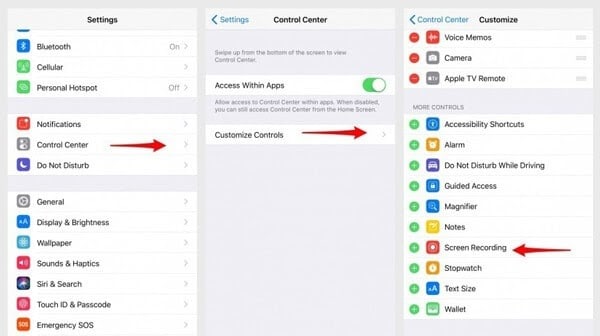
Trin 2: Når indstillingen er tilføjet, skal du åbne Kontrolcenter og vælge optagelse. For at gøre dette skal du trykke og holde på skærmoptagelsesknappen, indtil du ser et pop op-vindue. Nu skal du trykke på ‘Start optagelse’ for at starte optagelsen. Det er lige meget, om du skal optage et Facebook-messenger-videoopkald eller en anden skærmaktivitet. Det vil du være i stand til. Du kan også trykke på ‘Mikrofonlyd’, hvis du vil optage kun lyden.
Når dit opkald er afsluttet, skal du trykke på den røde blinkende bjælke, der er til stede øverst. Vælg nu ‘Stop optagelse’. Du kan også gå til kontrolcenteret og vælge de samme muligheder for at stoppe optagelsen. Videofilen vil blive gemt på standardplaceringen. Du kan nemt finde den optagede video under Fotogalleriet.
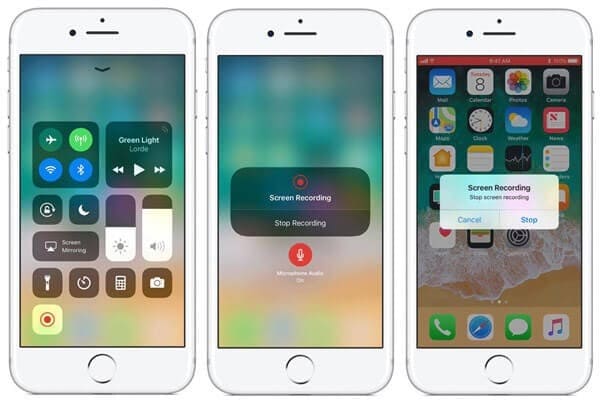
Når videoen er gemt korrekt, kan du se den, dele den, redigere den osv.
Del 3: Optag Facebook Messenger-opkald med kun Android
Er du Android-bruger?
Hvis ja, så skal du bruge nogle kræfter på at optage et Facebook-videoopkald. Dette skyldes, at Android-platformen ikke kommer med en indbygget skærmoptagelsesfunktion. Denne funktion begynder dog at rulle ud i de seneste Android-versioner (Android 11 eller nyere), men ikke med de ældre Android-versioner.
Så hvad er løsningen?
Nå, det er nemt. Bare gå med en tredjepartsapp.
Du kan bruge en AZ-skærmoptager. Det er en af de berømte videooptagelsesapps, der er specielt designet til Android-brugere. Det gode ved denne app er, at den ikke kræver nogen rod og har ingen grænse for optagelsen. Desuden giver det dig skærmoptagelse i høj kvalitet.
‘Hvis du har en computer, så er MirrorGo bedst at gå med. Men hvis du ikke gør det, er AZ-skærmoptageren en god mulighed at gå med.
For at optage et Facebook-videoopkald skal du følge nogle trin.
Trin 1: Start AZ Screen recorder-appen, og du vil se en overlejring, der indeholder 4 knapper. Tryk nu på tandhjulsikonet for at få adgang til indstillingerne for videooptagelse. Du får adgang til opløsning, billedhastighed, bithastighed osv. Når du er færdig med indstillingerne, skal du trykke på tilbage-knappen for at vende tilbage til startskærmen.
Trin 2:Gå nu til Facebook Messenger for at optage videoen og klik på det røde kameraudløserikon. Det vil være i selve AZ-overlayet. Når du trykker på knappen, begynder videooptagelsen. Du kan fortsætte med at optage så meget video, som du kan, forudsat at du har nok lagerplads til rådighed på din telefon. Når du er færdig med at optage, skal du trække notifikationsskærmen ned. Du vil blive forsynet med mulighederne for pause og stop. Vælg stopmuligheden, og du er færdig med at optage.
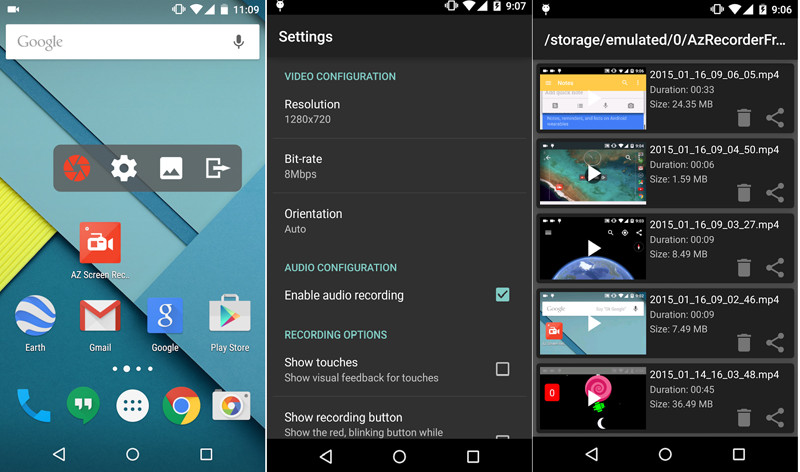
konklusion:
Facebook Messenger-videoopkald er en god mulighed fra Facebook til at interagere med dine kendte. Det lader dig også gemme minder om dine kære i form af videooptagelse. Men når det kommer til videooptagelse, skal du bruge den korrekte teknik til at optage video i høj kvalitet med lyd. Hvis du ikke var klar over teknikken tidligere, så skal du have opnået perfektion efter at have gennemgået forskellige teknikker. Gør du ikke?
Seneste Artikler
