3 mulige måder at optage Skype-opkald på
Lige siden videokommunikation blev officielt brugt, har vi set Skype være en del af enhver enhed eller enhver forbindelse, der udføres for effektiv videointeraktion. Skype har banet vej til at blive et standardvalg inden for videoopkald og bliver brugt af millioner af brugere verden over. Med sit eget chatsystem har Skype gjort det muligt for folk at interagere med forskellige brugere over hele kloden. Men mens du bruger Skype, kan du støde på en tilstand, hvor du skal optage Skype-opkald til optagelse eller senere brug. I dette tilfælde skal du muligvis målrette mod visse aspekter og funktioner i Skype, som vil tilbyde brugeren dygtige løsninger. Denne artikel er rettet mod en række metoder og løsninger, der kan forklare effektive teknikker til optagelse af Skype-opkald.
Del 1: Tillader Skype dig at optage opkald?
Skype introducerede brugermarkedet til et nyt system for videoopkald, med flere funktioner, der overtog proceduren for videoopkald på tværs af Skype. Optagelse af dine videoopkald på tværs af Skype er muligt med dets indbyggede funktioner; flere tilfælde skal dog huskes, når du overvejer at optage dit Skype-videoopkald. Nøglefunktionerne ved at optage et videoopkald på en bestemt platform opdages normalt i tilfælde, hvor opkaldet praktiseres fra et Skype-brugernavn til et andet Skype-brugernavn. Når en optagelse starter, får alle besked om optagelsen, så ingen bruger bliver overrasket eller forvirret over optagelsen af opkaldet. Skype sikrer en meget væsentlig og sammenhængende skærmoptagelse, hvor den inducerer alle videostreams inden for optagelsen i et kontrolleret miljø, inklusive din egen stream. Sammen med det bliver alt, hvad der deles på skrivebordsskærmen, optaget og tilføjet til samlingen. En enkelt opkaldsoptagelse kan dog vare i 24 timers skærmtid. Dette ville derefter blive gjort tilgængeligt på tværs af chat i 30 dage.
Del 2: Hvordan optager, gemmer og deler jeg Skype-opkald?
Mens du får at vide om funktionerne og egenskaberne ved at bruge Skype-opkaldsoptagelse, mens du interagerer med dine venner, familie eller kolleger, er der et betydeligt behov for at forstå proceduren, der involverer optagelse af det på tværs af platformen. Det skal huskes, at processen ikke kun hjælper dig med at optage, men at gemme og dele disse optagede opkald. For at udføre denne procedure med succes på tværs af Skype, skal du følge de trin, der er forklaret som følger.
Trin 1: For at starte en opkaldsoptagelse på tværs af dit skrivebord skal du holde markøren til bunden af skærmen under et opkald og trykke på knappen ‘Flere muligheder’. På tværs af menuen, der åbnes, skal du vælge ‘Start optagelse’.
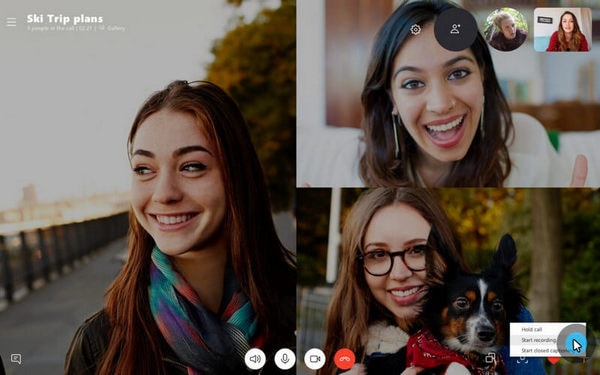
Omvendt ville det være bedst, hvis du trykkede på knappen ‘Flere muligheder’ på din mobiltelefon og trykke på ikonet ‘Start optagelse’. Banneret øverst på skærmen giver brugerne besked om at præsentere i opkaldet om påbegyndelse af opkaldsoptagelse.
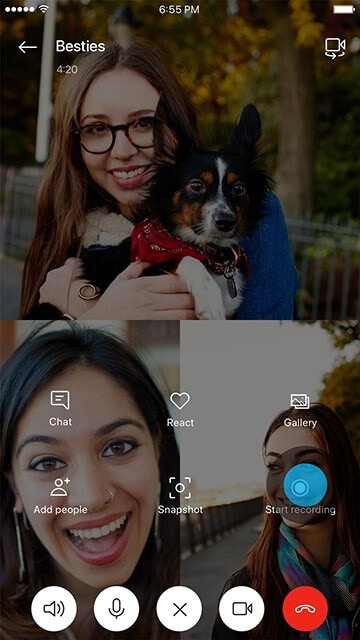
Trin 2: Når optagelsen slutter, er den tilgængelig på tværs af chatten for de specifikke personer i 30 dage. De brugere, der er til stede i chatten, kan nemt downloade på tværs af det lokale lager. For at gemme en opkaldsoptagelse på dit skrivebord skal du få adgang til chatten og trykke på knappen ‘Flere muligheder’ på tværs af den specifikke optagelse. Vælg ‘Gem til downloads’ eller ‘Gem som’ for at angive placeringen af download.
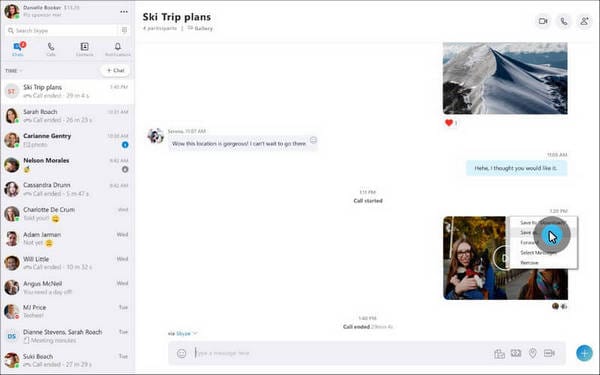
For din mobilenhed skal du holde optagelsen af opkaldet i den specifikke chat og vælge ‘Gem’ fra den viste menu. Optagelserne gemmes i MP4-filformatet på tværs af din enhed.
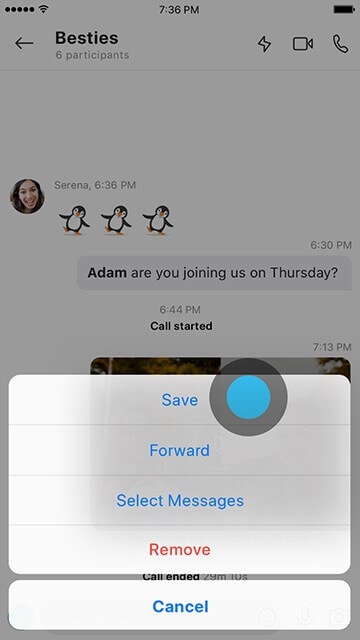
Trin 3: Men hvis du ser frem til at dele din Skype-opkaldsoptagelse med en kontakt på din liste, skal du have adgang til chatten. Med chatten åbnet, få adgang til den specifikke besked og tryk på knappen ‘Flere muligheder’ for at vælge ‘Videresend’. Find de respektive kontakter, som du ønsker at dele optagelsen med, og afslut processen.
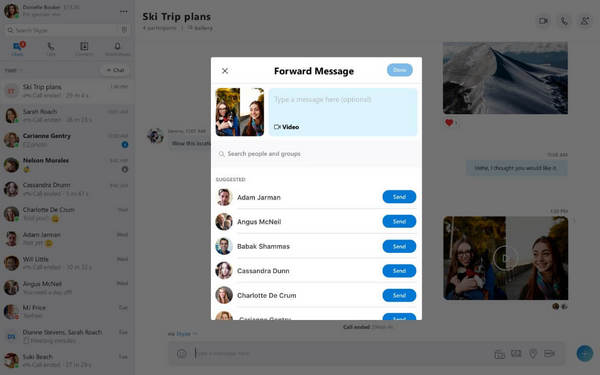
På din mobiltelefon skal du trykke længe på beskeden og trykke på ‘Videresend’ i pop op-menuen. På den næste skærm skal du vælge alle relevante kontakter og vælge ‘Send’, når du er færdig.
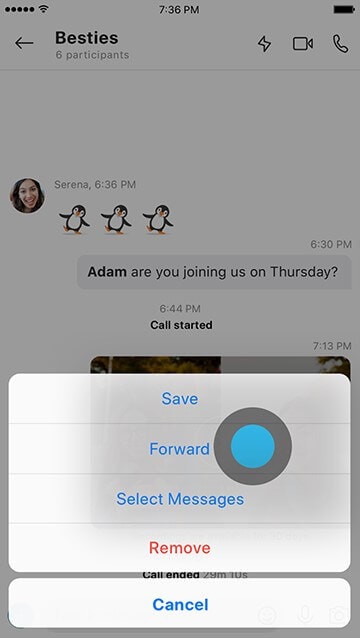
Del 3: Hvordan optager man Skype-opkald med MirrorGo?
Visse brugere er ikke til at bruge Skype-opkaldsoptagelsesfunktionen af flere årsager. Til dette er markedet blevet præsenteret for alternativer til sådanne optagesystemer. Selvom Skype er ret effektiv til at optage dine opkald, kan du altid søge platforme som f.eks Wondershare MirrorGo for at tilbyde dig resultater i høj kvalitet ved videooptagelse. Brugen af tredjepartsplatforme i et sådant tilfælde kan virke lidt vanskelig, hvilket fører til et passende valg af formularen. At vælge MirrorGo er meget praktisk, hvilket, som forklaret i artiklen, kan ses som en ultimativ løsning på problemet med Skype-opkaldsoptagelse.
Denne platform har forskellige imponerende egenskaber, som inkluderer et-klik-løsninger til nemt at spejle enheder til skrivebordet. Du kan nemt optage skærmen på dit skrivebord eller tilsluttede enhed ved hjælp af MirrorGo. Wondershare MirrorGo har en meget sammenhængende og forskelligartet liste over enheder, som den anser for kompatible også. Platformen er ikke bare en simpel optager, men tilbyder forskellige funktioner såsom skærmoptagelse og deling. Dette gør det til et meget elitevalg til at optage dit Skype-opkald, hvis du ikke er til at bruge den indbyggede funktion, der tilbydes hos Skype.

MirrorGo – iOS Screen Recorder
Optag iPhone-skærm og gem på din computer!
- Spejl iPhone-skærm til den store skærm på pc’en.
- Optage telefonskærm og lav en video.
- Tag screenshots og gem på computeren.
- Omvendt kontrol din iPhone på din pc for en fuldskærmsoplevelse.
MirrorGo følger en meget enkel procedure for at optage din skærm med lethed. Ved at give en meget intuitiv grænseflade at arbejde med, kan du overveje at optage dine Skype-opkald ved at følge trin-for-trin-retningslinjen som forklaret nedenfor.
Trin 1: Download og start
Du skal downloade og installere platformen på tværs af dit skrivebord. Når du er færdig med installationen, skal du starte platformen på din computer.
Trin 2: Tilslut enheder
Du skal sætte din iPhone eller Android-enhed på en lignende Wi-Fi-forbindelse. Dette ville sikre en passende forbindelse mellem enheden og platformen.

Trin 3: Spejl dine enheder
Sørg for, at funktionen Screen Mirroring på tværs af din iPhone er aktiveret. Når den er aktiveret, kan du let spejle din iPhone med MirrorGo.

Omvendt, for en Android-enhed, kan du oprette forbindelse til din enhed og forbinde din telefon på tværs af din computer.
Trin 4: Start optagelse
For at starte en optagelse på tværs af din iPhone-skærm skal du få adgang til menuen, der findes på tværs af højre side af grænsefladen. Tryk på det cirkulære ikon, der viser knappen ‘Optag’, og lad platformen optage det aktuelle Skype-opkald, der fungerer på tværs af enheden.

Mens du for din Android-enhed skal have adgang til et lignende højre panel på tværs af din grænseflade og trykke på ‘Android Recorder’ for at starte processen. Du vil blive underrettet af en meddelelse, der vises på tværs af skærmen.
Del 4: Ofte stillede spørgsmål.
4.1. Hvor gemmes Skype-optagelser?
Optagelserne af din Skype gemmes i forskellige versioner for brugere med forskellige planer. Brugere, der bruger Skype Business, skal åbne ‘Indstillinger’ på deres platform og åbne optagelsesmulighederne i deres værktøjer. Du vil opdage den mappe, der findes på tværs af vinduet, som ville gemme dine optagelser. Det ville blive vist som følger: ‘C:UsersYOURNAMEVideosLync Recordings.’
Hvad angår brugere, der har den simple standardplan for Skype, kan de nemt få adgang til optagelserne fra det respektive chathoved, der opbevarer videoen i 30 dage. Da Skype tilbyder cloud-tjenester til deres standardbrugere, kan du downloade disse videoer efter dit ønske.
4.2. Giver Skype besked til iPhone-skærmen?
Skype underretter alle brugere, der er til stede i opkaldet, hvis videoen bliver optaget ved hjælp af dets egne tjenester. Men hvis du ikke ønsker at underrette de brugere, der er til stede i Skype-opkaldet, og er en iPhone-bruger, kan du starte funktionen Skærmoptagelse på tværs af din enhed og starte processen ved at bruge kontrolcenteret til at optage Skype-videoopkaldet. Brugerne underrettes ikke i dette tilfælde.
Konklusion
Skype viste sig at ændre dynamikken i videoopkald for brugere over hele verden. Da det dækker et meget stort marked i processen, har de en tendens til at introducere en række funktioner i deres system, der vil give brugerne en bedre oplevelse med at bruge platformen. Opkaldsoptagelse er en af platformens intuitive funktioner, som nemt kan forbruges ved at følge enkle og effektive procedurer. For at forstå proceduren, der er involveret i optagelse af opkald på Skype, kan du se på tværs af artiklen, der forklarer processerne i detaljer. Dette vil guide dig til at bruge den indbyggede funktion eller endda se fremad med at forbruge tjenester fra platforme som MirrorGo.
Seneste Artikler
