Optag Skype Meeting for Business på Windows og Mac
Har du en Samsung A50 og vil gerne optage dens skærm af forskellige årsager? Nå, i dette tilfælde ville dette være en perfekt guide til at lave skærmoptagelse i Samsung A50. Mange brugere ved det ikke, men der er en indbygget skærmoptager i Samsung A50, der kan opfylde dine krav. Men for at få mest muligt skærmoptagelse i Samsung A50, kan du også prøve et tredjepartsværktøj. Dette indlæg vil fortælle dig, hvordan du skærmoptager på Samsung A50 på enhver mulig måde.

1. Hvordan optager man skærm på Samsung A50 via Game Launcher (Android 9)?
Hvis din Samsung-enhed kører på Android 9.0, kan du tage Game Launchers hjælp til at optage dens skærm. Det er en indbygget app i Samsung-telefoner, der mest bruges til at optage gameplay og andre aktiviteter. For skærmoptagelse i Samsung A50 via Game Launcher skal du først tilføje appen og derefter starte den på dens oprindelige grænseflade.
For at lære at skærmoptage på Samsung A50 via Game Launcher. Følg disse trin:
Trin 1: Føj appen til Game Launcher
Først skal du indlæse Game Launcher-appen på din Samsung A50 eller installere den fra Play Butik (hvis du ikke allerede har den). Nu, når du har indlæst Game Launcher, kan du se en genvej til de understøttede apps fra bunden. Bare stryg den sektion op for at få en liste over alle de inkluderede apps i Game Launcher.
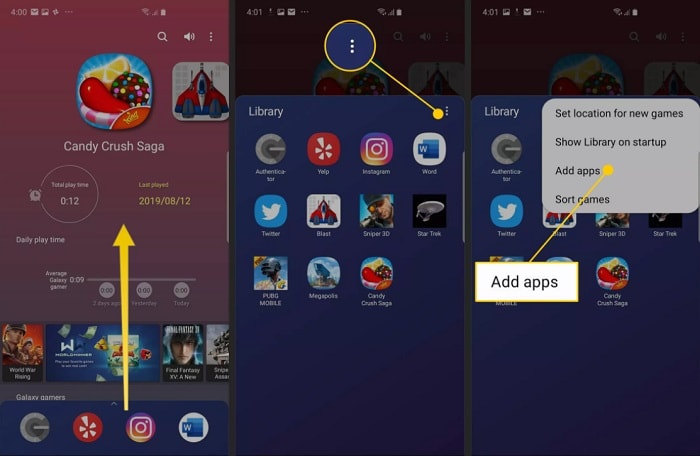
Hvis appen ikke er angivet her, skal du trykke på ikonet med tre prikker fra toppen og vælge at tilføje apps. Dette vil give en liste over de installerede apps på din enhed for at tilføje enhver app til Game Launcher.
Trin 2: Start optageskærm i Samsung A50
Store! Når du har tilføjet appen, kan du finde den i bundpanelet eller swipe op for at se hele listen. Bare tryk på ikonet for appen, og den vil blive indlæst på Game Launcher.
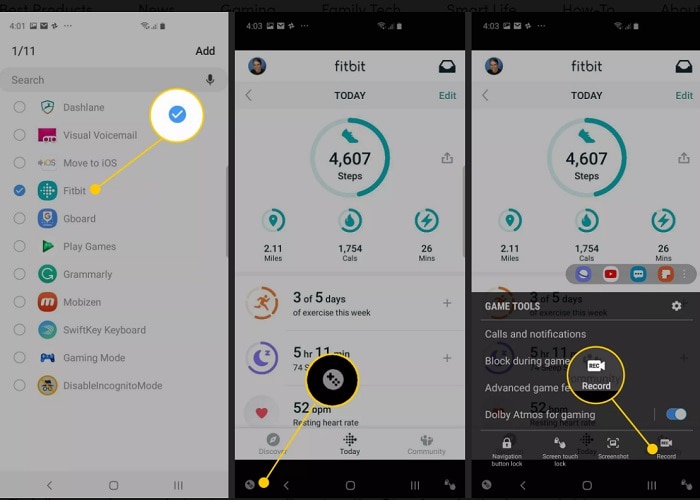
Når appen er startet, kan du trykke på ikonet Spilværktøjer i skærmens nederste venstre hjørne. Fra de tilgængelige spilværktøjer skal du trykke på ‘Optag’-ikonet for at starte skærmoptagelse i Samsung A50.
Trin 3: Stop og gem skærmoptagelsesvideoen
Dette vil begynde at optage skærmen og vil vise dens respektive optagestatus nederst. Du kan trykke på stop-knappen, når du er færdig med at optage. Senere kan du se den optagede video eller gemme den direkte på din enheds lager.
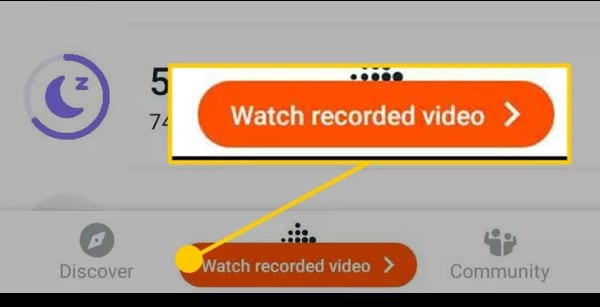
2. Hvordan optager man skærm på Samsung A50 med dens indbyggede mulighed (Android 10)?
Da Game Launcher kan blive en smule kompliceret til skærmoptagelse i Samsung A50, kan du også prøve dens indbyggede mulighed. Bemærk venligst, at den indbyggede skærmoptagerfunktion kun er tilgængelig på enheder, der kører på Android 10.0 og nyere versioner. Derfor, hvis du har en ny enhed, så kan du følge denne tilgang til skærmoptagelse i Samsung A50; ellers kan du udforske ovenstående løsning.
Trin 1: Inkluder skærmoptager i kontrolcenteret
Som standard har indstillingen Kontrolcenter på Samsung-telefoner ikke funktionen Skærmoptager. Derfor kan du stryge ned ad notifikationspanelet og trykke på ikonet med tre prikker fra toppen for at tilføje det.
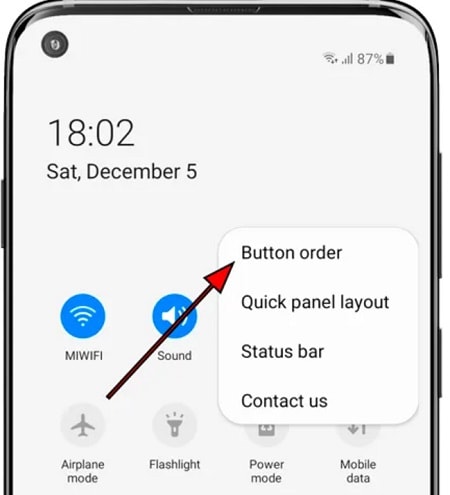
Fra den tilgængelige mulighed skal du vælge funktionen ‘Knapbestilling’ for at få en liste over forskellige indbyggede værktøjer i din Samsung A50. Nu kan du finde funktionen Screen Recorder og trække dens ikon i overensstemmelse hermed på kontrolcenteret.
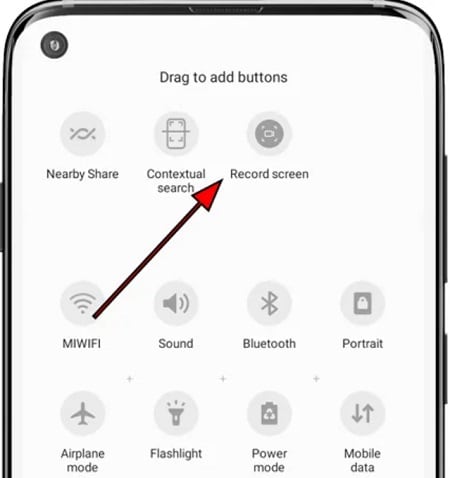
Trin 2: Start skærmoptagelse i Samsung A50
Du kan starte et hvilket som helst spil, en app eller gennemse grænsefladen på Samsung A50 på forhånd. Når du ønsker at bruge en skærmoptager i Samsung A50, skal du gå til kontrolcenteret og trykke på dets relevante ikon.
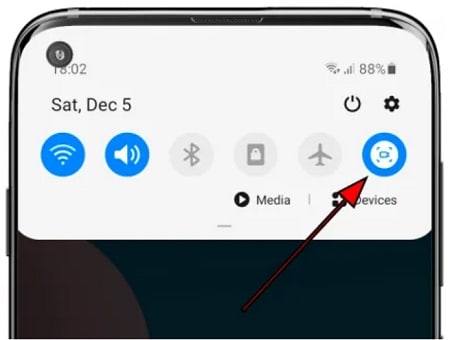
Dette starter en nedtælling før skærmoptagelse i Samsung A50. Du kan bruge telefonen, som du vil, mens du optager den i baggrunden.
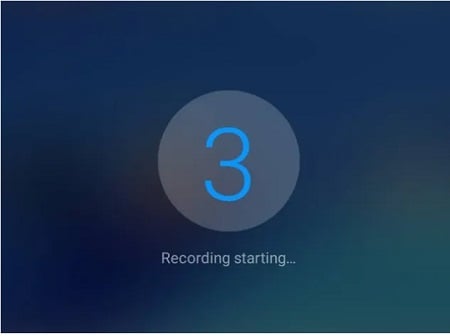
Trin 3: Stop optagelsen og gem videoen.
Når du starter skærmoptagerfunktionerne i Samsung A50, vil en indikator blive aktiveret på siden. Du kan se varigheden af skærmens optagelse og trykke på stopikonet, når du er færdig. I sidste ende kan du gå til enhedens lager og se den optagede visning.
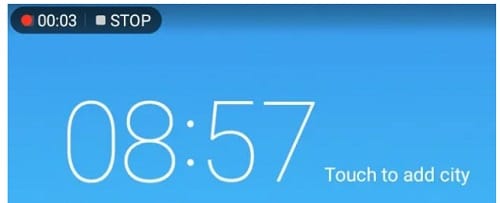
3. Hvordan laver man skærmoptagelse på Samsung A50 med en pc via MirrorGo?
Som du kan se, har den indbyggede skærmoptagerfunktion i Samsung A50 begrænsede muligheder. Derfor kan du overveje at bruge Wondershare MirrorGo at spejle din telefons skærm på din computer eller endda optage den.
- MirrorGo kan nemt optage skærmen på din Samsung A50 enhed i forskellige størrelser og kvaliteter.
- Du kan gemme den optagede video direkte på din computer uden problemer med vandmærke eller kvalitet.
- Når skærmen er spejlet på systemet, kan du bruge den til at tage skærmbilleder, administrere meddelelser eller endda overføre filer.
- Der er ingen grund til at roote din Android for at spejle din pc eller gå igennem noget uønsket besvær.
For at vide, hvordan man screen record på Samsung A50 ved hjælp af Wondershare MirrorGo, kan du følge disse trin:
Trin 1: Tilslut din Samsung-enhed til MirrorGo
Til at starte med kan du starte Wondershare MirrorGo på dit system og tilslutte din telefon til det. Gå til Android-sektionen fra MirrorGos startside.

Efterfølgende, som du ville tilslutte din Samsung-enhed til systemet, vil du få forbindelsesprompten på meddelelseslinjen. Bare tryk på den og vælg filoverførselstilstand.

Trin 2: Aktiver USB Debugging-funktionen på Samsung A50.
Udover det kan du også gå til din Samsung A50 Indstillinger > Om telefon og trykke på feltet ‘Build Number’ 7 gange for at låse op for udviklerindstillinger. Gå senere til dens Indstillinger > Udviklerindstillinger og aktiver USB-fejlfindingsindstillingen på din Samsung A50.

Bagefter, når du tilslutter din Samsung-telefon til computeren, skal du aktivere USB-fejlretningstilladelsen.

Trin 3: Optag skærmen af Samsung A50 på MirrorGo
Når din enhed er tilsluttet, kan du se dens spejlvendte skærm på grænsefladen. For at starte skærmoptagelse i Samsung A50 skal du klikke på ikonet Optag fra sidebjælken for at starte nedtællingen.

Applikationen vil nu automatisk begynde at optage Samsung A50-aktiviteten, så længe du vil. For at stoppe skærmoptagelsen kan du klikke på stopikonet på sidebjælken. Dette vil automatisk gemme den optagede video til den udpegede placering.

Desuden kan du gå til MirrorGo-indstillinger > Skærmbillede og optagelsesindstillinger for at konfigurere en placering til at gemme optagelserne og et foretrukket format.
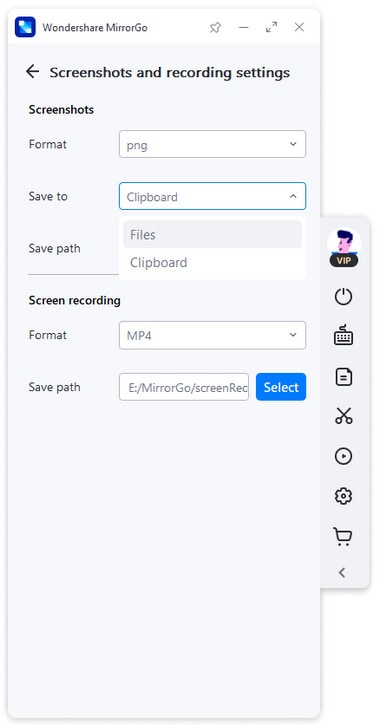
4. Den bedste mobilapp til skærmoptagelse i Samsung A50
Til sidst, hvis du leder efter en mobilapp til skærmoptagelse i Samsung A50, kan du udforske AZ Screen Recorder. Udover at være en skærmoptager, har den også en videoredigerer, der giver dig mulighed for at lave grundlæggende redigeringer på dine optagede videoer.
- Ved at bruge AZ Screen Recorder kan du optage skærmaktivitet, gameplay, lave tutorials og gøre så meget mere.
- Det vil også lade dig tilpasse de optagede videoegenskaber, såsom dens opløsninger, FPS, kvalitet osv.
- Når du har optaget skærmen, kan du bruge dens indbyggede editor til at trimme, opdele eller flette videoer og bruge dens indbyggede funktioner.
- Da den gratis version af denne skærmoptager efterlader et vandmærke, skal du købe dens premium for at optage videoer uden vandmærke og få adgang til andre avancerede funktioner.
Applink: https://play.google.com/store/apps/details?id=com.hecorat.screenrecorder.free&hl=en_IN&gl=US
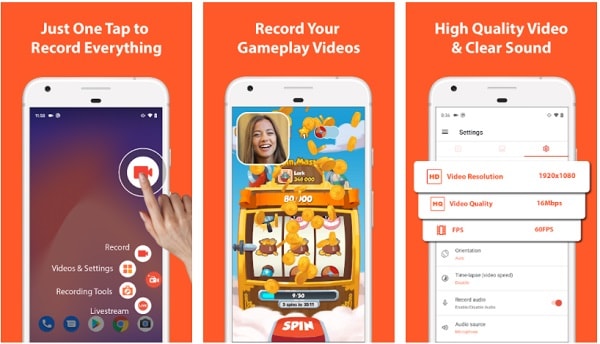
Efter at have læst dette indlæg, kan du udforske alle slags løsninger til skærmoptagelse i Samsung A50. For at gøre tingene nemmere for dig har jeg inkluderet fire forskellige løsninger til skærmoptagelse på Samsung A50. Da den oprindelige skærmoptager på Samsung A50 ikke er så effektiv, kan du overveje at investere i et professionelt værktøj som Wondershare MirrorGo. Hvis du er en indholdsskaber, så ville MirrorGo helt sikkert være yderst hjælpsom, så du nemt kan lave tutorials, gameplays og andre videoer.
Seneste Artikler