2 måder at optage iPhone-skærmvideo
Hvad hvis du vil lave en computertutorial eller vil vise noget, du laver med din computer? Hvordan vil du korrekt optage, hvad du laver på din skærm? Heldigvis er der nogle måder at gøre det på. Lad os tjekke de to enkleste måder til, hvordan man laver en iPhone-skærmvideooptagelse.
- Del 1: Er det muligt at lave en iPhone-videooptagelse?
- Del 2: Hvordan laver man en iPhone-videooptagelse med et enkelt klik?
- Del 3: Hvordan kan jeg ellers optage skærmvideo?
Del 1: Er det muligt at lave en iPhone-videooptagelse?
iPhone tillader en række funktioner, og det inkluderer at kunne lave en iPhone-skærmvideooptagelse. At lave en iPhone-videooptagelse betyder at være i stand til at optage, hvad der vises på skærmen, hvilket er meget nyttigt, hvis du gerne vil vise nogen, hvad du gør i øjeblikket, eller for at give instruktioner om computerrelaterede aktiviteter. Ja, det er meget muligt at gøre dette, og en af de nemmeste måder at optage din skærm på er at bruge iOS Screen Recorder, der giver dig mulighed for nemt at optage iPhone-skærmvideo. Du kan også tjekke ud her for hvordan du optager din iPhone-skærm.
Del 2: Hvordan laver man en iPhone-videooptagelse med et enkelt klik?
Nu hvor vi ved, at det faktisk er muligt at lave en iPhone-videooptagelse, lad os se, hvordan det virker. For det første, IOS Screen Recorder er kendt for at være det bedste produkt, der tilbyder denne funktion. Lad os tage et kig på de funktioner, den tilbyder. Den første funktion, som den tilbyder, er en deleskærmsfunktion. Denne funktion giver dig mulighed for at dele billeder til din pc uden at skulle uploade dem. Dette sparer en masse tid og kræfter med hensyn til at uploade filer. Du kan også nemt eksportere dine videoer fra din iPhone til din computer. Vigtigst af alt kan du optage, hvad du laver på din iPhone og spejle det til din computer. Det vigtigste er, at du kan optage dine spil, videoer eller hvad du nu laver med din iPhone live. Det bedste er, at det kan fungere godt med næsten alle håndholdte iOS-enheder. Det kan fungere med iPhone, iPad og endda iPod.

IOS Screen Recorder
Et klik for at optage en iPhone-video!
- Sikkert, hurtigt og enkelt.
- Spejl din enhed trådløst til din computer eller projektor.
- Optag mobilspil, videoer og mere på computeren.
- Support iPhone, iPad og iPod touch, der kører iOS 7.1 til iOS 12.
- Tilbyd både Windows- og iOS-programmer (iOS-programmet er ikke tilgængeligt til iOS 11-12).
Sådan bruger du iOS Screen Recorder til at lave en iPhone-videooptagelse
For at bruge iOS Screen Recorder til at optage dit liveindhold, skal du følge en simpel 3-trins proces. Disse tre trin er at oprette forbindelse til Wifi, spejle enheden og blot optage indholdet. Lad os gennemgå trinene én efter én.
Trin 1: Installer iOS Screen Recorder og opret forbindelse til Wi-Fi
Det første trin er at installere iOS Screen Recorder på din pc. Så skal du sørge for, at både din iOS-enhed (iPad, iPhone, iPod eller computer) og din pc er forbundet til det samme Wi-Fi-netværk.

Trin 2: Aktiver spejling
Det næste trin ville være at aktivere spejling, så dine to enheder bliver forbundet (lad os sige, at du bruger en iPhone). Når du tilslutter din enhed til Wi-Fi, skal du stryge opad, så du kan se forbindelsesindstillingerne. Nederst til højre finder du fanen Airplay (eller Screen Mirroring). Klik på fanen Airplay (eller Screen Mirroring), og du vil se en iPhone-fane og en DrFoneTool-fane. Hold musen rundt om fanen DrFoneTool, og aktiver indstillingen Spejling. Du kan se trinene ved at se på skærmbillederne nedenfor.

Den samme proces gælder for de andre iOS-enheder såvel som iPad eller iPod. Ved at følge disse trin har du nu spejlet din iOS-enhed til din pc og kan nu optage iPhone-skærmvideo.
Trin 3: Optag, hvad du laver på din telefon
Det sidste trin er at lave en iPhone-videooptagelse er det nemmeste og sjoveste trin – at optage indholdet på din telefon. For at få et klarere billede af, hvordan det gøres, lad mig vise dig et skærmbillede nedenfor af en person, der spiller Pokemon Go og optager sit gameplay.


Efter tilslutning til pc’en giver enheden dig mulighed for at starte optagelsen. For det første vil en optagebjælke vises i den nederste del af skærmen. Der er en rød cirkulær knap, som er optageknappen. Du klikker på denne knap, når du vil starte optagelsen.
Tallene i midten repræsenterer optagetiden. Dette vil vise dig, hvor længe du allerede har optaget din video, så du ved, hvornår du skal stoppe. For at stoppe optagelsen skal du blot klikke på optageknappen igen, og din video bliver gemt.
Til sidst har højre side den lille æske. Dette er knappen til at gøre din skærm i fuld skærm, hvis du vil have, at hele dit spil skal fylde hele skærmen.
Når du har udført disse trin, skal du bare gemme din video på din telefon, og der har du den! Du kan se din video, når som helst du vil.
tips: Hvis du gerne vil optage videoskærm på iPhone, giver jeg dig her et fantastisk værktøj: iOS-optager-app. Med denne app kan du nemt optage dine videoer på dine iOS-enheder.
Del 3: Hvordan kan jeg ellers optage skærmvideo?
Et andet alternativ til at optage iPhone-skærmvideo er gennem et Lightning til USB-kabel. Kun enheder, der kører på iOS 8 og nyere, og Mac’er, der kører på OSX Yosemite, kan dog gøre brug af denne funktion. Tilslut nu din Mac og din iOS-enhed ved hjælp af kablet. Derefter skal du starte din iTunes op.
Tillad de to enheder at forbinde, og åbn derefter Quicktime. Du kan automatisk optage iPhone-skærmvideo med Quicktime-afspilleren på enheder og computere med ovennævnte specifikationer.
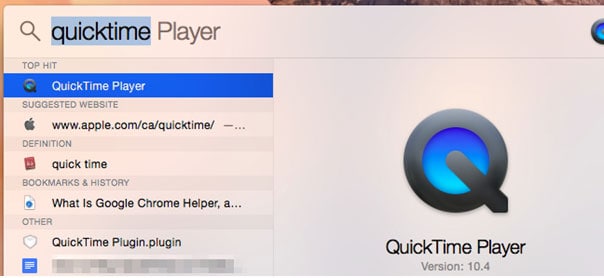
Når du åbner Quicktime, skal du klikke på Fil (øverst til venstre) og klikke på ‘Ny filmoptagelse’.
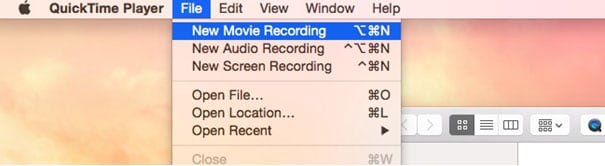
Når det er gjort, vises en optagebjælke nederst på din skærm.

Klik på de muligheder, du gerne vil bruge til dit kamera og også mikrofonen. Når du er færdig, kan du optage væk. Når du er færdig med at optage, skal du blot gemme din video på din computer, og du kan overføre den til din enhed, hvis du vil.
tips: Hvis du gerne vil beholde BBC iPlayer-videoer, så kan du det download BBC iPlayer video til din computer hurtigt og nemt.
Det er to af de nemmeste måder at optage iPhone-skærmvideo på. Som du kan se, er det faktisk nemt at gøre dette, hvis du ved hvordan. Jeg foretrækker dog stadig at holde mig til iOS Screen Recorder, da den også kommer med andre funktioner, der vil føje til hele oplevelsen. Med det er det muligt at optage spil og forbinde mine to enheder når som helst.
Seneste Artikler
