Top 5 skærmoptager til Mac
Skærmoptager har hjulpet tusindvis af mennesker på daglig basis. Mens nogle kan drage fordel af optageskærm på Mac som seere, kan andre være dem, der rent faktisk gør optagelserne tilgængelige for seerne. Nøglerollen bag optageskærmen på Mac er den software, der rent faktisk udfører optagelsesdelen.
Lad os tage et kig nedenfor på den bedste skærmoptager til mac-værktøjer.
Del 1. Top 5 Screen Recorder til Mac
1. Quicktime Player:
QuickTime Player er den indbyggede video- og lydafspiller i Mac. Det kommer med ret store og fantastiske funktioner. En af de funktioner, den kan udføre, som er relevant for os, er, at den kan optage skærm på Mac. QuickTime-afspilleren, som er et originalt produkt fra Apple Inc., er naturligvis en skinnende og iøjnefaldende multimedieafspiller. Den kan optage skærmen på en iPhone, iPod touch, iPad og selve Mac’en. Desuden har den internetforbindelse, som holder dig forbundet med underholdningsverdenen ude på internettet. Den mest legitime måde at optage skærm på Mac er ved at bruge QuickTime Player. Den kan også bruge mikrofonen til at optage lyden under skærmoptagelsen på Mac, på iPhone eller ethvert andet skrivbart Apple-produkt. Den har også en mac-skærmoptager, som lader dig optage en bestemt del af skærmen ved at vælge det område, som du ønsker, at skærmen skal optages på. Alt, hvad du gør på den, undtagen køb i appen vedrørende de sange, albums osv., du køber, er helt gratis.
Da det er QuickTime Player som nummer et og gratis skærmoptager til mac-værktøj, er det blevet vist i anden del af artiklen, hvor du også kan lære, hvordan du optager skærm på Mac.
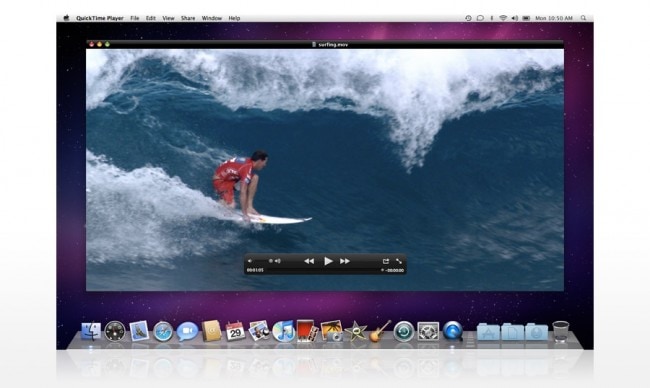
2. Jing:
Jing er en skærmoptager til Mac, som bruges til at ‘fange’ skærmen på din Mac. Du kan dog også bruge Jing til at optage skærm på Mac, da den også har videooptagelsesfunktionerne. Det er gratis at downloade til Mac, og det er ret godt. Hvis du ikke ønsker at være involveret i brugen af QuickTime Player, er Jing valget for dig. Du kan også foretage skærmvalget. Jing bruger også mikrofon som en mulighed for at optage lyden, mens du optager skærmen på din Mac. Jing har dog sine begrænsninger for at optage skærmen på din Mac i op til 5 minutter. Det er perfekt, hvis du har brug for dine optagelser kortere end den tidsgrænse. Vi kan sige, at det er den tidsbegrænsede version af QuickTime Player.

3. Monosnap:
Monosnap er et fantastisk program til at optage skærm på Mac, da det kommer med yderligere billedredigeringsværktøjer inde i det. Den kan også lave optagelser af, hvad end du laver på din Mac. Der er en anden fantastisk mulighed, hvor du kan uploade optagelserne til din egen server. Skærmvalg kan foretages i næsten enhver af optageskærmen på Mac-software. Monosnap er også helt gratis skærmoptager til mac Monosnap har en mulighed for at få din mikrofon, dit systems højttalere og webcam til at virke på samme tid. Det bedste ved Monosnap er, at du straks kan uploade dine optagede ting op på din egen server og øjeblikkeligt dele med verden derude.
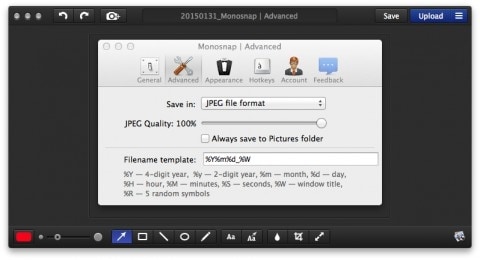
4. Apowersoft:
Den fjerde på vores liste over bedste skærmoptagere til Mac, som er gratis at bruge, er Apowersoft til Mac. Apowersoft har mange forskellige og grundlæggende redigeringsværktøjer og andre ting, som normalt ikke bliver en del af skærmoptagere. Selvom det er nyttigt, har det dog sine egne begrænsninger. Den første af de begrænsninger, det har, er, at Apowersoft kun kan optage skærm på Mac i 3 minutter. Det også med dets vandmærke, som er den anden af dens begrænsninger. Udvalget af gratis optagersoftware er dog ikke særlig stort derude, så det er der, og det er gratis. Den har også evnen til at få alle de tre ting, dvs. din mikrofon, webcam og lyd til at fungere på samme tid.
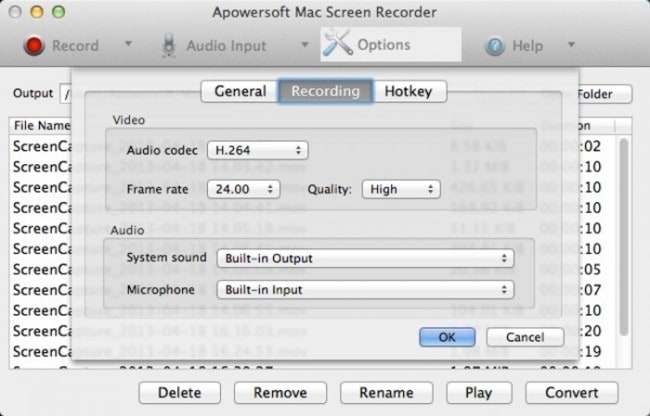
5. Screen Recorder Robot Lite:
Denne spektakulære Mac-skærmoptager er meget let at bruge, og den kan downloades direkte fra App Store af Apple Inc. ‘Lite’-versionen af appen er meget nem at bruge, enkel og helt gratis. Det har også sine egne begrænsninger. Den eneste begrænsning, denne app har, er, at den optager skærm på Mac kun i 120 sekunder! Det er kun 2 minutter! Det er meget begrænset tid. Der er dog ingen vandmærker selv i lite-versionen. Så det gør det stort set til de bedste 5 gratis optagerværktøjer til din Mac. Ligeledes er skærmvalg der også. Det ville være blevet nummer fire på listen, hvis det ikke var for de mægtige 120 sekunder.
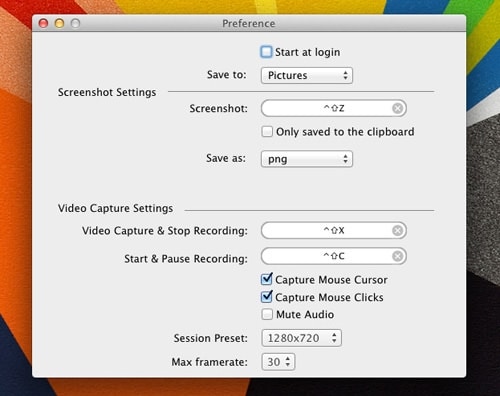
Lad os se nedenfor, hvordan du bruger den mest legitime og gratis skærmoptager til Mac for at optage skærm på Mac. Den elskede QuickTime Player.
Del 2. Sådan optages skærm på Mac
QuickTime Player Metode til optagelse af skærm på iPhone:
Muligheden for at optage skærm på Mac blev introduceret for at blive benyttet af brugerne fra udgivelsen af iOS 8 og OS X Yosemite.
Her er hvad du skal observere for at få iPhone til at optage skærmvideo:
1. Det, du skal bruge, er en Mac, der kører OS X Yosemite eller nyere.
2. Åbn QuickTime Player.
3. Klik på Filer og vælg derefter ‘Ny filmoptagelse’
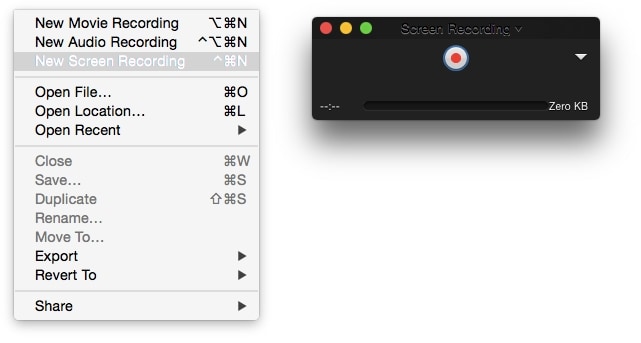
4. Et optagelsesvindue vises foran dig. Klik på rullemenuen foran optageknappen, og vælg din Mac, som du vil optage. Vælg mikrofonen, hvis du også vil optage lydeffekterne i optagelsen.
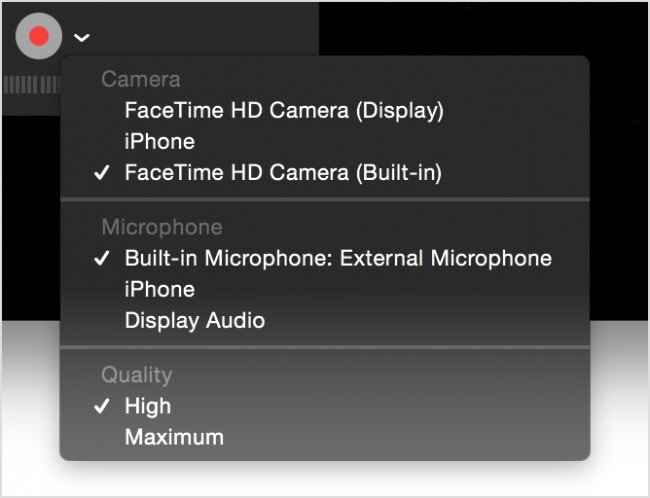
5.Klik på knappen Optag, og vælg det skærmområde, du vil optage. Optag-skærmen på Mac-spillet er tændt nu!
6.Så snart du er færdig med det, du ville optage, skal du trykke på stop-knappen, og optagelsen stoppes og gemmes.
Nyd optageskærmen på Mac!
Seneste Artikler