12 bedste opkaldsoptagere til iPhone du behøver at vide
At have en iPhone med fantastiske funktioner, glat operativsystem og sofistikeret udseende er noget virkelig fantastisk! Men mange telefonbrugere ved ikke, om de skal bruge alle deres enheds funktioner, såvel som de leder efter de bedste apps, der kan understøtte deres arbejde og daglige liv. Opkaldsoptagelse er en af de bemærkelsesværdige funktioner på iPhone, og vi bør gøre brug af den. Lad os forestille os, at du skal optage et vigtigt opkald med din chef eller specielle klient, du har et interview med superstjerner, du skal huske nogle instruktioner til dine test osv.. Der er mange situationer, hvor du skal optage opkald. 12 opkaldsoptagelsesapps og -software nedenfor er gode anbefalinger til dit valg!
Vil du optage din iPhone-skærm? Tjek ud hvordan man optager iPhone skærm på dette indlæg.
- 1.DrFoneTool – iOS Screen Recorder
- 2.TapeACall
- 3.Optager
- 4.Stemmeoptager – HD-talememoer i skyen
- 5.Call Recording Pro
- 6. opkaldsoptagelse
- 7.CallRec Lite
- 8.Edigin Call Recorder
- 9. Google Voice
- 10. Call Recorder – IntCall
- 11.Ipadio
- 12.Opkaldsoptager
1. DrFoneTool – iOS Screen Recorder
Wondershare Software har netop frigivet funktionen ‘iOS Screen Recorder’, som har desktopversionen og appversionen. Dette gør det praktisk og nemt for brugere at spejle og optage iOS-skærmen til computer eller iPhone med lyd. Disse funktioner gjorde DrFoneTool – iOS Screen Recorder til en af de bedste opkaldsoptagere til at optage iPhone-opkald eller videoopkald, hvis du bruger Facetime.

DrFoneTool – iOS Screen Recorder
Optag fleksibelt dit opkald eller videoopkald på din computer og iPhone.
- Et klik for trådløst at optage din enhed, selv uden tutorials.
- Oplægsholdere, undervisere og spillere kan nemt optage liveindholdet på deres mobile enheder til computeren.
- Support iPhone, iPad og iPod touch, der kører iOS 7.1 til iOS 11.
- Indeholder både Windows- og iOS-versioner (iOS-versionen er ikke tilgængelig til iOS 11).
1.1 Sådan spejler og optager du opkald på din iPhone
Trin 1: Gå til dens installationsside, download og installer appen på din iPhone.
Trin 2: Så kan du gå til at optage dit opkald.
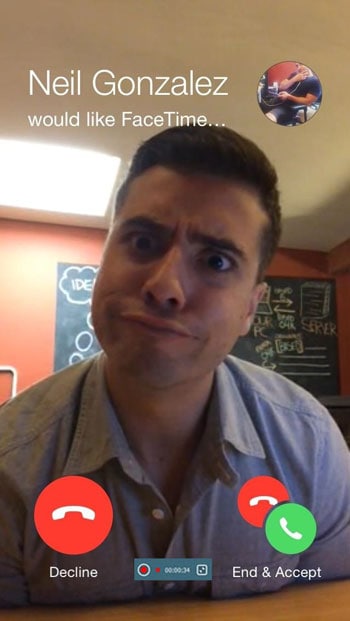
1.2 Sådan spejler og optager du opkald på din computer
Trin 1: Start DrFoneTool – iOS Screen Recorder
Kør først DrFoneTool på din computer og klik på ‘Flere værktøjer’. Så vil du se en liste over funktioner i DrFoneTool.

Trin 2: Tilslut det samme netværk med din computer
Tilslut din iPhone til det samme Wi-Fi-netværk som på din computer. Efter netværksforbindelsen skal du klikke på ‘iOS Screen Recorder’, det vil poppe op i boksen med iOS Screen Recorder.

Trin 3: Aktiver iPhone-spejling
- For iOS 7, iOS 8 og iOS 9:
- Til iOS 10 / 11:
Stryg op fra bunden af skærmen for at åbne kontrolcenteret. Tryk på AirPlay, og vælg ‘DrFoneTool’ og aktiver ‘Mirroring’. Derefter vil din enhed spejle til computeren.

Stryg op fra bunden af skærmen, og tryk på ‘AirPlay Mirroring’. Her kan du trykke på ‘DrFoneTool’ for at lade din iPhone spejle sig til computeren.

Trin 4: Optag din iPhone
På dette tidspunkt kan du prøve at ringe til dine venner og klikke på cirkelknappen nederst på skærmen for at begynde at optage dine iPhone-opkald eller FaceTime-opkald med lyd.
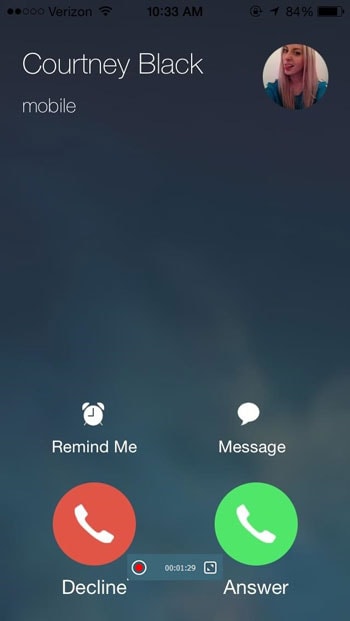
Udover at optage dine opkald, kan du også optage dine mobilspil, video og mere som følger:
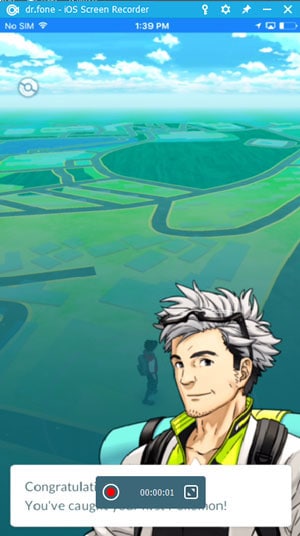

2. TapeACall
Funktionalitet
- Optag dine indgående opkald, udgående opkald
- Ingen grænse for, hvor længe du kan optage et opkald og antallet af optagelser
- Overfør optagelser til dine nye enheder
- Download nemt optagelser til din computer
- Upload dine optagelser til Dropbox, Evernote, Drev
- E-mail optagelser til dig selv i MP3-format
- Del optagelser via SMS, Facebook og Twitter
- Mærk optagelser, så du nemt kan finde dem
- Optagelser tilgængelige, så snart du lægger på
- Afspil optagelser i baggrunden
- Adgang til love om optagelse af opkald
- Push-meddelelser fører dig til optagelsen
Sådan gør du trin
Trin 1: Når du er i gang med et opkald, og du vil optage det, skal du åbne TapeACall og trykke på optageknappen. Dit opkald vil blive sat på hold, og optagelinjen vil blive ringet op. Så snart linjen svarer, skal du trykke på fletknappen på din skærm for at oprette et 3-vejs opkald mellem den anden opkalder og optagelinjen.
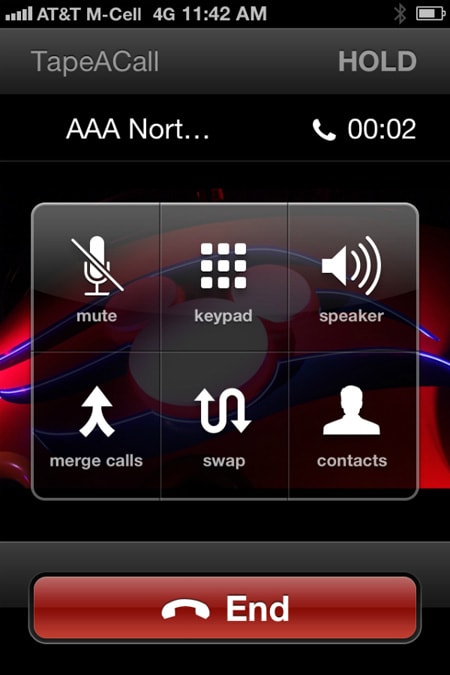
Trin 2: Hvis du vil optage et udgående opkald, skal du blot trykke på optageknappen. Appen ringer til optagelinjen og begynder at optage, så snart linjen svarer. Når det sker, skal du trykke på knappen Tilføj opkald på din skærm, ringe til den person, du vil optage, og derefter trykke på fletknappen, når vedkommende svarer.
3. optager
Kræver iOS 7.0 eller nyere. Kompatibel med iPhone, iPad og iPod touch.
Funktionalitet
- Optag i sekunder eller timer.
- Søg, pause under afspilning.
- E-mail korte optagelser.
- Wifi synkroniserer alle optagelser.
- 44.1k højkvalitetsoptagelse.
- Pause under optagelse.
- Niveaumålere.
- Visuel trim.
- Optag opkald (udgående)
- Opret en konto (valgfrit), så du altid vil være i stand til at overføre dine optagelser mellem enheder.
Sådan gør du trin
- Trin 1: Åbn Recorder-appen på din iPhone. Start dit opkald i appen ved at bruge nummertastaturet eller kontaktlisten.
- Trin 2: Optageren vil oprette opkaldet og bede om at bekræfte. Når modtageren modtager dit opkald, bliver det optaget. Du kan se din opkaldspost i optagelseslisten.
4. Stemmeoptager – HD-talememoer i skyen
Funktionalitet
- Få adgang til optagelser fra flere enheder
- Få adgang til optagelser fra nettet
- Upload dine optagelser til Dropbox, Evernote, Google Drev
- E-mail optagelser til dig selv i MP3-format
- Del optagelser via SMS, Facebook og Twitter
- Download nemt optagelser til din computer
- Ingen begrænsning på, hvor mange optagelser du laver
- Mærk optagelser, så du nemt kan finde dem
- Tab aldrig optagelser, hvis du mister din enhed
- Afspil optagelser ved 1.25x, 1.5x og 2x hastigheder
- Afspil optagelser i baggrunden
- Smuk brugervenlig grænseflade
5. Call Recording Pro
Funktionalitet
- Brugere i flere lande (inkl. USA) får ubegrænsede optagelser
- mp3-link sendt via e-mail, når du lægger på
- Transskriptioner genereret og e-mailet med optagelser
- mp3-optagelser vises i mappen ‘Opkaldsoptagelser’ i appen til forhåndsvisning og viderestilling til yderligere e-mailadresser
- 2 timers grænse pr. optagelse
- Send til Facebook/Twitter, upload til din DropBox- eller SoundCloud-konto
Sådan gør du trin
Trin 1: Brug 10 cifre inkl. områdenummer for amerikanske numre For ikke-amerikanske numre skal du bruge et format som 0919880438525, dvs. nul efterfulgt af din landekode (91) efterfulgt af dit telefonnummer (9880438525). Sørg for, at opkalds-id ikke er blokeret Brug den gratis testknap til at kontrollere opsætningen
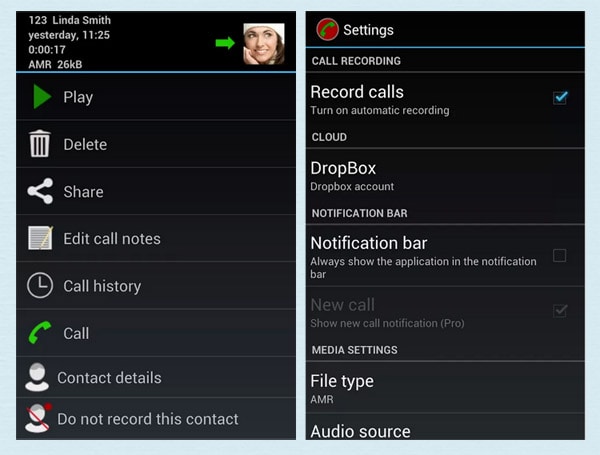
Trin 2: Gem indstillinger; Tryk på Mic-knappen for at starte optagelsen
Trin 3: Tryk på Tilføj opkald for at ringe til en kontakt
Trin 4: Når kontakten svarer, skal du trykke på Flet
6. Opkaldsoptagelse
Funktionalitet
- Gratis opkaldsoptagelse (20 minutter gratis om måneden og mulighed for at købe flere, hvis nødvendigt)
- Mulighed for at transskribere
- Gem opkald i skyen
- Del på FB, E-mail
- Brug app til diktering
- Vedhæftet QR-kode til fil til afspilning
- Annuller når som helst
Sådan gør du trin
- Trin 1: Til at begynde med skal du ringe til firmanummer: 800 eller aktivere appen på din iPhone. På dette tidspunkt kan du beslutte, om du bare vil optage opkaldet, eller om du ønsker yderligere transskriptions- og dikteringstjenester.
- Trin 2: Ring til destinationsnummeret og tal væk. Systemet vil tage en klar optagelse af din samtale.
- Trin 3: Så snart du lægger på, stopper NoNotes.com med at optage. På ingen tid overhovedet vil lydfilen være tilgængelig til download og deling. Bare hold øje med e-mail-notifikationen. Hele processen er automatiseret, så alt hvad du egentlig skal gøre er at foretage et telefonopkald.
7. CallRec Lite
CallRec giver dig mulighed for at optage dine iPhone-opkald, både indgående og udgående opkald. CallRec Lite-versionen optager hele dit opkald, men du kan kun lytte til 1 minut af optagelsen. Hvis du opgraderer eller downloader CallRec PRO for kun $9, kan du lytte til hele længden af alle dine optagelser.
Funktionalitet
- Ingen begrænsninger på antallet af opkald, du foretager, destinationen eller varigheden af opkaldene.
- Opkaldsoptagelserne gemmes på serveren, du kan lytte til dem fra appen Lyt eller downloade opkaldsoptagelser fra nettet til din computer.
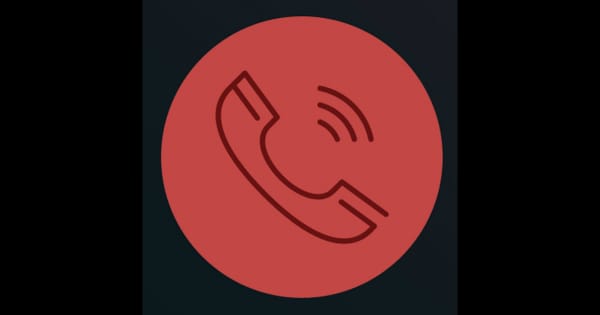
Sådan gør du trin
Når du allerede er under et opkald (ved hjælp af telefonens standardopkaldsfunktion) for at starte optagelsen, skal du følge disse trin:
- Trin 1: Åbn appen, og klik på knappen Optag.
- Trin 2: Appen ringer til din telefon. Vent, indtil du ser samtaleskærmen igen.
- Trin 3: Vent et par sekunder, indtil fletknappen er aktiveret, og klik på den for at flette opkaldene. Når du ser konferenceindikationen øverst på skærmen, optages opkaldet. For at lytte til optagelsen skal du åbne appen og skifte til fanen Optagelser.
8. Edigin Call Recorder
Funktionalitet
- Cloudbaseret lagring til optagelser
- Optag både indgående og udgående opkald
- Optagelse sker ikke på telefonen, så det fungerer med enhver telefon
- Valgfri optagelsesmeddelelse kan afspilles
- Opkald kan nemt søges, afspilles eller downloades fra din telefon eller desktop
- Delte forretningsplaner kan konfigureres til flere telefoner
- Tilladelsesbaseret adgang til optagerindstillinger og optagede opkald
- 100 % privat, ingen annoncer eller sporing
- Integreret med iPhone kontaktliste
- Fast takst opkaldsplaner
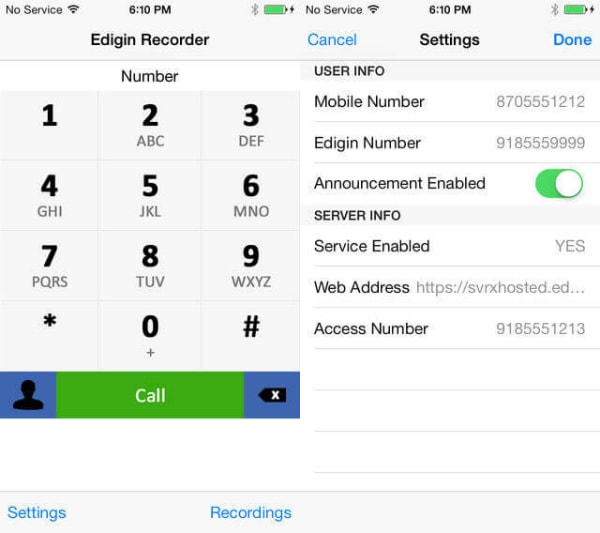
Sådan gør du trin
- Trin 1: Tilmeld dig en Edigin-konto, download appen fra butikken.
- Trin 2: Når du foretager et opkald eller modtager et opkald, omdirigerer denne app alle disse opkald og optager dem. Alle opkaldsoptagelser gemmes i din Apple-sky til fremtidig afspilning, søgninger eller downloads.
9. Google Voice
Funktionalitet
- Få adgang til din Google Voice-konto direkte fra din iPhone, iPad og iPod Touch.
- Send gratis SMS-beskeder til amerikanske telefoner og foretag internationale opkald til meget lave takster.
- Få transskriberet voicemail – spar tid ved at læse i stedet for at lytte.
- Foretag opkald med dit Google Voice-nummer.
Sådan gør du trin
- Trin 1: Naviger til hovedstartsiden for Google Voice.
- Trin 2: Klik på tandhjulsikonet øverst til højre, og vælg Indstillinger fra den resulterende rullemenu.
- Trin 3: Vælg fanen Opkald, og marker afkrydsningsfeltet direkte ud for Aktiver optagelse, nær bunden af siden. Når du har gjort dette, kan du optage indgående opkald ved at trykke på tallet ‘4’ på telefonens tastatur under opkaldet. Hvis du gør det, udløses en automatisk stemme, der giver begge parter besked om, at opkaldet bliver optaget. For at stoppe optagelsen skal du blot trykke på ‘4’ igen eller afslutte opkaldet, som du plejer. Når du stopper optagelsen, gemmer Google automatisk samtalen i din indbakke, hvor alle dine optagelser kan findes, lyttes til eller downloades.
10. Opkaldsoptager – IntCall
Funktionalitet
- Du kan bruge Call Recorder til at foretage og optage nationale eller internationale opkald fra din iPhone, iPad og iPod.
- Faktisk behøver du ikke engang have en sim installeret for at foretage opkald, men du skal have en god internetforbindelse (WiFi/3G/4G).
- Hele opkaldet optages og gemmes på din telefon og kun din telefon. Dine optagelser er private og gemmes ikke på en tredjepartsserver (indgående opkald gemmes kun på en server i kort tid, indtil de downloades til din telefon).
Dine optagede opkald kan være:
- Spillede på telefonen.
- Sendt via e-mail.
- Synkroniseret til din pc med iTunes.
- Slettet.
Sådan gør du trin
- Udgående opkald: Opkaldsoptager – IntCall er meget nem at bruge: ligesom din telefonopkaldsfunktion foretager du bare et opkald fra appen, og det vil blive optaget.
- Indgående opkald: Hvis du allerede har et opkald ved hjælp af iPhone-standardopkalderen, skal du starte optagelsen ved at åbne appen og klikke på knappen Optag. Appen vil derefter ringe til din telefon, og du skal klikke på ‘Hold & Accepter’ og derefter flette opkaldene. De optagede opkald vises i appens faneblad Optagelse.
11. Ipadio
Funktionalitet
- Op til 60 minutters lyd i høj kvalitet.
- Du kan tilføje titler, beskrivelser, billeder og geolokalisere din optagelse, før den øjeblikkeligt uploades til din ipadio.com-konto.
- Send til dine Twitter-, Facebook-, WordPress-, Posterous-, Blogger-, Live Spaces- eller LiveJournal-konti.
- Hvert lydklip kommer også med sit eget udvalg af indlejringskoder, som du kan få fat på din online ipadio-konto, hvilket betyder, at du også kan lægge din optagelse på din hjemmeside.
Sådan gør du trin
- Trin 1: Ring til den person, du vil optage, når du er tilsluttet, skal du parkere opkaldet.
- Trin 2: Ring til Ipadio og indtast din PIN-kode for at starte optagelsen.
- Trin 3: Brug funktionen til at flette opkald (dette kan også vises som ‘start konference’ på dit håndsæt) Dette skulle give dig mulighed for at optage begge ender af din samtale, hvor udsendelsen vises på din ipadio-konto. For at sikre, at dine opkald holdes private, skal du gå til din onlineprofil og justere dine kontoindstillinger for at sikre, at de ikke bliver offentliggjort på vores hovedudsendelsesside.
12. Opkaldsoptager
Call Recorder er et af de bedste valg til at optage dine indgående og udgående opkald.
Feature
- Optag dine indgående opkald.
- Optag dine udgående opkald.
- Download og del optagelser via e-mail, iMessage, Twitter, Facebook og Dropbox.
Trin til optagelse af et indgående (eksisterende) opkald:
- Trin 1: Åbn Opkaldsoptager.
- Trin 2: Gå til skærmbilledet Optag, og tryk på knappen Optag.
- Trin 3: Dit eksisterende opkald sættes på hold, og din telefon ringer til vores optagelsesnummer.
- Trin 4: Når du er tilsluttet vores optagelsesnummer, skal du trykke på fletknappen på din skærm for at oprette et 3-vejs opkald mellem dit eksisterende opkald og vores optagelinje.
Trin til optagelse af et udgående opkald:
- Trin 1: Åbn Opkaldsoptager.
- Trin 2: Gå til skærmbilledet Optag, og tryk på knappen Optag.
- Trin 3: Din telefon ringer til vores optagelsesnummer.
- Trin 4: Når du er forbundet til vores optagelsesnummer, skal du trykke på knappen Tilføj opkald på din skærm for at ringe til din ønskede kontakt.
- Trin 5: Tryk på knappen Flet for at oprette et 3-vejs opkald mellem dit eksisterende opkald og vores optagelinje.
Seneste Artikler
