3 måder at optage gameplay på pc
Det er ingen hemmelighed, at spiloptagelsesprogrammer har taget spilindustrien med storm. I dag, hvis du vil optage et bestemt niveau af dit yndlingsspil, behøver du ikke længere at gøre det med din telefon. Alt du behøver for at optage gameplay på pc er en god og nem at bruge spiloptagelsessoftware.
En bred variation af spiloptagelsessoftware til pc’er er tilgængelige at vælge imellem på det nuværende spilmarked. Med mig har jeg tre forskellige pc-spilprogrammer at vælge imellem alt efter dine præferencer. Jeg vil illustrere, hvordan man optager gameplay på pc ved hjælp af disse tre (3) pc-spil- og optagesoftware, så du kan være i en bedre position til at vælge det program, der passer bedst til dine behov.
- Del 1: Sådan optager du mobilspil på pc ved hjælp af iOS Screen Recorder
- Del 2: Sådan optager du pc-gameplay på pc ved hjælp af Movavi Game Capture
- Del 3: Sådan optager du pc-gameplay på pc med en online skærmoptager
Del 1: Sådan optager du mobilspil på pc ved hjælp af iOS Screen Recorder
Hvis du leder efter den bedste spiloptagelsessoftware til pc, skal du ikke lede længere end IOS Screen Recorder software. Med dette program kan du optage dine yndlingsspil på din mobil og dele dem med dine venner. Og også, iOS Screen Recorder giver dig mulighed for at spille de mest polulære spil (som Clash Royale, Clash of Clans, Pokemon …) på din pc nemt og glat.

IOS Screen Recorder
Optag nemt skærmen på din iPhone, iPad eller iPod.
- Enkel, sikker og hurtig.
- Spejl og optag mobilt gameplay på en større skærm.
- Optag apps, spil og andet indhold fra din iPhone.
- Eksporter HD-videoer til din computer.
- Understøtter både jailbroken og ikke-jailbroken enheder.
- Understøtter iPhone XS (Max) / iPhone XR / iPhone X / 8 (Plus)/ iPhone 7 (Plus)/ iPhone6s (Plus), iPhone SE, iPad og iPod touch, der kører iOS 7.1 til iOS 12.

- Indeholder både Windows- og iOS-versioner.
Sådan optager du mobilspil på pc med iOS Screen Recorder:
Trin 1:Opret forbindelse til det samme lokale netværk (LAN).
Download og installer iOS Screen Recorder på din pc. Tilslut din iDevice og din pc til en aktiv WiFi-forbindelse, og start programmet. Når du er tilsluttet, vil du være i stand til at se en grænseflade, der ligner skærmbilledet nedenfor.

Trin 3: Start spejling
Spejl din iDevice ved at stryge skærmen i en opadgående bevægelse. Du vil være i stand til at se skærmbilledet nedenfor.
Trin 4: Start AirPlay
Tryk på ‘AirPlay’-ikonet på din højre side. En ny grænseflade, der ligner skærmbilledet nedenfor, åbnes. Tryk på ‘iPhone’-ikonet, og tryk derefter på ‘Udført’-ikonet på din højre side.
Trin 5: Tilslut iOS Screen Recorder
En ny grænseflade med programmet ‘iOS Screen Recorder’ vil blive vist. Tryk på den, skub spejlbjælken til højre og tryk på ‘Udført’-ikonet.

Trin 6: Start Recording
En ny grænseflade med et rødt optagelsesikon vil blive vist. Tryk på knappen for at starte optagelsesprocessen. Hvis du vil sætte optagelsesprocessen på pause, skal du trykke på det samme røde ikon for at holde pause. Det er det. Nu kan du optage dine mobilspil og se dem senere i din fritid.
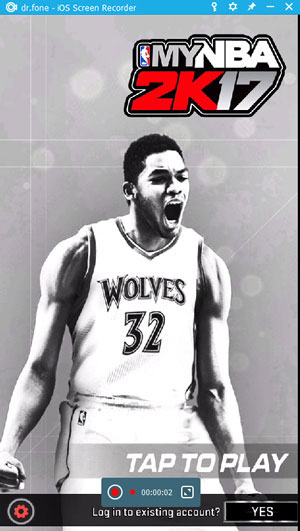

tips:Hvis du også vil optage spil på din iPhone, så kan du også installer iOS Screen Recorder App på din enhed.
Del 2: Sådan optager du pc-gameplay på pc ved hjælp af Movavi Game Capture
Movavi Game Capture-softwaren giver dig mulighed for at fange dine foretrukne gameplay-øjeblikke med et enkelt klik på en knap. Movavi garanterer dig en billedhastighed på op til 60, hvilket løst oversættes til højkvalitets og uafbrydelig spiloptagelsesproces. Jeg vil vise dig, hvordan du kan optage gameplay på pc ved hjælp af Movavi Game Capture-software.
Trin 1: Download Movavi
Download Movavi Game Capture-softwaren ved at følge dette link https://www.movavi.com/support/how-to/how-to-capture-video-games.html. Kør exe.filen og installer softwaren på din pc.
Trin 2: Start programmet
Når du har downloadet softwaren, skal du starte den og klikke på ‘Screencast’-ikonet på din højre side. En rulleliste med tre muligheder åbnes. Klik på ikonet ‘Capture Game’.
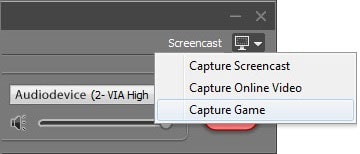
Trin 3: Optag spil
I det øjeblik du klikker på ‘Capture Game’-ikonet, skifter programmet automatisk til tastaturtilstand. Start det spilprogram, du vil optage, og når det kører, skal du trykke på F10-knappen for at starte spiloptagelsesprocessen. Hvis du vil sætte spillet på pause, skal du trykke på F9 som illustreret på skærmbilledet nedenfor.
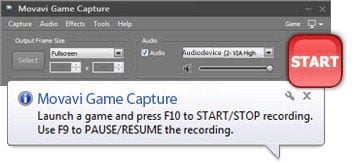
Trin 4: Gem eller konverter dit optagede spil
Hvis du vil gemme den optagede del af spillet, skal du klikke på ‘Gem’-ikonet, der er placeret på din højre side nederst på skærmen. Du kan også konvertere dit gemte spil til forskellige filformater som vist på skærmbilledet nedenfor.
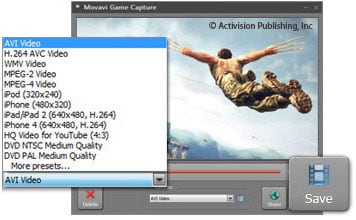
Hvis du vil dele dine optagede spil, skal du blot klikke på ‘Del’-ikonet ved siden af ’Gem’-ikonet og vælge mellem det store udvalg af sociale medier.
Del 3: Sådan optager du pc-gameplay på pc med en online skærmoptager
Hvis du ønsker at optage dine spil-eskapader uden nødvendigvis at bruge en spiloptagelsessoftware til pc, skal du ikke lede længere end til Apowersofts online spiloptagelsesprogram. Med Apowersoft kan jeg optage, redigere og dele min spilskærm med resten af verden. Hvis du stadig er strandet, og du ikke ved, hvordan du gør det, skal du blot følge disse enkle trin.
Trin 1: Download Launcher
Med Apowersoft behøver du ikke at downloade programmet, da dette er et gratis onlineværktøj. Alt du skal downloade er launcheren. For at gøre dette, besøg http://www.apowersoft.com/free-online-screen-recorder og klik på indstillingen ‘Download Launcher’. En anmodning om download fra Windows vil blive vist som vist nedenfor. Klik på ‘Gem fil’ og vent på, at filen bliver downloadet.
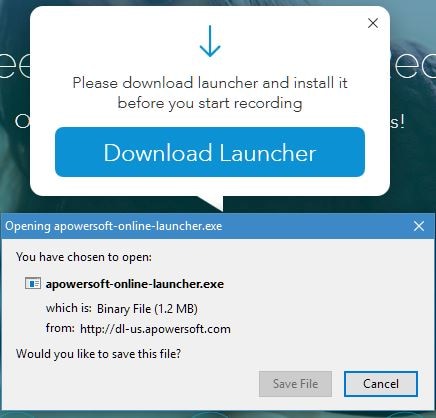
Trin 2: Start Recording
Når startprogrammet er blevet downloadet, skal du gå tilbage til Apowersoft-websiden og klikke på ikonet ‘Start optagelse’. Så enkelt er det.
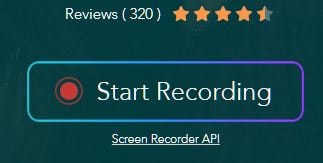
Trin 3: Gem og del filer
Når du er færdig med at optage dit spil, skal du klikke på ‘Gem’-ikonet, og du er klar til at gå. Rediger dine videoer ved hjælp af den indbyggede videoeditor og upload og del dine videoer på YouTube og andre flere websteder.
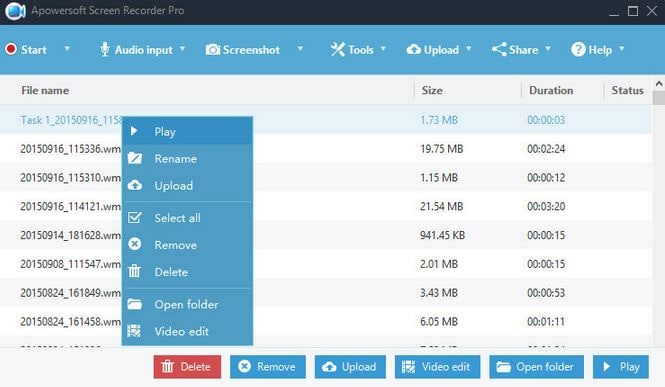
Ud fra det, vi har samlet, kan vi roligt konkludere, at begge disse metoder uden tvivl er et must for hver eneste ivrige gamer. Uanset om du vil downloade et helt program eller en simpel launcher, er det et faktum, at du stadig kan optage gameplay på pc, som du ønsker det. Alt i alt skal du sørge for, at den metode, du vælger, passer perfekt til dine præferencer.
Seneste Artikler
