3 måder at fortælle, om din iPhone er ulåst
Hvis du leder efter effektive og lovende metoder til at vide, hvordan du kan se, om iPhone er låst op, så er du helt sikkert landet det rigtige sted. Bare tilpas en af de givne tilgange, og du vil vide, hvordan du kan se, om iPhone er låst op. Vælg det, der passer dig bedst, og find det selv.
Del 1: Tjek, om din iPhone er låst op ved hjælp af Indstillinger
Følg disse nemme trin for at kontrollere, om din iPhone er låst op:
Trin 1. Start med at åbne dine telefonindstillinger og klik på mobil, som er øverst på skærmen, dette kan også skrives som mobildata, hvis du bruger engelsk engelsk.
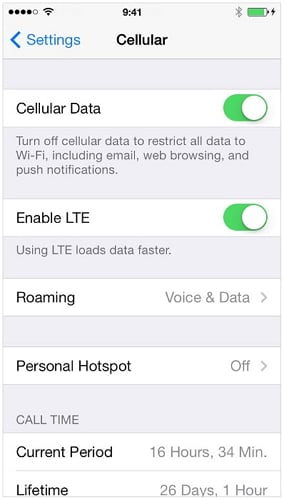
Trin 2. Her vil du se indstillingen ‘Mobildatanetværk.’ Nu, hvis denne mulighed vises på din telefon, betyder det blot, at den er låst op, ellers skal den låses.
Bemærk: I meget få tilfælde giver den sim, der leveres af tjenesteudbyderen, dig til at ændre APN’et, og på grund af dette vil du ikke få sikkerhed for din telefons status, prøv i dette tilfælde at bruge alternative metoder angivet nedenfor og finde ud af præcis hvis din telefon er låst eller ulåst.
Del 2: Tjek, om din iPhone er låst op med et andet SIM-kort
Trin 1: Start med at slukke din iPhone ved at trykke og holde tænd/sluk-knappen nede, som er placeret enten på toppen til iPhone 5 og lavere serier og på siden til iPhone 6 og øvre versioner
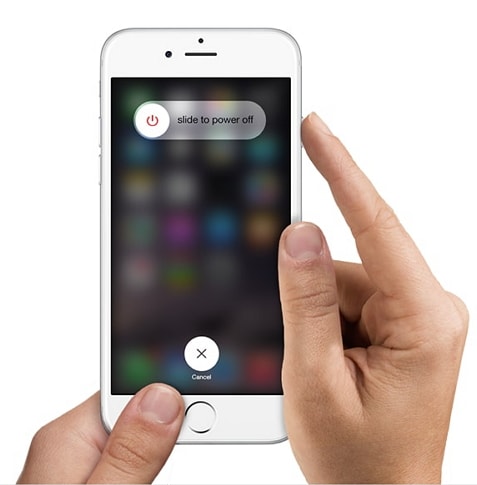
Trin 2: Fjern nu bare sim-kortet fra dets slot, som er placeret lige under tænd/sluk-knappen. Bemærk venligst, at nogle gamle iPhone-versioner muligvis har åbningen øverst i stedet for på siden. For at fjerne din sim kan du enten bruge en hvilken som helst skarp pin eller det værktøj, der følger med telefonen. Indsæt nu langsomt og forsigtigt denne stift i det lille hul ved siden af bakken for at få sim’en ud.

Trin 3: Dernæst skal du placere en anden sim af samme størrelse, som en anden transportør har leveret på bakken og skubbe bakken tilbage på sin plads meget forsigtigt
Trin 4: Tænd nu din iPhone ved blot at trykke og holde tænd/sluk-knappen nede, indtil Apple-logoet vises, og fortsæt med at vente, indtil startskærmen er synlig.
Bemærk venligst, at du skal indtaste din adgangskode for at få adgang til din telefon og foretage eventuelle ændringer
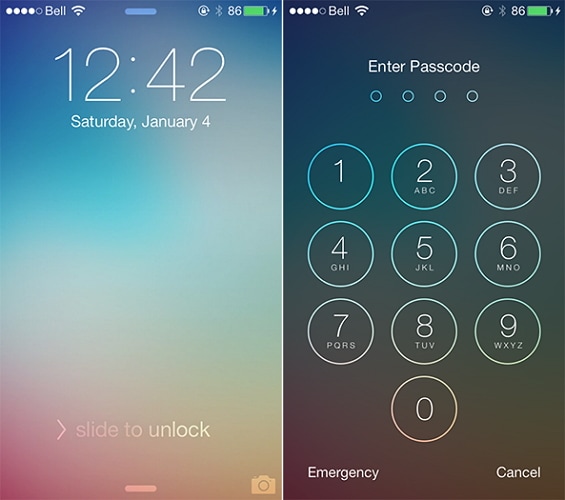
Trin 5: Klik yderligere på ‘Telefon’ her, hvis du får en besked fra Apple, der beder om aktiveringskode’, en ‘SIM-oplåsningskode’ eller en besked, der ligner denne, så betyder det klart, at din telefon er mobillåst.
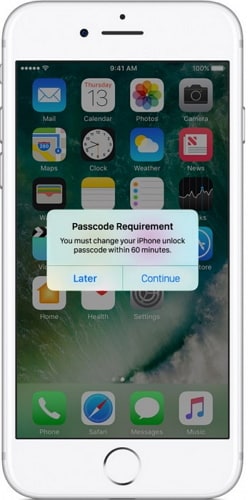
Trin 6: Til sidst skal du blot foretage et opkald på et hvilket som helst nummer ved at trykke på Ring op. Hvis du får en besked som ‘Opkaldet kan ikke afsluttes’ eller ‘Opkaldet mislykkedes’, selv for en korrekt kontakt, så er din telefon låst eller en lignende omstændighed, din iPhone er låst. Ellers, hvis dit opkald går igennem, og de lader dig gennemføre dette opkald, er iPhone utvivlsomt låst op.
Del 3: Tjek, om din iPhone er låst op ved hjælp af onlinetjenester
Du kan bruge DrFoneTool – sim-oplåsningsfunktionen til at kontrollere din iPhone-status. Denne hjemmeside bruger en software, der tager dine IMEI-oplysninger og bekræfter, om din iPhone er låst op. Det giver en nem proces i 3 trin, der giver dig en detaljeret PDF-rapport om din telefon på få sekunder. DrFoneTool-værktøjssættet vil fortælle dig, om din iPhone er ulåst, sortlistet, hvis den er låst, hvilken netværksoperatør er den på, og vil også finde ud af, om din iCloud er aktiveret på den.
Du kan prøve dette værktøjssæt gratis og oprette en konto for at køre processen. Går du videre, skal du blot tilføje dine kontorelaterede oplysninger til login, som vil omfatte dine detaljer såsom navn, e-mail, adgangskode osv.
Trin 1: Besøg doctorsim
Trin 2: Du kan skrive *#06# for at få din IMEI-kode på få sekunder på din iPhone.
Trin 3: Indtast nu yderligere IMEI-nummeret og andre detaljer på skærmen som vist nedenfor:
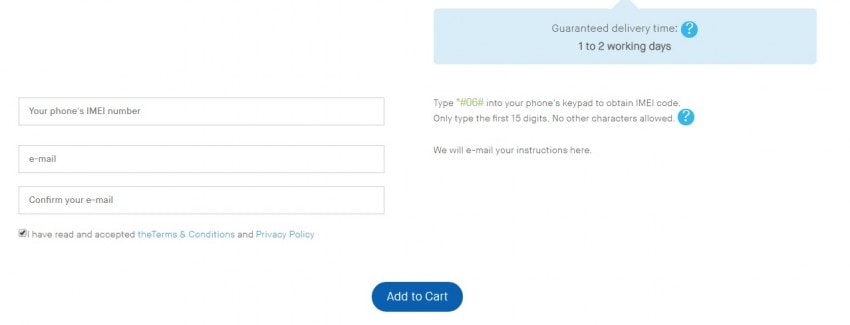
Trin 4: Nu i din indbakke skal du have modtaget en e-mail fra DrFoneTool med emnet ‘Aktivere din konto’. Tjek din spam, hvis du ikke modtager denne mail, selv efter at have ventet i et par minutter
Trin 5: Kan du se et link her? Du skal blot klikke på dette link, og det vil tage dig til startsiden for DrFoneTool, hvor du skal tilføje din IMEI-kode eller nummer.
Trin 6: Gå videre, tryk på din iPhones indstillinger, som du kan finde på din skærm med andre ikoner, og klik derefter på ‘Generelt’ nær toppen af siden. Så, her igen, klik på Om og fortsæt med at gå ned på siden, indtil du ser IMEI-sektionen. Nu, udover IMEI-overskriften, skal der gives et nummer, som er dit IMEI-nummer.
Trin 7: Yderligere ved at indsætte dit IMEI-nummer i det givne felt på skærmen skal du trykke på ‘Jeg er ikke en robot’-feltet og bekræfte, at du ikke er en robot ved at genkende de billeder, de giver for at sikre og bekræfte din identitet.
Trin 8: Tryk på ‘Check’, som er i højre side af feltet for IMEI.
Trin 9: Tryk nu igen på ‘Simlock and Warranty’, som du nemt kan finde på skærmen i højre side.
Trin 10: Til sidst skal du vælge Tjek Apple Phone Details. Ved at gøre dette lander du til en side, der viser følgende tekstlinjer:
Ulåst: falsk – I tilfælde af at din iPhone er låst.
Ulåst: sand – Hvis din iPhone er ulåst.
Og det handler om det. Denne metode er forholdsvis længere end de to andre, men den giver helt sikkert nøjagtige og pålidelige oplysninger.
Del 4: Hvad skal man gøre, hvis din iPhone er låst?
Ved at følge ovenstående metoder, hvis du fandt ud af, at din iPhone er låst, og du ønsker at låse den op for at få adgang til apps og andre oplysninger, kan du tilpasse en af de tre metoder, der er angivet nedenfor, og låse din iPhone op fra komforten af dit hjem:
iTunes-metode: Find min iPhone er deaktiveret, og du har tidligere synkroniseret din telefon med iTunes.
iCloud-metode: Gør brug af denne, hvis du er logget på iCloud, og Find min iPhone ikke er deaktiveret på din telefon.
Gendannelsesmetode: Brug denne teknik, hvis hverken du nogensinde har synkroniseret din telefon eller oprettet forbindelse til iTunes, og du ikke engang bruger iCloud.
Vi håber, at denne artikel har hjulpet dig med at finde ud af, hvordan du kan se, om iPhone er låst op ved at bruge fantastiske teknikker. Vi vil snart være tilbage med flere opdateringer indtil da nyd at låse op.
Seneste Artikler