Sådan sikkerhedskopieres iPad-filer til ekstern harddisk
Vil du sikkerhedskopiere iPad-filer til en ekstern harddisk, hvis der skete nogle uventede hændelser, der kan forårsage større datatab? Har du besluttet at sælge din gamle iPad, så du er ivrig efter at tage backup af alle filerne på din iPad før handlen? Uanset hvad årsagen er, kan du indse, at det ikke er en nem ting at sikkerhedskopiere ipad til ekstern harddisk. Apple giver dig mulighed for at eksportere billederne og videooptagelserne fra din iPad, når du slutter iPad’en til computeren via et USB-kabel, men det er stadig langt fra at være nok. For nogle gange vil du også gerne sikkerhedskopiere musik, kontakter, beskeder og meget mere. Lige så nyttig som iTunes er, vil iPad-sikkerhedskopifilen være direkte tilgængelig via iTunes, så du stadig kan sikkerhedskopiere iPad-filer til den eksterne harddisk.
Mulighed XNUMX: Sikkerhedskopier iPad-filer til ekstern harddisk med Easy Way
Et tredjepartsværktøj kan nemt give dig løsningen til at sikkerhedskopiere iPad til den eksterne harddisk. Med værktøjet vil du være sikker på at løse problemerne. Jeg kan varmt anbefale dig en nemmere måde med iPad backup værktøj – som DrFoneTool – Phone Manager (iOS). Det lader dig sikkerhedskopiere iPad-musik, afspilningslister, film, billeder, kontakter, SMS, musikvideoer, tv-shows, lydbog, iTunes U og podcasts til en ekstern harddisk. Desuden er de sikkerhedskopierede filer meget nemme at læse og bruge.

DrFoneTool – Phone Manager (iOS)
Sikkerhedskopier iPad-filer til ekstern harddisk
- Overfør, administrer, eksporter/importér din musik, fotos, videoer, kontakter, SMS, apps osv.
- Sikkerhedskopier din musik, billeder, videoer, kontakter, SMS, Apps osv. til computeren og gendan dem nemt.
- Overfør musik, fotos, videoer, kontakter, beskeder osv. fra en smartphone til en anden.
- Overfør mediefiler mellem iOS-enheder og iTunes.
- Fuldt kompatibel med iOS 7, iOS 8, iOS 9, iOS 10, iOS 13 og iPod.
Sikkerhedskopiering af iPad-filer til den eksterne harddisk for at gemme dem og dele dem med andre er ikke muligt at gøre det direkte uden at bruge nogen software. Vi vil dele om wondershare TunesGo, som er fantastisk software til at sikkerhedskopiere ipad eller iphone eller enhver enhedsfiler til enhver anden enhed eller ekstern harddisk. Denne software er udviklet fra Wondershare. Ipad backup platformen er tilgængelig for alle brugere fra DrFoneTool – Phone Manager (iOS). Softwaren er den bedste måde at overføre filer til computer og andre enheder.
Sådan sikkerhedskopieres iPad-filer til ekstern harddisk
Trin 1. Tilslut iPad’en og den eksterne harddisk til pc’en
Først og fremmest skal du bruge USB-kabler til at forbinde både din iPad og den eksterne harddisk til pc’en. Kør DrFoneTool og vælg ‘Telefonadministrator’. Når din iPad er tilsluttet, vises den i det primære vindue på wondershare TunesGo. Den eksterne harddisk vil også blive vist på din Denne computer.

Bemærk: Windows- og Mac-versionerne af TunesGo-softwaren understøtter sikkerhedskopiering af filer til iPad mini, iPad med Retina-skærm, iPad 2, iPad Air, Den nye iPad og iPad, der kører med iOS 5, iOS 6, iOS 7, iOS 8, iOS 9 og de seneste 13 til en ekstern harddisk.

Trin 2. Sikkerhedskopier alle dine iPad-filer til en ekstern harddisk med et enkelt klik
Flyt markøren i DrFoneTools primære brugergrænseflade Overfør Device Photos til pc. Gennemse derefter din computer for at finde en mappe på den eksterne harddisk, hvor du vil eksportere og gemme dine musikfiler, eller du kan også oprette en ny mappe. Vælg din mappe her og klik på OK. På det tidspunkt vil denne software sikkerhedskopiere alle billeder fra din iPad til den eksterne harddisk.

Trin 3. Sikkerhedskopier iPad-filerne, som du ønsker, til den eksterne harddisk
Hvis du også vil sikkerhedskopiere iPad-musik, videoer, kontakter og SMS, skal du øverst på hovedgrænsefladen klikke separat på Musik, videoer, billeder, information. Det tilsvarende vindue vises.
Ved at klikke Musik, kan du sikkerhedskopiere musik, podcasts, lydbog og iTunes U.

For at eksportere afspilningsliste skal du højreklikke på den valgte afspilningsliste, som du vil eksportere til din eksterne harddisk under PLAYLISTER sektion og vælg Eksporter til pc fra drop down listen.

Klik på for at eksportere billeder pics for at vælge og vælge fotos, og klik derefter på Eksport> Eksporter til pc at sikkerhedskopiere de valgte iPad-billeder til den eksterne harddisk.

Klik på for at eksportere kontakter Information > Kontakter, så vil kontaktpersonerne blive vist på listen, vælg de kontaktpersoner, du vil sikkerhedskopiere til den eksterne harddisk, klik eksport, fra droplisten, vælg en fraat for at beholde kontakterne: til Vcard-fil, til CSV-fil, til Windows adressebog, til Outlook 2010/2013/2016.

At eksportere SMS, sæt derefter kryds ved iMessages, MMS og tekstbeskeder, og klik derefter eksport, Vælg Eksporter til HTML or Eksporter til CSV fra drop down listen.

Se, det er den nemme guide til, hvordan du sikkerhedskopierer iPad (inklusive iOS 13 understøttet) til en ekstern harddisk. Ved hjælp af denne software kan du også sikkerhedskopiere filer på iPad til iTunes eller andre iOS-enheder uden problemer.
Når du har sikkerhedskopieret de iPad-filer til pc, du har brug for, kan du trække manuelt, kopiere eller klippe alle filerne til de eksterne drev eller beholde dem på din pc.
Mulighed to: Sikkerhedskopier iPad-filer til ekstern harddisk med iTunes manuelt
Den første mulighed for at sikkerhedskopiere iPad-filer til ekstern harddisk overfører din fil manuelt med iTunes. Det er dog en langvarig og kompliceret måde at gøre det på. Så fortsæt med at følge vores guide for at diskutere det i detaljer. Før det skal du have noget grundlæggende viden om kommando for at gøre det. Vi sender dig dog straks til mappen uden problemer.
Trin 1. Hvis du tidligere har kørt itunes, så luk det først og tilslut din eksterne harddisk med din mac. Opret om nødvendigt en ny mappe på den eksterne harddisk.
Trin 2. Åbn findervinduet og tryk på Command+Shift+G på Mac og indtast derefter denne sti: ~/Library/Application Support/MobileSync/. Hvis du bruger Windows 7, 8 eller 10, vil sikkerhedskopieringsplaceringen for dig gå til ~Users(brugernavn)AppDataRoamingApple ComputerMobileSyncBackup, mens Windows XP-brugere kan finde til ~Users(brugernavn)/Application Data/Apple Computer/MobileSync/. Du kan også få hurtig adgang ved at søge i appdata i ‘start’ søgelinjen.
Trin 3. Åbn nu mappen ‘Backup’ i denne mappe ovenfor og kopier denne mappe, og indsæt den derefter i den mappe, du har oprettet på den eksterne harddisk. Efter kopiering af mappesikkerhedskopiering kan du slette den gamle mappe.
Trin 4. Efter at have udført den startterminalapp, som du kan finde i /Application / utilities, og indtast derefter følgende kommando
ln -s /Volumes/FileStorage/iTunesExternalBackupSymLink/Backup/ ~/Library/Application Support/MobileSync. I dette eksempel er navnet på den eksterne harddisk ‘File Storage’ og backup-mappenavnet på iTunes ‘iTunesExternalBackupSymLink’, så du kan justere dem efter dine behov. Her viser vi kun eksemplet fra Mac nedenfor.
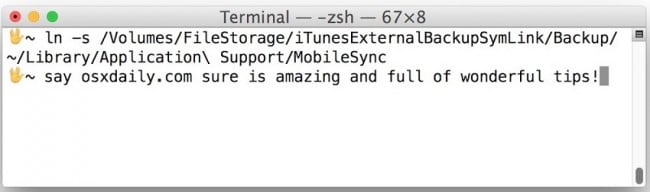
Trin 5. Nu skal du afslutte terminalen og bekræfte, at et symbolsk link er oprettet eller ej. Du kan bekræfte det ved at gå til ‘~/Library/Application Support/MobileSync/’ i søgemuligheden fra Mac, og placeringen af Windows har vist før. Her kan du se fil med navn ‘backup’ navn og piletast. Der er nu en direkte forbindelse mellem denne ‘Backup’ og den placering, der er angivet på den eksterne harddisk.
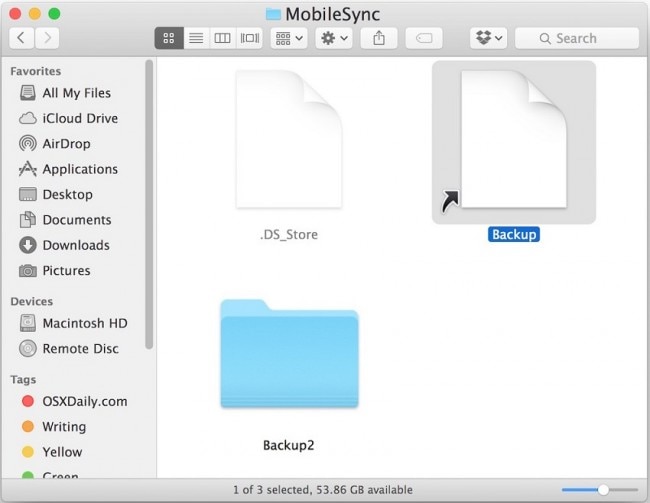
Trin 6. Åbn nu itunes og tilslut din iPad med din computer ved hjælp af et usb-kabel. Vælg din enhed i iTunes-grænsefladen. Gå til ‘Oversigt’ og vælg ‘Denne computer’ som backupplacering, og klik derefter på ‘sikkerhedskopier nu’.
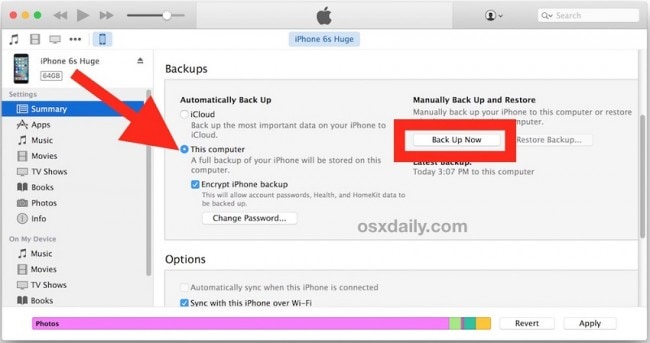
Hvorfor ikke downloade DrFoneTool for at prøve? Hvis denne guide hjælper, så glem ikke at dele den med dine venner.
Seneste Artikler

