4 Forskellige løsninger til at synkronisere iCal med iPhone
Hvis du bruger iPhone, så er der nogle gange chancer for, at du ikke kender til nogle funktioner på iPhone. iCal (Apples personlige kalenderapplikation, tidligere kaldet iCal) er en fantastisk funktion på iPhone, som giver dig mulighed for at huske en læges aftale eller fødselsdag for en ven eller et hvilket som helst forretningsmøde med din klient. Hvis du også vil have alle de møder og ting, du vil huske på din computer, skal du synkronisere din iPhone med din computer. Der er så mange måder, du kan gøre det på. Vi vil diskutere 3 vigtigste måder at synkronisere dine kalendere på. Du kan gøre det på forskellige måder som iTunes, iCloud osv.
- Del 1. Sådan synkroniserer du iCal til iPhone ved hjælp af iTunes
- Del 2. Sådan synkroniserer du iCal til iPhone ved hjælp af iCloud
- Del 3. Sådan synkroniserer du iCal til iPhone ved hjælp af Google Kalender
- Del 4. Sådan synkroniserer du iCal med andre iCal-brugere

DrFoneTool – Phone Manager (iOS)
Administrer iOS-enheder nemt og ubesværet
- Administrer, eksporter/importer din musik, fotos, videoer, kontakter, SMS, apps osv.
- Overfør din musik, billeder og videoer fra Mac til iPhoneeller omvendt.
- Overfør musik, fotos, videoer, kontakter, beskeder osv. fra en smartphone til en anden.
- Overfør mediefiler mellem iOS-enheder og iTunes.
- Fuldt kompatibel med iOS 7, iOS 8, iOS 9, iOS 10, iOS 11 og iPod.
Del 1. Sådan synkroniserer du iCal til iPhone ved hjælp af iTunes
Nogle mennesker ved ikke, hvordan de kan synkronisere iCal med iPhone, så står de over for nogle problemer. Nu vil vi give dig nogle enkle trin ved at bruge dem, og du kan simpelthen gøre dette på få sekunder. For at synkronisere iCal med iPhone er der nogle trin, du skal følge.
Trin 1. Først og fremmest skal du bruge dit USB-kabel til at forbinde din iPhone til din computer, som følger med din telefon og giver dig mulighed for at oprette en fysisk forbindelse mellem din computer og iPhone. Så er din iPhone forbundet til dit system.
Trin 2. Nu skal du bare starte iTunes-applikationen på din computer eller Mac. Når du har åbnet det, skal du bare kontrollere, at det vil vise dig navnet på din enhed på fanen ‘Enheder’ fra menuen til venstre. Nu skal du klikke på din telefon.
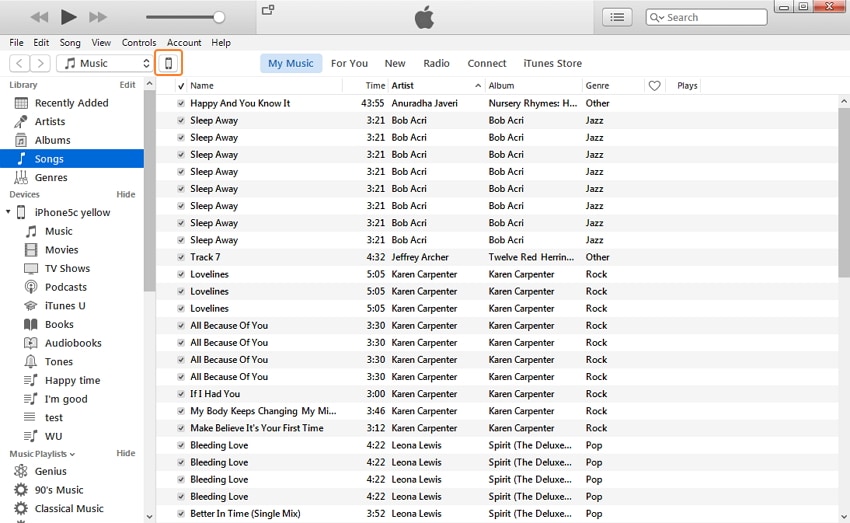
Trin 3. Når du har klikket på navnet på din iPhone, så vil du se Indstillinger Og vælg Info fanen. Tjek derefter indstillingen Synkroniser kalendere på højre rude. Der kan du finde en masse muligheder om synkronisering af kalendere. Du kan vælge, om du vil synkronisere alle kalendere, eller du vil synkronisere kalendere efter eget valg. Hvis du vil importere alle dine kalendere, skal du blot klikke på ‘Alle kalendere’. Hvis du kun ønsker at importere nogle udvalgte kalendere, skal du vælge ‘udvalgte kalendere’. Vælg derefter dine kalendere og synkroniser dem ved at klikke Udført knappen nederst til højre.
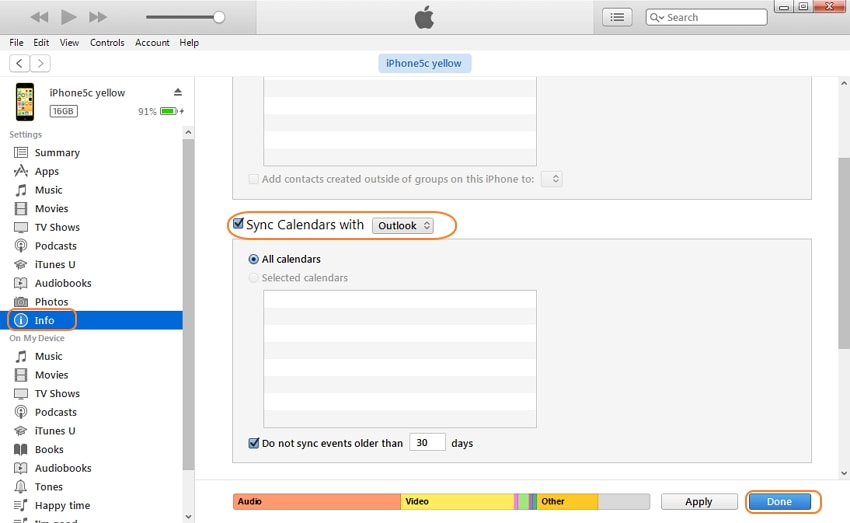
Trin 4. Et bekræftelsesvindue vil poppe op for at dobbeltbekræfte, hvis du vil udføre trinnet, klik på ‘Anvend’-fanen, og så vil det synkronisere dine kalendere.
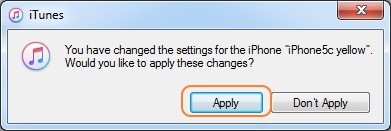
Del 2. Sådan synkroniserer du iCal til iPhone ved hjælp af iCloud
Den anden metode til at synkronisere iCal med iPhone gør det ved hjælp af iCloud. Du skal konfigurere en iCloud-konto for at synkronisere din kalender med iCloud. Du skal tilmelde dig der. Hvis du har underskrevet med iCloud og bruger mindst iOS-versionen på din iPhone, så kan du bruge denne tjeneste. Nu skal vi vise dig, hvordan du kan synkronisere iCal til iPhone ved hjælp af iCloud.
Sådan synkroniserer du iCal til iPhone ved hjælp af iCloud
For at gøre det skal du også vælge nogle præferencer i iCal og systempræferencer på din iPhone. Systempræferencer på din iPhone: For at bruge denne service skal du først og fremmest besøge din iPhones systempræference.
Trin 1. I systempræferencen skal du åbne den og klikke på iCloud og derefter logge ind her ved at bruge dit iCloud-id og din adgangskode. Gå ind i indstillingen > iCloud og login
Trin 2. Hvis du bruger denne første gang, vil iCloud spørge dine bogmærker, kalendere og kontakter. Du skal blot vælge bod og klikke videre Næste.
Trin 3. Hvis du tidligere er logget ind på din iCloud-konto, vil du se en liste over tjenester der, og så skal du bare vælge tjenesten og klikke på Næste knappen i den tjeneste, du er interesseret i. Nu kan du se dine begivenheder i iCloud-kalenderen i din iCal.
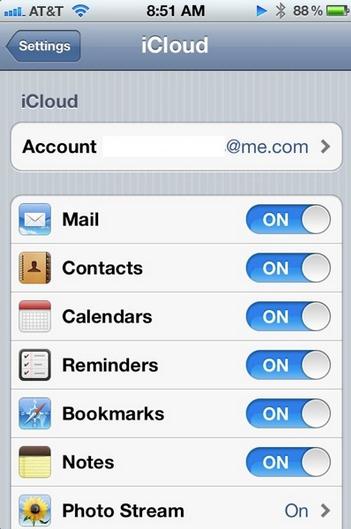
Systemindstillinger i iCal
Nu skal du også indstille nogle systempræferencer i iCal. Lad os se, hvad det er:
Trin 1. For at gøre dette skal du først og fremmest klikke på iCal og klik derefter på Indstillinger.
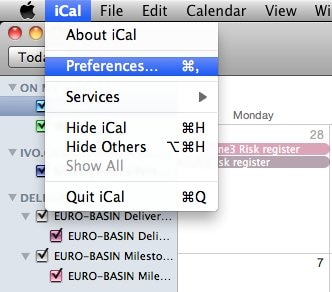
Trin 2. Klik nu på Konto for at tilføje en konto. Klik på for at tilføje en ny konto Tilføj knappen i nederste venstre hjørne.
Trin 3. Når du har klikket på tilføj konto derfra, skal du vælge iCloud som kontotype og derefter indtaste dine iCloud-loginoplysninger og trykke på Opret. Nu kan du se dine iCloud-kalenderbegivenheder i din iCal. iCal finder alle kalendere, som er der i det e-mail-id, du bruger til at logge på.
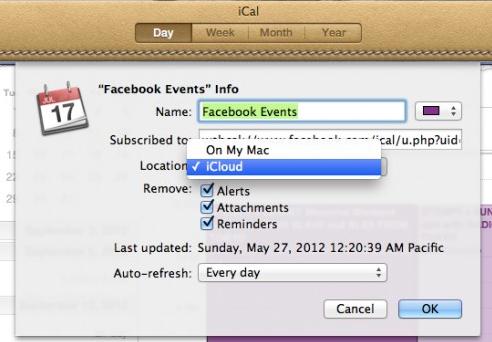
Del 3. Sådan synkroniserer du iCal til iPhone ved hjælp af Google Kalender
Måske søger du at synkronisere din Google Kalender med din iPhone for at holde dig opdateret til dine begivenheder, fødselsdag, flyreservationer, hotelreservationer osv. For at gøre det skal du følge nogle af følgende trin.
Trin 1. Først og fremmest skal du indtaste din adgangskode og åbne din iPhone og gå til startskærmen på iPhone.
Trin 2. Når du har låst din iPhone op, skal du bare gå til Lokal område og vælg derefter mail, kalender og derefter de emner, som du gerne vil synkronisere med din telefon. Når du har gjort dette, vil du se en mulighed for at ‘Tilføj konto’ og derefter vælge ‘Google’ derfra. Indtast nu dine loginoplysninger og klik på ‘Næste’.
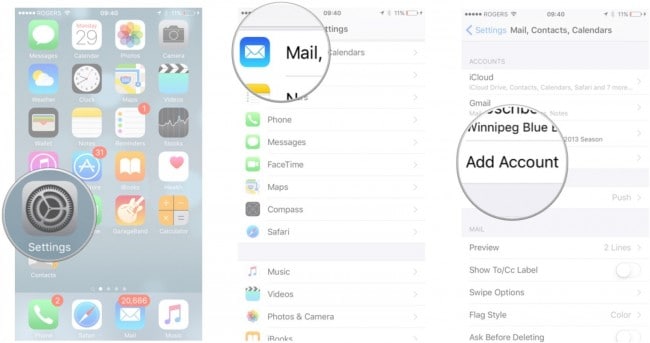
Trin 3. Det er det nu, du har synkroniseret din iPhone med din Google-konto. Nu vil alle ting såsom begivenhed, fødselsdag, uanset hvad der er på din Google-konto, alt blive startet med at synkronisere til din iPhone. Hvis du blev valgt kalender og mail fane.
Trin 4. Du kan også foretage ændringer i disse indstillinger senere. Ligesom hvis du kun vil synkronisere kalendere, så kan du slå andre fra. Du kan bekræfte, at din synkronisering er begyndt at virke eller ej, ved at gå i kalenderne på din iPhone.
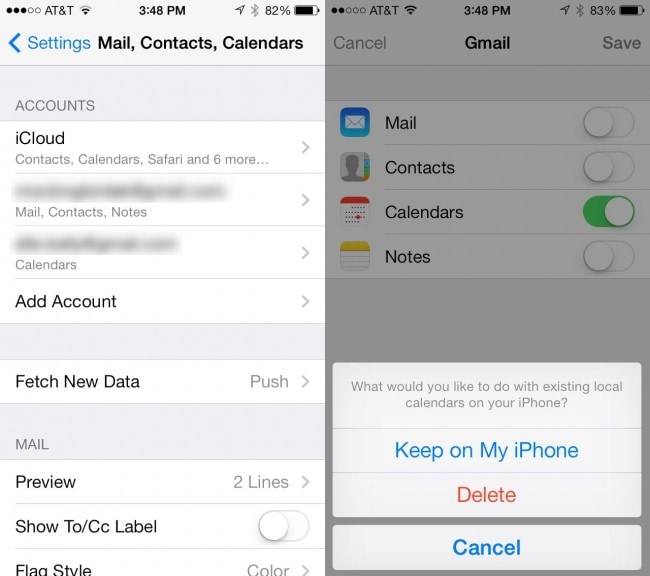
Del 4. Sådan synkroniserer du iCal med andre iCal-brugere
Der er en måde, hvorpå du også kan abonnere på andres offentliggjorte kalendere. Ligesom arbejdsgruppen på dit kontor, offentlige kalendere eller dine familiemedlemmers kalendere. Til det skal du oprette en cloud-konto i lige og i en kalender-app. Den kan wok uden at abonnere igen, og den er meget enkel at sætte op.
Trin til at synkronisere iCal med andre iCal-brugere
Trin 1. Først og fremmest skal du åbne iCal, derefter flytte din markør på kalenderen og derefter klikke på abonner.
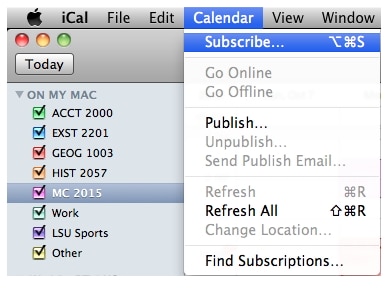
Trin 2. Når du har indtastet abonnementet, skal du indtaste webadressen på den kalender, som du vil synkronisere med din iCal.
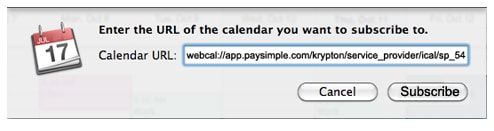
Trin 3. Nu skal du indtaste et navn på din kalender i navnefeltet og så hvis du vil kan du vælge farve fra farveboksen, så klik på OK.

Trin 4. Nu er det gjort. Du vender tilbage til hovedkalenderskærmen, når du har klikket på OK knappen med den tilføjede kalender.
Tips om det:
Tip # 1
Hvis du har iCloud-konto og ønsker at vælge, hvor du vil vise din kalender på din Mac eller iCloud, kan du vælge din placering iCloud eller Mac.
Tip #2
Som standard vil du ikke modtage nogen påmindelse eller vedhæftet fil. Hvis du vil modtage, skal du fravælge Begge muligheder fra Fjern sektion.
Tip # 3
Hvis du ønsker at opdatere denne kalender, når der foretages ændringer over internettet, kan du vælge din opdateringsfrekvens fra menuen ‘Auto-Opdater’.
Seneste Artikler

