Overfør iPhone-kamerarulle til computer og Mac hurtigt

Kamerarullen gemmer billeder, der blev fanget af din iPhone, og gemmer billeder, der er sparet på iPhone – fra en reserveret e-mail, fra en MMS/iMessage, fra et websted eller fra et program, og så videre. Nogle gange, for sikkerheden i det scenarie, din iPhone korrumperer, vil du måske overføre iPhone Camera Roll til en computer til backup. Så vil billeder i kamerarullen være sikre til brug.
Metode 1. Sådan overføres iPhone Camera Roll til pc med iPhone Manager
DrFoneTool – Phone Manager (iOS) er et kraftfuldt iPhone-overførselsværktøj. Med dette iPhone-kamerarulleoverførselsværktøj kan du nemt overføre alle eller udvalgte billeder fra iPhone Camera Roll til computer eller Mac. Det, der slår dig, er, at det endda giver dig mulighed for også at overføre iPhone-fotobibliotek og delte billeder til pc.

DrFoneTool – Phone Manager (iOS)
Must-have værktøj til at overføre fra iPhone til computer
- Overfør kamerarulle, downloadede billeder og andre billeder til computeren.
- Overfør flere andre filer som musik, videoer, kontakter, beskeder.
- Synkroniser data mellem iPhone og iTunes. Ingen grund til at starte iTunes selv.
- Vis din iPhone i filstifindertilstand, så du nemt kan administrere dens data.
I det følgende fortæller vi dig, hvordan du overfører kamerarulle på iPhone til computer. Hvis du har en Mac, prøv venligst Mac-versionen og tag lignende trin for at overføre iPhone Camera Roll til Mac.
Trin 1. For at overføre iPhone-kamerarulle til pc skal du installere og starte DrFoneTool på din pc. Vælg derefter ‘Telefonadministrator’.

Trin 2. Forbind din iPhone med din pc via et USB-kabel. Dette program vil automatisk registrere din iPhone og vise dens grundlæggende information i det primære vindue.

Trin 3. Klik på ‘Fotos’ øverst > ‘Kamerarulle’ i venstre kolonne. Vælg dine ønskede billeder i Kamerarulle, og klik på ‘Eksporter’> ‘Eksporter til pc’. Derefter dukker et lille filbrowservindue op. Vælg en placering på din computer for at gemme denne Camera Roll eksporterede videoer og fotos.

DrFoneTool – Phone Manager (iOS) kan hjælpe dig med at overføre iPhone Camera Roll mellem iPhone og en anden enhed direkte. Tilslut blot begge enheder, og du vil se Eksporter til enhed mulighed.

Metode 2. Importer iPhone Camera Roll til Windows PC
Montering af din iPhone som en ekstern harddisk kan hjælpe dig med at få adgang til den interne hukommelse på din iPhone. Derefter kan du manuelt importere fotos i iPhone-kamerarullen til computeren.
Trin 1. Tilslut din iPhone til pc via et USB-kabel. Din iPhone vil hurtigt blive opdaget af computeren.

Trin 2. Automatisk afspilningsdialog kommer ud. Klik på Importer billeder og videoer for at åbne din iPhone-mappe, hvor alle billeder i kamerarullen er gemt.
Trin 3. Træk og slip derefter dine ønskede billeder fra iPhone Camera Roll til pc.
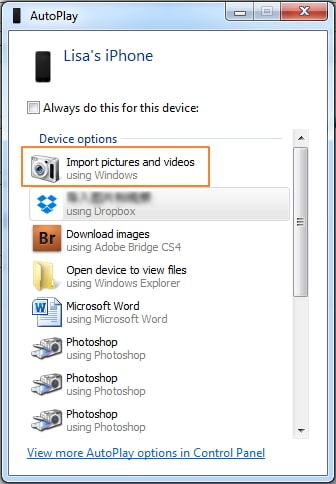
Metode 3. Overfør iPhone Camera Roll til Mac ved hjælp af Photos App
Hvis du kører en ældre version af Mac-operativsystemet, har du muligvis ikke den nye Fotos-app, men den ældre iPhoto i stedet. Bemærk, at trinene er næsten identiske for at importere dine iPhone- eller iPad-billeder til din Mac ved hjælp af iPhoto eller den nye Fotos-app. Med iPhoto og den nye Fotos-app kan du importere, arrangere, ændre, udskrive og tilbyde avancerede fotos, efter at billederne er lavet udenlandsk. De kan tituleres, markeres, sorteres og sammensættes til sammenkomster (kendt som ‘begivenheder’). Enkeltstående fotos kan ændres med væsentlige billedkontrolenheder, for eksempel en rød-øje-kanal, forskelle og glansændringer, redigerings- og størrelsesændringsinstrumenter og andre grundlæggende kapaciteter. iPhoto giver så igen ikke den fuldstændige ændrende nytte af projekter. For eksempel Apples egen særlige Aperture eller Adobes Photoshop (ikke at forveksle med Photoshop Elements eller Album) eller GIMP. Her er trinene til at overføre dine iPhone Camera Roll-billeder til Mac med Photos-appen.
- For at overføre iPhone Camera Roll til Mac skal du tilslutte din iPhone til Mac med et USB-kabel.
- Fotos-appen skulle åbne automatisk.
- Vælg billeder fra din iPhone-kamerarulle.
- Saml de billeder, du vil overføre fra iPhone til din Mac, og klik derefter på ‘Importér udvalgte’ (hvis du bare vil overføre nogle billeder) eller vælg ‘Importér nyt’ (Alle nye elementer).

Med iPhoto kan du kun overføre kamerarullebilleder fra iPhone til Mac, hvis du også vil overføre fotos i andre album som Photo Stream, Photo Library, kan du prøve iPhone Transfer værktøj.
DrFoneTool – Phone Manager (iOS) hjælper dig med nemt at overføre iPhone Camera Roll til pc. Det kan også hjælpe dig tilføje billeder fra pc til iPhone Camera Roll. Du skal blot downloade og prøve.
Seneste Artikler

