Sådan synkroniseres iPad til ny computer
‘Jeg købte en ny computer i stedet for min gamle. I øjeblikket vil jeg synkronisere min iPad 2 med iTunes på den nye computer. Hvordan kan jeg nemt opnå dette?‘
Mange gange, når du opdaterer din computer til en ny version, skal du også synkronisere din iPad til den nye computer, da iPad’en blev synkroniseret med dit tidligere system. Nogle gange er det forvirrende og besværligt at udføre denne opgave, især når du har en enorm mængde data, og du er bange for at miste dem. For at hjælpe dig med at fuldføre processen lettere, vil vi give dig de bedste måder at synkronisere din iPad til en ny computer uden at bekymre dig om at miste data. Vi vil diskutere løsningen enten med iTunes eller uden iTunes. Så selv om du ikke har iTunes eller ikke har det sjovt med funktionen af iTunes, kan du prøve andre løsninger nedenfor.
2. mulighed: Synkronisering af iPad til ny computer uden iTunes
Udover iTunes kan du synkronisere din iPad ved at bruge nogle tredjepartsværktøjer til den nye computer. Her tager vi DrFoneTool – Phone Manager (iOS) som et eksempel, som er et stærkt anbefalet telefonmanagerprogram, der gør processen med synkronisering let at udføre. Mens brugere synkroniserer iPad til en ny computer med iTunes, er der altid en risiko for at miste dataene, som vi nævnte ovenfor. Med DrFoneTool – Phone Manager (iOS) kan du dog synkronisere fotos, musik, film, afspilningslister, iTunes U, podcasts, lydbøger, tv-shows til nye iTunes uden at bekymre dig om tab af data. Du kan også overføre eller sikkerhedskopiere de forskellige data, som fotos, kontakter og SMS til din nye computer fra alle Apple-enheder inklusive iPad.

DrFoneTool – Phone Manager (iOS)
Overfør MP3 til iPhone/iPad/iPod uden iTunes
- Overfør, administrer, eksporter/importér din musik, fotos, videoer, kontakter, SMS, apps osv.
- Sikkerhedskopier din musik, billeder, videoer, kontakter, SMS, Apps osv. til computeren og gendan dem nemt.
- Overfør musik, fotos, videoer, kontakter, beskeder osv. fra en smartphone til en anden.
- Overfør mediefiler mellem iOS-enheder og iTunes.
- Fuldt kompatibel med iOS 7, iOS 8, iOS 9, iOS 10, iOS 11, iOS 12, iOS 13 og iPod.
Bemærk: Både Windows- og Mac-versioner af DrFoneTool er nyttige til at overføre filer mellem iOS-enheder og computere. Du skal vælge den rigtige version i overensstemmelse med dit operativsystem.
DrFoneTool – Phone Manager (iOS) er et fantastisk program, der giver dig mulighed for at overføre afspilningslisten, musik, videoer, tv-shows, podcasts, billeder, musikvideoer, lydbøger og iTunes U mellem iDevices, PC og iTunes. Nogle af de slående funktioner i DrFoneTool – Phone Manager (iOS) er angivet nedenfor:
Understøttede enheder og iOS-system
Nedenfor er en liste over enheder og iOS understøttet af DrFoneTool – Phone Manager (iOS)
iPhone: iPhone X, iPhone 8, iPhone 8 Plus, iPhone 7 Plus, iPhone 7, iPhone 6s, iPhone 6s Plus, iPhone 6, iPhone 6 Plus, iPhone 5s, iPhone 5c, iPhone 5, iPhone 4s, iPhone 4, iPhone 3GS
iPad: iPad 3, iPad Pro, iPad Air 2, iPad mini med Retina-skærm, iPad Air, iPad mini, iPad med Retina-skærm, The New iPad, iPad 2, iPad
iPod: iPod touch 6, iPod touch 5, iPod touch 4, iPod touch 3, iPod classic 3, iPod classic 2, iPod classic, iPod shuffle 4, iPod shuffle 3, iPod shuffle 2, iPod shuffle 1, iPod nano 7, iPod nano 6, iPod nano 5, iPod nano 4, iPod nano 3, iPod nano 2, iPod nano
Understøttet iOS: iOS 5, iOS 6, iOS 7, iOS 8, iOS 9, iOS 10, iOS 11, iOS 12, iOS 13

Synkroniser iPad til den nye computer med DrFoneTool – Phone Manager (iOS)
Den følgende vejledning vil skitsere, hvordan du synkroniserer iPad’en til en ny computer med DrFoneTool – Phone Manager (iOS). Tjek det ud.
Trin 1. Installer og åbn DrFoneTool
Først og fremmest skal du downloade og installere DrFoneTool på din computer. Kør det, og vælg ‘Telefonadministrator’. Softwaren vil bede dig om at tilslutte din iOS-enhed.

Trin 2. Forbind iPad med pc ved hjælp af USB-kablet
Tilslut iPad’en til computeren med et USB-kabel, og programmet genkender automatisk din enhed. Derefter vil du se de forskellige kategorier af filerne i hovedgrænsefladen.

Trin 3. Vælg de målrettede iPad-filer
Vælg en kategori fra mulighederne, og filerne vises i højre del af vinduet. Marker de filer, du vil overføre, og klik på knappen ‘Eksporter’ øverst i midten af softwarevinduet. For multimediefilerne giver DrFoneTool dig mulighed for at vælge ‘Eksporter til pc’ eller ‘Eksporter til iTunes’ i rullemenuen efter at have klikket på knappen ‘Eksporter’.

Eksporter musik til nyt iTunes-bibliotek med ét klik
Derudover giver DrFoneTool – Phone Manager (iOS) dig en chance for at synkronisere iPad-filer til iTunes-biblioteket med et enkelt klik. De følgende trin viser dig, hvordan du gør det.
Trin 1. Genopbyg iTunes-biblioteket
Start DrFoneTool på din computer og tilslut iPad til computeren med USB-kablet. Softwaren vil automatisk registrere din iPad. Du kan vælge ‘Overfør enhedsmusik til iTunes’ i hovedgrænsefladen, og et pop op-vindue vises og spørger dig, om du vil kopiere mediefiler til iTunes-biblioteket. Klik på knappen ‘Start’ for at overføre musik og andre mediefiler til iTunes-biblioteket.

2. mulighed: Synkronisering af iPad til ny computer ved hjælp af iTunes
Synkronisering af iPad eller iOS-enheder til en ny computer betyder grundlæggende, at du gør iTunes klar til at acceptere den nye enhed. Når iPad er tilsluttet en ny computer til synkronisering, vil iTunes tilbyde muligheden for ‘slet og erstat’ til det indhold, der findes på din iPad med indholdet af iTunes-biblioteket på en ny computer. At miste alle data fra dit tidligere iTunes-bibliotek kan helt sikkert lyde skræmmende, men der er måder, hvorpå du kan synkronisere iPad til en ny computer ved hjælp af iTunes uden at miste nogen data som vores forslagsværktøj ovenfor.
Før du synkroniserer din iPad til en ny computer, skal du først lave en sikkerhedskopi af alle de data, der findes på din enhed. For at overføre de data, du har købt fra iTunes, kan du blot overføre emnerne fra enheden. Men for andre data skal du sikkerhedskopiere iPad’en med iTunes. Mens sikkerhedskopieringen er færdig, kan du synkronisere iPad’en ved at følge nedenstående trin.
Bemærk: Bemærk venligst, at iTunes ikke sikkerhedskopierer alle data på din iPad. For mere information om iTunes backup, tag venligst et kig på Apple Support-side.
Trin 1. Installer og åbn iTunes på ny computer
Download og installer den nyeste version af iTunes på din computer. Så kan du begynde at betjene den.
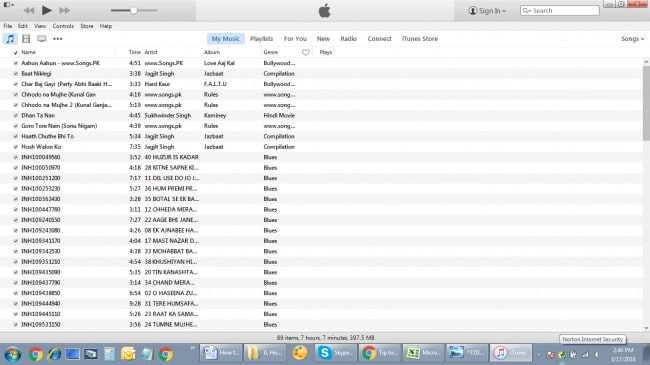
Trin 2. Tilslut iPad til den nye computer
Nu skal du slutte iPad til computeren med USB-kablet. Så vil iTunes automatisk finde din iPad.

Trin 3. Godkend computeren til iTunes
Klik nu på ‘Konto’ og ‘Autorisation’ for at godkende denne computer i øverste venstre hjørne af iTunes-vinduet.

Trin 4. Log ind med dit Apple-id
Hvis det er første gang, du godkender denne computer, skal du logge på med dit Apple-id for at udføre opgaven. Hvis ikke, kan du springe til trin 5.
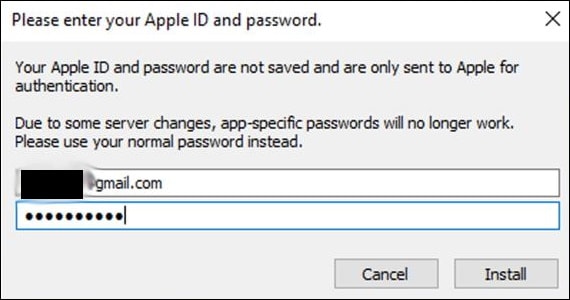
Trin 5. Sikkerhedskopier iPad med iTunes
Vælg nu oversigtspanelet for iPad i venstre sidebjælke, og klik på ‘Sikkerhedskopiér nu’. Så laver iTunes en sikkerhedskopi til iPad på din computer.

Når sikkerhedskopien er oprettet på din computer, kan du frigøre sikkert til at administrere filerne på din iPad. Men desværre tilbyder Apple ikke en måde for brugerne at se filerne i sikkerhedskopien. For at løse dette problem, lad os se på en anden bedre måde uden iTunes.
Så disse er forskellen på, hvordan iTunes og DrFoneTool – Phone Manager (iOS) hjælper dig med at synkronisere iPad til en ny computer. Dette værktøj hjælper dig med at afslutte opgaven til synkronisering af iPad med lethed. I sammenligning med iTunes giver DrFoneTool – Phone Manager (iOS) en mere bekvem og direkte løsning til at administrere iPad-filer. Hvis du er interesseret i denne iPad-manager, skal du bare downloade softwaren gratis for at prøve.
Seneste Artikler

