Sådan overføres kontakter fra Android til Android-enheder?
Android, som er udviklet af Google, har et meget stærkt mobilt styresystem. Den er fuldstændig baseret på Linux-kernen og specielt designet til mobile enheder med touchskærm som smartphones og tablets. Og disse Android-mobiler bruges af millioner af mennesker. Nogle af brugerne føler måske behov for at overføre deres kontakter fra en Android-enhed til en anden på grund af opgradering eller ændring af mobilen. Der er mange metoder, som kan hjælpe med at overføre kontakter fra Android til Android.
Så for alle dem, der ønsker at vide, hvordan man overfører kontakter fra Android til Android, fortsæt med at læse for at vide mere.
- Del 1: Sådan overføres kontakter fra Android til Android ved hjælp af DrFoneTool-værktøjssæt?
- Del 2: Hvordan overfører man kontakter fra Android til Android ved hjælp af SIM-kort?
- Del 3: Sådan overføres kontakter fra Android til Android ved hjælp af Bluetooth eller Wi-Fi Direct?
- Del 4: Hvordan overfører man kontakter fra Android til Android ved hjælp af Samsung Smart Switch?
Del 1: Sådan overføres kontakter fra Android til Android ved hjælp af DrFoneTool-værktøjssæt?
Et af de mest populære værktøjssæt til at overføre kontakter fra Android til Android er DrFoneTool-værktøjssæt – Telefonoverførsel. Dette er en revolutionerende applikation til hele din backup og gendannelsesløsninger. Denne applikation understøtter over 8000+ Android-enheder verden over, og med dens avancerede funktioner giver applikationen brugeren mulighed for at tage backup og gendanne ved at vælge deres behov og krav.

DrFoneTool – Telefonoverførsel
Overfør alt fra Android/iPhone til ny iPhone med 1 klik.
- It understøtter alle de førende iOS-enheder, inklusive enheder, der kører på iOS 11.
- Værktøjet kan overføre din fotos, videoer, kontakter, beskeder, musik, opkaldslogger, noter, bogmærker og meget mere.
- Du kan overføre alle dine data eller vælge den type indhold, du ønsker at flytte.
- Den er også kompatibel med Android-enheder. Det betyder, at du nemt kan udføre en overførsel på tværs af platforme (f.eks. iOS til Android).
- Ekstremt brugervenlig og hurtig giver den en et-klik løsning
Sørg for, at du har en god pc, hvor du vil downloade og installere DrFoneTool-softwaren. Når softwaren er installeret, skal du gå til skrivebordets startskærm og dobbeltklikke på ikonet. Du kan følge nedenstående trin for at starte en filoverførsel.
Trin 1. Klik på ‘Telefonoverførsel’-modulet, når du har åbnet DrFoneTool-værktøjssættet

Trin 2
Tilslut begge telefoner til pc og vælg ‘Fotos’
Brug et godt USB-kabel til at tilslutte både gamle og nye enheder til din pc. Når det er gjort, vises en liste over data, der kan overføres. Vælg ‘Fotos’, og dette vil flytte dine billeder fra kildeenheden til destinationsenheden. Du kan også ændre begge enheder mellem ‘kilde’ og ‘Destination’ ved at bruge ‘Vend’-knappen.

Trin 3. Klik på ‘Start overførsel’
Klik på knappen ‘Start overførsel’. Hold telefoner forbundet. DrFoneTool begynder at overføre billeder. Gå til at se overførte billeder på destinationstelefonen, indtil det er færdigt.

Near Field Communication (NFC) er en teknologi, der understøtter Android Beam og er ideel til at overføre data mellem Android-enheder ved blot at trykke ryggen sammen. Det er et hurtigt og enkelt program, der kræver, at begge enheder er NFC-kompatible. Det betyder, at de er i stand til at kommunikere med hinanden, når deres marker er tæt på. Denne kommunikation er muliggjort gennem radiofrekvenser. De fleste enheder har NFC-hardware integreret under deres panel.
NFC kan findes i næsten alle Android-enheder. Tidligere var det nemt at identificere enheder med NFC, da sådanne enheder normalt havde NFC printet et sted bag på enhederne, de fleste tænder på batteripakken. Men da de fleste Android-enheder ikke har en aftagelig bagside, er der et alternativ til at kontrollere, om din enhed er NFC-aktiveret.
- På din Android-enhed skal du trykke på ‘Indstillinger’ og klikke på ‘Mere’ under ‘Trådløst og netværk’.

- Dette vil tage dig til en skærm, hvor du skal finde NFC- og Android-stråleindstillingerne som vist på billedet nedenfor. På dette trin skal du aktivere begge muligheder, hvis nogen eller begge er blevet deaktiveret. Hvis NFC-indstillingen ikke vises, betyder det, at din enhed ikke har NFC-funktionalitet (Near Field Communication).

- En anden metode til kontrol er ved at åbne indstillingsmenuen og trykke på søgeikonet. Indtast ‘NFC’. Hvis din telefon er i stand, vises den. NFC-funktionen arbejder hånd i hånd med Android-strålen. NFC fungerer muligvis ikke på optimale niveauer, hvis Android-strålen er ‘slukket’.
For at overføre billeder fra din gamle Android-enhed til en ny Android-enhed skal du sikre dig, at begge enheder understøtter NFC ved hjælp af metoden forklaret ovenfor. Når dette er bekræftet, skal du bruge Android-strålen til at få adgang til de billeder, du vil overføre til din nye Android-enhed.
For at vælge flere billeder skal du trykke længe på et billede. Vælg derefter de billeder, du vil overføre til en ny Android-enhed. Når du er færdig med at vælge, kan du begynde beaming-processen.
Placer derefter begge enheder mod hinanden, ryg mod ryg.

På dette trin vises både en lyd- og en visuel besked, der fungerer som bekræftelse på, at begge enheder har fundet hinandens radiobølger.
Nu, på din gamle Android-enhed, vil skærmen reduceres til et miniaturebillede, og en ‘Tryk for at overføre’-besked vil dukke op øverst.

For at begynde at sende, skal du trykke på skærmen på din gamle Android-enhed, hvorfra billederne er sendt. En lyd vil advare dig om, at beaming er startet.
For at sikre en vellykket overførsel skal du sørge for, at enheder ikke er låst, og heller ikke skærmen bør være slukket. Begge enheder skal også holdes ryg mod ryg under hele overførslen.
Til sidst, når beamingen er fuldført, vil du høre en lydlyd. Dette er for at bekræfte afslutningen af processen. Alternativt, i stedet for en lydbekræftelse, vil applikationen på din nye Android-enhed, som billederne blev sendt til, automatisk starte og vise det overførte indhold.
Nu vil vi diskutere, hvordan man overfører kontakter fra en Android til en anden ved hjælp af et SIM-kort.
Del 2: Hvordan overfører man kontakter fra Android til Android ved hjælp af SIM-kort?
Her er de trin, der vil hjælpe dig.
- For at kopiere kontakterne til dit SIM-kort skal du følge sekvensen –
- Gå til ‘kontakt’ på din gamle enhed.
- Tryk derefter på ‘Mere’ og vælg derefter ‘indstillinger’.
- Her kan du finde ‘import / eksport’ mulighed. Tryk på den og vælg derefter ‘Eksporter’ mulighed.
- Klik nu på ‘Eksporter til SIM-kort’ mulighed. Når du vælger dette trin, vil alle dine kontakter blive kopieret til SIM-kortet om et par minutter. Dette afhænger af SIM-kortets kapacitet.
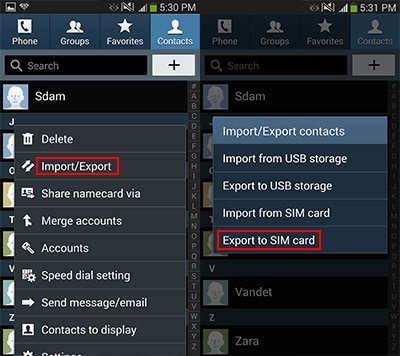
Træk nu SIM-kortet ud og indsæt det på din nye enhed.
• Følg de samme trin ovenfor, og vælg ‘Importer’ under ‘Importer / Eksporter’. Derefter vil den bede om muligheden for at importere fra. Vælg ‘SIM-kort’ her. Nu vil alle dine kontakter blive importeret til din telefonhukommelse fra SIM-kortet.
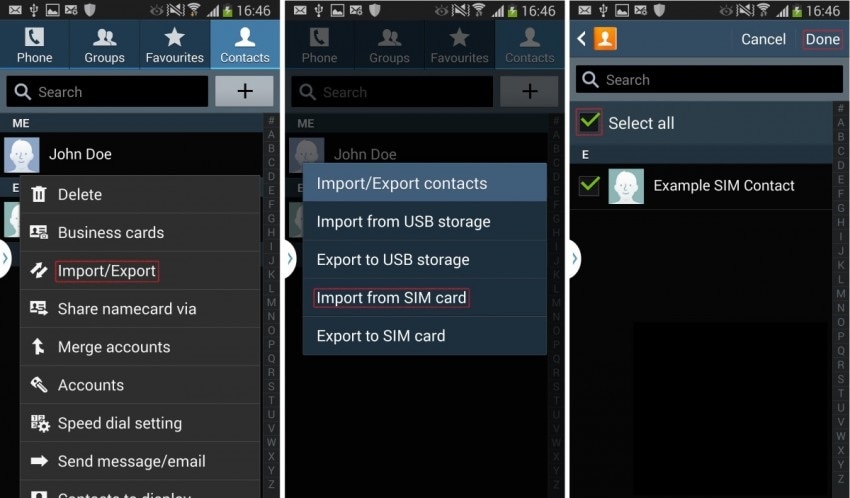
Fordele: Denne proces er nem at bruge og kan udføres uden nogen pc.
Ulempe: Det kan kun overføre kontakterne op til SIM-kapaciteten, der er 200 til 250 på én gang. Hvis du har mange kontakter, er det umuligt at overføre med denne metode.
Del 3: Sådan overføres kontakter fra Android til Android ved hjælp af Bluetooth eller Wi-Fi Direct?
At overføre kontakter fra Android til Android ved hjælp af Bluetooth eller Wi-Fi Direct er en af de nemmeste metoder. For denne metode skal du sørge for at aktivere ‘Bluetooth’ eller ‘Wi-Fi Direct’ på begge Android-enheder.
Trinene:
1. Gå til menuen ‘Kontakter’ på din gamle Android-enhed.
2. Find nu ‘Importer / Eksporter’ mulighed. Det kan være under menuen ‘Mere’> ‘Indstillinger’. Tryk på den.
3. Gå nu til ‘Del visitkort via’ mulighed fra menuen og vælg alle de kontakter, der skal overføres.
4. Nu har du to muligheder. Del via ‘Bluetooth’ eller ‘Wi-Fi Direct’. Vælg en valgmulighed, du ønsker, og accepter fra den anden enhed.
5. Efter vellykket forbindelse vil alle kontakter fra gamle Android-enheder blive overført til din nye Android-enhed.
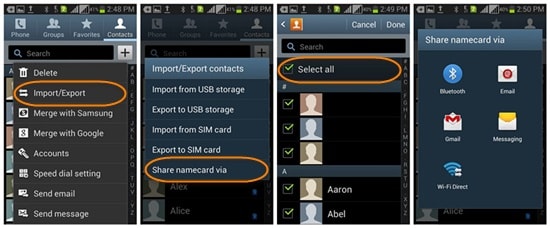
Denne metode er enkel og nem at bruge.
Der er endnu en metode til at overføre kontakter fra Android til Android ved hjælp af Samsungs egen app ‘Smart Switch’.
Fordel: Dette er en meget hurtig proces.
Ulempe : Nogle gange gemmes kontakterne ikke automatisk. Du skal åbne visitkortfilen én efter én for at gemme dem. Hvis du har mange kontakter, er denne proces meget hektisk og langvarig.
Del 4: Hvordan overfører man kontakter fra Android til Android ved hjælp af Samsung Smart Switch?
Samsung lancerede en ny app kaldet ‘Smart Switch’ for at tillade overførsel af indhold mellem Android-enheder. Selvom det ikke understøtter alle Android-enheder.
For at overføre kontakter fra Android til Android via denne app skal du følge nedenstående metode trin for trin.
1. Først og fremmest skal du downloade appen på begge mobilerne.
2. Åbn derefter denne app på ny Android-enhed og start processen ved at trykke på ‘Start’.
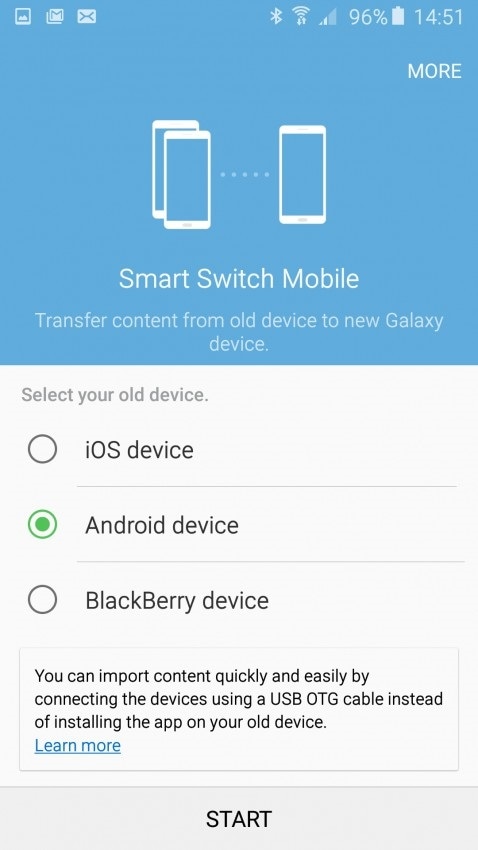
3. Vælg nu den nye enhed som ‘Modtagerenhed’
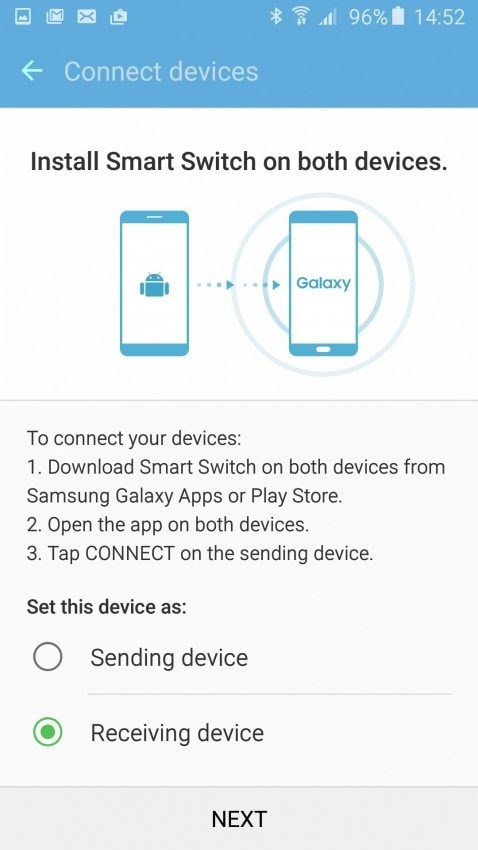
4. Forbind nu med din gamle enhed ved at åbne appen på din gamle Android-mobil. Dette vil bede om at indtaste pinkoden som vist. Indtast det samme og tryk på ‘Forbind’ for at starte processen.
5. Vælg nu ‘Kontakt’ på din gamle enhed og tryk på ‘Send’.
6. Du skulle se en prompt på din nye enhed, som beder dig om at bekræfte ‘modtagelsen’ af kontakten. Tryk på ‘Modtag’, og alle kontakter fra din gamle enhed vil blive kopieret til din nye Android-enhed om få minutter.
Fordele: Processen er meget hurtig og kan overføre alle kontakter på én gang.
Ulemper: Denne app understøttes ikke på alle Android-enheder. Processen er også lang og kræver noget teknisk viden.
Dette var således de fire bedste muligheder, som du kan bruge til at overføre kontakter fra Android til Android. Det er vores erfaring, at den første metode, DrFoneTool-værktøjssættet – Android-datasikkerhedskopiering og -gendannelse, er langt den bedste og mest sikre blandt alle løsninger til overførsel af kontakter fra Android til Android. Så hvis du ikke ønsker at miste nogen data under overførsel eller bekymre dig om sikkerheden, skal du bruge DrFoneTool-værktøjssættet for det bedste resultat.
Seneste Artikler


