Sådan overføres billeder fra iPhone til Android
Telefoner med indbyggede kameraer har været en bemærkelsesværdig innovation. Succesniveauerne opnået med ideen er ud over, hvad man kunne have forstået tidligere. Smartphone-brugere er særligt glade for indbyggede kameraer, og funktionen kommer på tværs af USP for flere telefoner. Folk klikker på billeder overalt, hjemme, udendørs og fester. De klikker på billeder af fugle, der sidder på træer, retter, som de laver, og mærkelige graffiti på biler. Så deler de billederne over sociale medier, primært WhatsApp.
På trods af den lette håndtering af fotografier over smartphones generelt, spekulerer flere brugere på, hvordan man overfører billeder fra iPhone til Android. På et eller andet tidspunkt vil de fleste smartphone-brugere sandsynligvis stå over for denne vanskelighed.
Nogle af de mest grundlæggende måder at overføre billeder og album på fra iPhone til en Android-telefon består af brugen af software eller apps. Hver af metoderne kommer med nogle nemme at bruge alternativer.
Lad os tage et kig på nogle af de bedste måder at overføre billeder fra iPhone til Android:
Del 1. Bedste software til at overføre billeder fra iPhone til Android med kabel
Brug af ‘DrFoneTool – Telefonoverførsel’-funktionen på DrFoneTool-værktøjssættet
DrFoneTool – Phone Transfer er software, der lader dig overføre billeder fra en iPhone til en Android-telefon. Det fungerer også omvendt og kan karakteristisk bruges til at overføre indhold mellem to telefoner, selv mens de arbejder på forskellige platforme. DrFoneTool – Phone Transfer-software er en toppræstation på tværs af alle telefonmodeller.

DrFoneTool – Telefonoverførsel
Overfør alt fra Android/iPhone til ny iPhone med 1 klik.
- It understøtter alle de førende iOS-enheder, inklusive enheder, der kører på iOS 11.
- Værktøjet kan overføre din fotos, videoer, kontakter, beskeder, musik, opkaldslogger, noter, bogmærker og meget mere.
- Du kan overføre alle dine data eller vælge den type indhold, du ønsker at flytte.
- Den er også kompatibel med Android-enheder. Det betyder, at du nemt kan udføre en overførsel på tværs af platforme (f.eks. iOS til Android).
- Ekstremt brugervenlig og hurtig giver den en et-klik løsning
Indholdet, der kan overføres ved hjælp af DrFoneTool – Phone Transfer-softwaren, er ikke begrænset til fotografier alene. Det kan også bruges til at overføre videoer og tekstbeskeder. Indholdet overføres selektivt ved hjælp af softwaren, og det fungerer også over telefoner, der bruger Windows-platformen.
Det er ikke så svært at skifte data mellem Android-telefoner. På samme måde kan man bruge iTunes til at overføre data mellem en iPhone og en Android-telefon. Men vanskeligheden opstår, når en bruger ønsker at have alle sine data fra sin tidligere telefon over sin nuværende telefon.
Lad os tage et kig på de trin, der skal følges for at overføre fotografier fra iPhone til Android-telefon:
- • Åbn telefonoverførselsfunktionen over DrFoneTool – Phone Transfer-softwaren, over din pc. Du skal bruge din pc eller Mac bærbare computer som mellemliggende enhed.

- • Slut begge dine telefoner til din computer ved hjælp af den datakabel, der fulgte med din telefon, eller en hvilken som helst dataledning. Telefonerne skal også være forbundet til DrFoneTool – Phone Transfer-softwaren, som ville være over din pc.
- • Ved at bruge vippeknappen kan du hot-swap kildetelefonen og destinationstelefonen. Dette gør det muligt at have alle dine data over begge telefoner.

- • Dataoverførsler fra kildetelefonen til destinationstelefonen selektivt.
- • Overførslen starter med startknappen. Afbryd ikke telefonerne, mens overførslen finder sted.
- • Indstillingen Ryd data før overførsel lader dig rydde dataene over destinationstelefonen, hvis du ønsker det.
- • Overførslen vil i alt tage et par minutter.

Brug af DrFoneTool – Telefon Overfør iOS til Android-app med iOS-datakabel og USB-stik
Brug af DrFoneTool – Telefonoverførsel er en af de fineste måder at overføre billeder fra iPhone til en Android-telefon. Man kan nemt overføre ikke kun fotografier ved at bruge denne metode, men også videoer, musik, tekstbeskeder og kontakter.
Hvis en pc ikke er tilgængelig, kan du også bruge DrFoneTool – skift iOS til Android App over din mobiltelefon. Dette opnås ved at downloade DrFoneTool – Telefonoverførsel (mobilversion) fra Google Play.
Lad os tage et kig på, hvordan man overfører billeder fra iPhone til Android med et enkelt klik:
- • Download DrFoneTool – Telefonoverførsel. Installer og start den over din Android-telefon.
- • Tilslut din iPhone ved hjælp af et iOS-datakabel og din Android-telefon ved hjælp af et USB-stik.
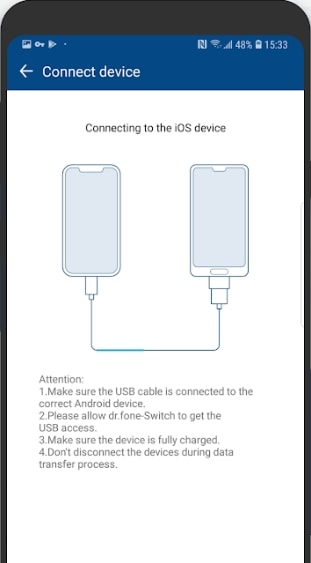
- • Marker afkrydsningsfeltet fotos for at overføre billeder.
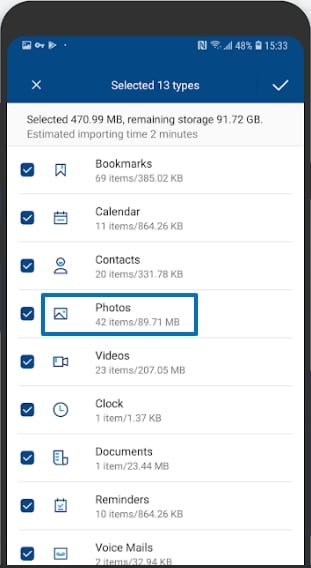
- • Fane Overfør
- • Overførslen starter og afsluttes, når den er nået til 100 %.
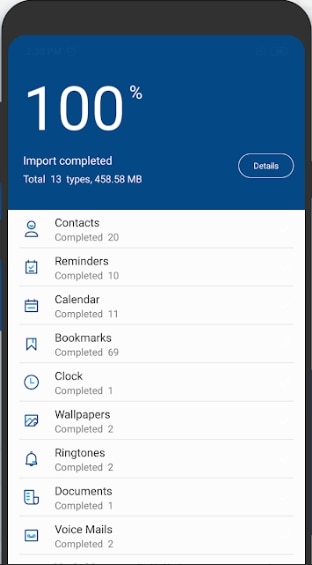
DrFoneTool – Telefonoverførsel er en af de hurtigste løsninger, når man tænker på, hvordan man overfører billeder fra iPhone til Android.
Del 2. Bedste apps til at overføre billeder fra iPhone til Android trådløst
Du kan skiftevis overføre billeder og andre data fra iPhone til Android-telefoner ved hjælp af apps. Processen kan udføres trådløst, og mange apps er tilgængelige til at forenkle processerne. Lad os tage et kig på toppen blandt disse:
Del det
SHAREit er en app på tværs af platforme fra Lenovo. Det deler filer via wi-fi midt på Windows Desktop, Android og iOS-enheder. Lad os tage et kig på de trin, der skal tages for at opnå det samme:
- • Download og installer SHAREit over din Android og iPhone.
- • Sørg for, at begge enheder er tilsluttet det samme Wifi-netværk.
- • Åbn SHAREit-appen på begge enheder
- • Vælg din iPhone, som er din afsenderenhed.
- • Tryk på SEND-ikonet over din iPhone. Dette er over SHAREit-appen.
- • Vælg de filer, der skal sendes.
- • Når filerne er valgt, fortsæt ved at klikke på næste.
- • Tryk på modtag over den modtagende enhed eller din Android-telefon.
- • Så igen over din iPhone, afsenderenheden, finde ud af avataren for din Android-telefon, den modtagende enhed. Tryk på denne Avtaar.
Filerne ville derefter blive overført og gemt over appens lokale lager. Dette kan du finde ud af ved at tjekke app-indstillingerne.
xender
Xender er den bedste app til at overføre data trådløst fra iPhone til Windows PC. iPhone forvandles til en server. Det kan derefter tilgås ved hjælp af en webbrowser, fra en bærbar computer eller en pc. Download eller upload af filer fra iPhone er derefter forenklet.
Men – hvordan overfører man billeder fra iPhone til Android? Procedurerne er forskellige fra Android, og det er vigtigt at bruge et mobilt hotspot. Lad os tage et kig på de involverede trin:
- • Xender-appen skal downloades og installeres på begge smartphones. Den er tilgængelig i både Apple App Store og Google Play Store.
- • Aktiver hotspottet over din Android-telefon, og tilslut iPhone til hotspottet. Dette gøres ved at køre Xender-appen over din Android-enhed.
- • Tryk på send-knappen. Dette bringer en QR-kode over din Android-enhed mod bunden af skærmen. Det mobile hotspot aktiveres også automatisk.

- • Nu forbinder vi iPhone til Android-telefonens hotspot. Åbn Xender-appen over din iPhone, og tryk på Modtag. Dette ville være mod bunden af din skærm.
- • Derefter forbinder en bruger sin iPhone til Wifi-netværket manuelt fra indstillingerne. Så Indstillinger-> Wifi-> Wifi-hotspotnavn. Vælg navnet på Wifi-hotspot for at oprette forbindelse.
- • Gå derefter tilbage til Xender-appen på din iPhone. Tryk på Modtag igen. Forbindelsesskærmen åbnes.

- • Find ud af navnet på Android-enheden, og tryk på tilslut. iPhone er nu forbundet til Android-hotspot.
- • Når de to telefoner er forbundet, kan du dele filerne mellem dem på begge måder.
iOS Google Drev
Har du fanget dig selv i at undre dig over, hvordan du overfører billeder fra iPhone til Android? Dette opnås ved at sikkerhedskopiere alt dit indhold over Google Drev og derefter downloade det over din nye telefon. Lad os tage et kig på trinene for at opnå det samme.
- • Tænd for den nye Android-telefon. Du vil støde på vilkår og betingelser-skærme.
- • Du støder på en skærm, der spørger, om du vil have dine data med.
- • En skærm lader dig vælge den placering, hvorfra du henter dine data. Tryk på ‘en iPhone-enhed’.
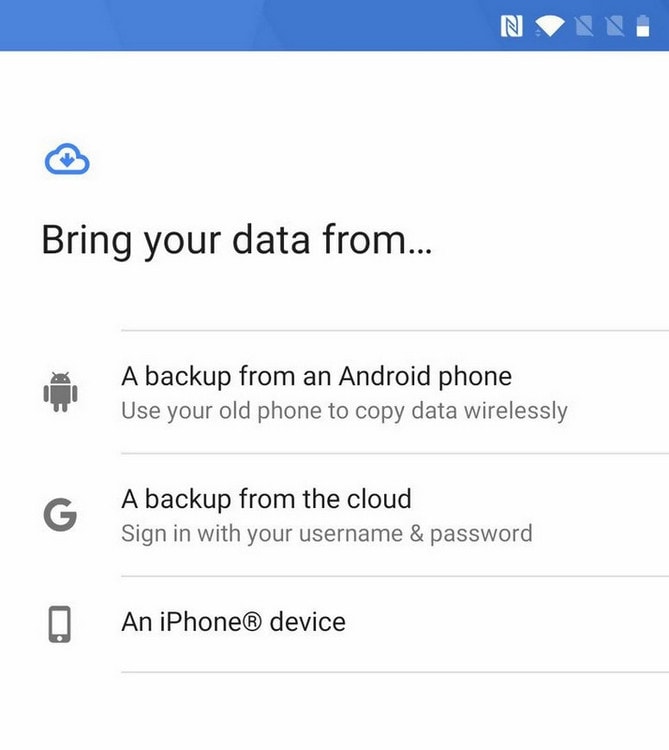
- • De trin, der skal følges, vises over din Android-telefon, som er ny. Men de skal følges over din iPhone.
- • På din iPhone skal du åbne android.com/switch over en Safari-browser.
- • Du skal nødvendigvis have Google Drev over din iPhone. Hvis du ikke har det, skal du gå til Google Play Butik og downloade det.
- • Log derefter ind på din Google-konto. Dette skal være den samme konto, som du bruger på din Android-enhed.
- • Åbn Google Drev via din iPhone.
- • Tryk på hamburgermenuen.
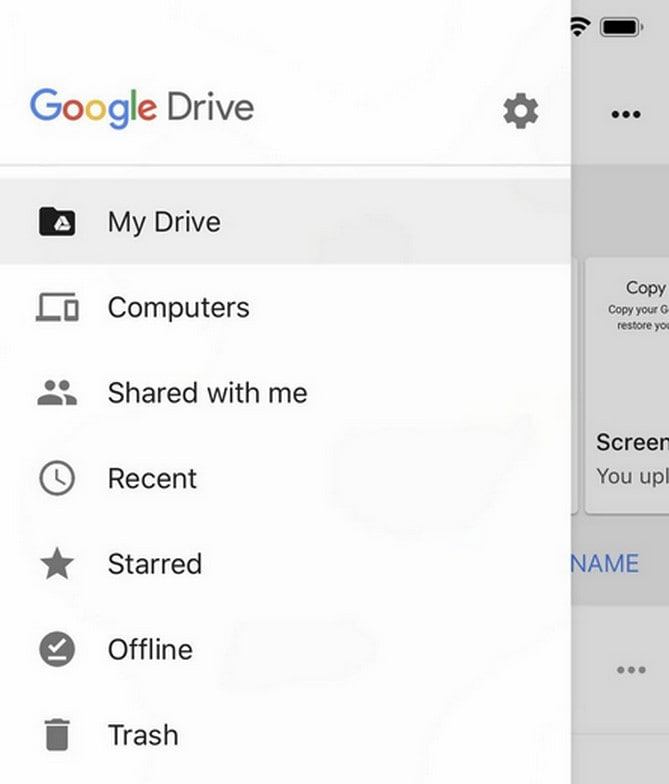
- • Tryk derefter på indstillingsmenuen. Den glider ind fra venstre.
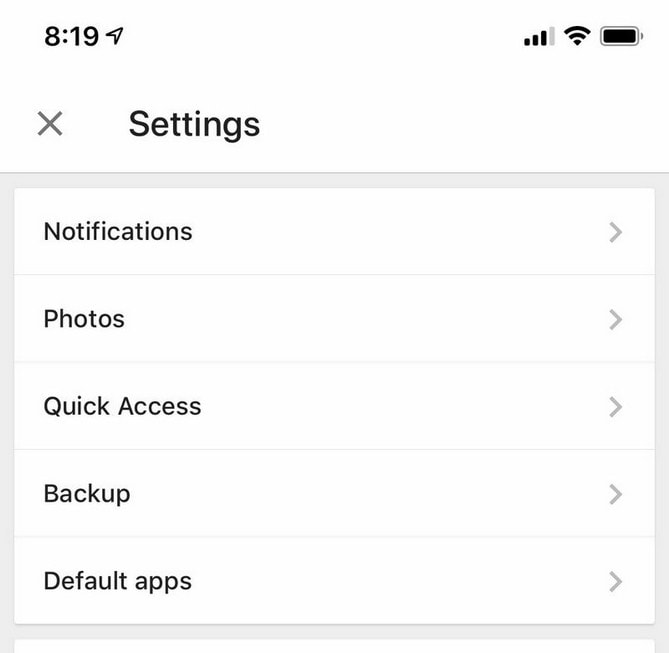
- • Tryk på sikkerhedskopien
- • Skub de respektive skifter til det indhold, du har til hensigt at sikkerhedskopiere. Lad dem være tændt, hvis de allerede er tændt.
- • Samlet overførsel kan tage timer at gennemføre. Dette afhænger af mængden af indhold, som du har til hensigt at overføre.
Seneste Artikler

