Måde at overføre billeder fra Mac til iPhone med/uden iTunes
Når du taler om at dele de smukke øjeblikke, der er fanget og gemt på din Mac, til en iPhone, så vil du selvfølgelig se dig omkring for at vælge en metode, der kan overføre dem sikkert. I ville alle vide, at billeder og videoer kan overføres fra Mac til iPhone ved hjælp af forskellige metoder. Og det vil du måske overføre filer fra Mac til iPhone eller i modsætning til overføre filer fra iPhone til Mac. Processen kan dog blive en smule kompleks for dem, der ikke er fortrolige med teknologiverdenen.
En sådan metode, der kommer til at tænke på hos de fleste, er at bruge iTunes, men udover det er der også andre alternativer, der kan udføre deres del ganske godt. Derfor dækker vi her i denne artikel de 4 bedste måder at overføre billeder fra Mac til iPhone med eller uden brug af iTunes. Alle trinene er blevet nævnt i enkle vendinger, så alle kan drage fordel af denne artikel. Den er fuldstændig kompatibel med den nye udgivne iPhone 12.
Lad os gå videre med en detaljeret trinvejledning for hver løsning en efter en.
- Del 1: Overfør billeder fra Mac til iPhone med iTunes inklusive iPhone 12
- Del 2: Overfør billeder fra Mac til iPhone inklusive iPhone 12 uden iTunes ved hjælp af DrFoneTool – Telefonhåndtering (iOS)
- Del 3: Importer billeder fra Mac til iPhone ved hjælp af iCloud Photos Sharing [iPhone 12 inkluderet]
- Del 4: Importer billeder fra Mac til iPhone ved hjælp af iCloud Photo Library [iPhone 12 inkluderet]

Del 1: Overfør billeder fra Mac til iPhone med iTunes inklusive iPhone 12
Når det kommer til at overføre medier fra Mac til iPhone, anses iTunes for at være den mest almindelige metode. Denne metode kan blive vanskelig for nye brugere. Så i denne del skal vi diskutere, hvordan man sætter billeder fra Mac til iPhone. Følg venligst alle trinene korrekt for at få det bedste resultat.
For at overføre fotos fra Mac til iPhone problemfrit skal du beholde den nyeste version af iTunes installeret på din Mac-computer.
– Trin 1. Du skal blot starte iTunes på din computer. Efter den vellykkede lancering skal du tilslutte din iOS-enhed til din computer ved hjælp af det medfølgende USB-kabel. Klik nu på enhedsikonet, der vil være tilgængeligt på iTunes.

– Trin 2. Klik derefter på Fotos, der vil være tilgængelige i venstre sidebjælke på hovedskærmen. Husk at markere indstillingen ‘Synkroniser billeder’, der vil være tilgængelig på hovedskærmen.
– Herefter skal du angive mappen til synkroniseringsprocessen. Du har mulighed for at synkronisere fra alle album eller nogle bestemte billeder.

– Du skal klikke på ‘Anvend’ for at bekræfte processen. Live-billeder skal synkroniseres fra iCloud-biblioteket for at bevare deres live-effekt.
Hver gang du synkroniserer din iOS-enhed med din iTunes, tilføjer den de nye billeder til din iPhone, så de passer til dit iTunes-bibliotek. Dette var svaret på spørgsmålet om, hvordan man lægger billeder fra Mac til iPhone via iTunes.
Del 2: Overfør billeder fra Mac til iPhone inklusive iPhone 12 uden iTunes ved hjælp af DrFoneTool – Telefonhåndtering (iOS)
Som vi allerede ved, at brug af iTunes til at overføre fotos fra Mac til iPhone skaber nogle vanskeligheder, især for den, der ikke er fra den tekniske verden. Der er masser af tredjepartsapps tilgængelige på nettet, som lover at forenkle dette job for dig. Men det virkelige spørgsmål er, hvor mange af disse apps, der gør, hvad de lover. Det DrFoneTool – Phone Manager (iOS) er det mest populære værktøjssæt tilgængeligt på nettet. Dette er en af de få apps, der holder deres løfter. Denne app er meget nem at bruge, og den har en af de enkleste grænseflader. Følg trinene nedenfor for at vide, hvordan du importerer fotos fra Mac til iPhone.

DrFoneTool – Phone Manager (iOS)
Overfør billeder fra Mac til iPhone/iPad uden besvær
- Overfør, administrer, eksporter/importér din musik, fotos, videoer, kontakter, SMS, apps osv.
- Sikkerhedskopier din musik, billeder, videoer, kontakter, SMS, Apps osv. til computeren og gendan dem nemt.
- Overfør musik, fotos, videoer, kontakter, beskeder osv. fra en smartphone til en anden.
- Overfør mediefiler mellem iOS-enheder og iTunes.
- Fuldt kompatibel med iOS 7, iOS 8, iOS 9, iOS 10, iOS 11, iOS 12, iOS 13, iOS 14 og iPod.
Trin 1. Først og fremmest skal du downloade DrFoneTool på din Mac-computer. Start DrFoneTool og vælg ‘Telefonadministrator’. Derefter skal du tilslutte din iPhone til din computer ved hjælp af det medfølgende USB-kabel. du får muligvis en advarsel om ‘stol til denne computer’, du skal vælge tillid for at fortsætte.

Trin 2. Når din enhed er blevet tilsluttet, skal du gå til fanen Fotos, der vil være placeret øverst i vinduet med DrFoneTool-værktøjssættet.
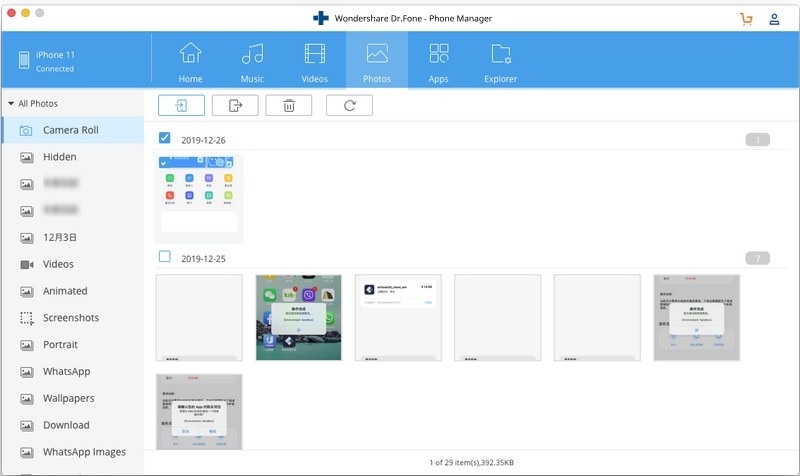
Trin 3. Du skal blot vælge indstillingen Tilføj billeder, der vil være tilgængelig øverst på skærmen. Du kan enten importere billederne fra Mac en efter en eller importere fotomappen med 1 klik.

Trin 4. Når dit valg er foretaget, skal du klikke på Åbn som en bekræftelse for at overføre billederne til iPhone. De ønskede billeder vil blive overført fra din Mac til din iPhone efter et par minutter. På denne måde får du det passende svar på spørgsmålet om, hvordan du får billeder fra Mac til iPhone.
Bemærk: Hvis du er i tvivl om, hvordan du eksporterer andre data fra Mac til iPhone, så kan du også bruge dette værktøjssæt til det formål, da det er en multifunktionel mulighed for alle iOS- og Android-enheder.
Del 3: Importer billeder fra Mac til iPhone ved hjælp af iCloud Photos Sharing [iPhone 12 inkluderet]
Hvis du bruger en ældre version af Mac, har du ikke Fotos til Mac. Du har stadig mulighed for at dele billeder med den ældre version af Mac-fotodeling. Følg nedenstående trin for at vide, hvordan du overfører fotos fra Mac til iPhone ved hjælp af iCloud Photos Sharing mulighed.
Trin 1. start Indstillinger på din iPhone og vælg indstillingen Fotos.
Trin 2. Du skal sikre, at både iCloud Photo Library og iCloud Photo Sharing indstillinger er slået til.
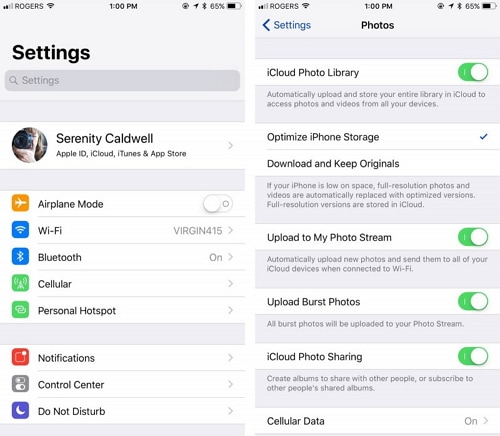
Trin 3. Start nu iPhoto på din Mac og vælg de billeder, du vil overføre.
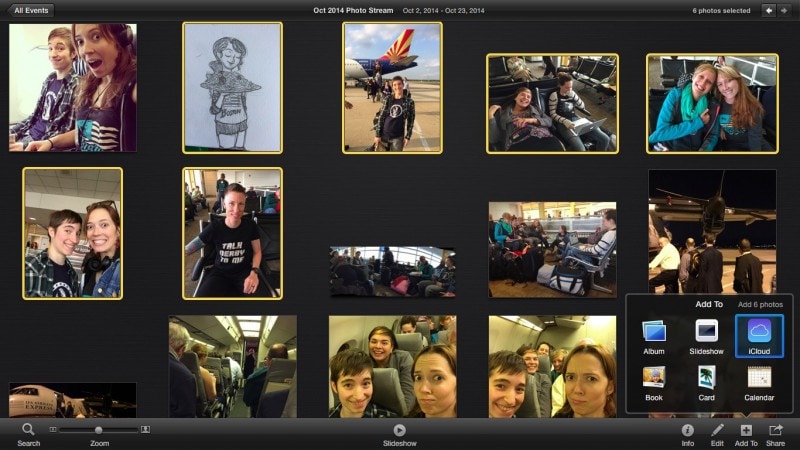
– Vælg derefter Føj til iCloud for at oprette en helt ny delt fotostream. Du kan navngive disse stream, som du ønsker. Inden for få minutter vil du finde disse billeder i den delte fane i din fotoapp på din iPhone.
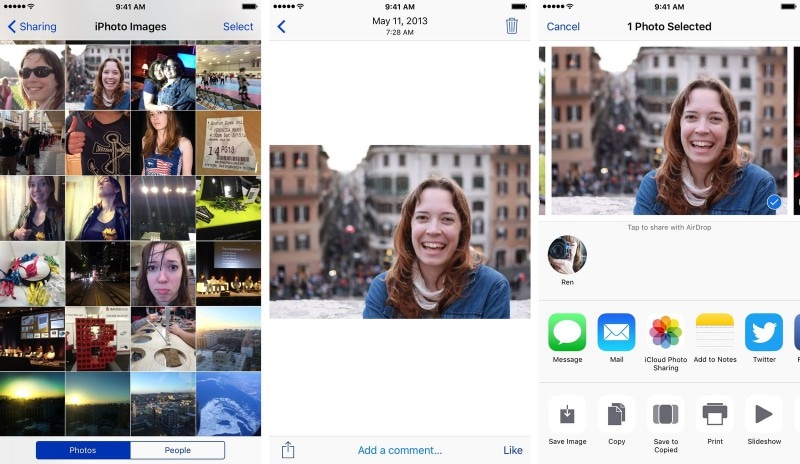
Del 4: Importer billeder fra Mac til iPhone ved hjælp af iCloud Photo Library [iPhone 12 inkluderet]
I tilfældet med iCloud-fotobiblioteket kan du håndplukke hvert foto, du vil dele fra din Mac til din iPhone. Følg trinene nedenfor for at vide, hvordan du importerer fotos fra Mac til iPhone:
Trin 1. Start appen Fotos på Mac og åbn indstillingen Præference.
Trin 2. Gå videre for at aktivere ‘iCloud Photo Library’, som du finder her.

Trin 3. Du har også mulighed for at besøge den officielle hjemmeside for iCloud og administrere hele dit fotobibliotek derfra.
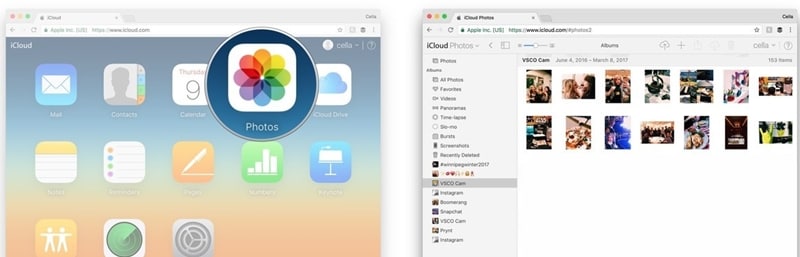
Trin 4. Gå endelig til din telefons Indstillinger > iCloud > og aktiver funktionen ‘iCloud Photo Library’, som du finder der.
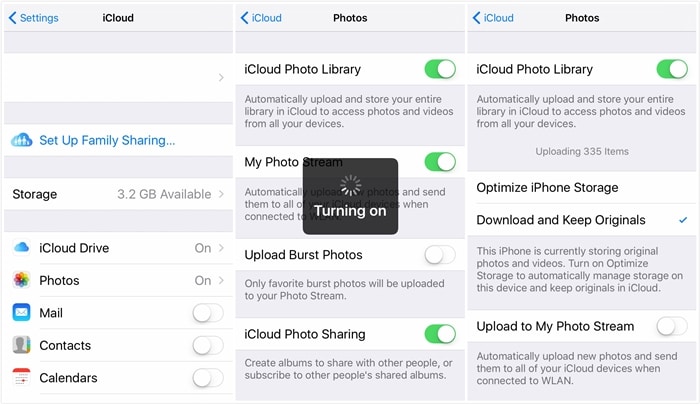
Nu vil du finde alle dine billeder i ét samlet bibliotek, der er tilgængeligt på alle dine Apple-enheder med det samme iCloud ID logget ind. Denne del kan også bruges til at svare på, hvordan du eksporterer billeder fra Mac til iPhone.
Til sidst vil vi varmt anbefale dig at bruge DrFoneTool-værktøjssættet til at overføre billeder fra Mac til iPhone. Dette er det mest pålidelige værktøjssæt, der er tilgængeligt på nettet. De har tonsvis af brugere over hele verden. Der er masser af positiv feedback om denne app på nettet. Dette værktøjssæt sikrer fuldstændigt dine data mod enhver form for skade eller datatyveri. Til sidst håber vi, at du nød, mens du læste og fik svaret gennem denne artikel om, hvordan du får billeder fra Mac til iPhone.
Seneste Artikler

