Sådan overføres billeder fra gammel Android til ny Android
- Del 1. Overfør billeder fra gammel Android til ny Android med en filoverførselssoftware
- Del 2. Sådan overfører du billeder fra gammel Android til ny Android ved hjælp af NFC
- Del 3. Overfør billeder mellem Android-telefoner via Bluetooth
- Del 4. Overfør billeder fra gamle til nye Android-telefoner via enhedsspecifik app
Del 1. Overfør billeder fra gammel Android til ny Android med en filoverførselssoftware
En måde at flytte dine billeder mellem Android-enheder er ved at bruge filoverførselssoftware. Denne software giver dig mulighed for at forbinde begge Android-enheder sammen.
Brug af filoverførselssoftware til at flytte dine billeder fra en Android-enhed til en anden Android-enhed giver et sikkert og sikkert overførselsvindue, der sikrer, at dine filer ikke går tabt. Pålidelig software, du kan bruge til dette formål, er DrFoneTool – Telefonoverførsel software. DrFoneTool – Phone Transfer filoverførselssoftware er topnotch og brugervenlig. Denne artikel vil omhyggeligt føre dig gennem processen med at bruge denne software.

DrFoneTool – Telefonoverførsel
Overfør alt fra Android/iPhone til ny iPhone med 1 klik.
- It understøtter alle de førende iOS-enheder, inklusive enheder, der kører på iOS 11.
- Værktøjet kan overføre din fotos, videoer, kontakter, beskeder, musik, opkaldslogger, noter, bogmærker og meget mere.
- Du kan overføre alle dine data eller vælge den type indhold, du ønsker at flytte.
- Den er også kompatibel med Android-enheder. Det betyder, at du nemt kan udføre en overførsel på tværs af platforme (f.eks. iOS til Android).
- Ekstremt brugervenlig og hurtig giver den en et-klik løsning
Sørg for, at du har en god pc, hvor du vil downloade og installere DrFoneTool-softwaren. Når softwaren er installeret, skal du gå til skrivebordets startskærm og dobbeltklikke på ikonet. Du kan følge nedenstående trin for at starte en filoverførsel.
Trin 1. Klik på ‘Skift’ modul, når du har åbnet DrFoneTool-værktøjssættet

Trin 2
Tilslut begge telefoner til pc og vælg ‘Fotos’
Brug et godt USB-kabel til at tilslutte både gamle og nye enheder til din pc. Når det er gjort, vises en liste over data, der kan overføres. Vælg ‘Fotos’, og dette vil flytte dine billeder fra kildeenheden til destinationsenheden. Du kan også ændre både enhed mellem ‘kilde’ og ‘Destination’ ved at bruge ‘Vend’-knappen.

Trin 3. Klik på ‘Start overførsel’
Klik på knappen ‘Start overførsel’. Hold telefoner forbundet. DrFoneTool begynder at overføre billeder. Gå til at se overførte billeder på destinationstelefonen, indtil den er færdig.

Near Field Communication (NFC) er en teknologi, der understøtter Android Beam og er ideel til at overføre data mellem Android-enheder ved blot at trykke ryggen sammen. Det er et hurtigt og enkelt program, der kræver, at begge enheder er NFC-kompatible. Det betyder, at de er i stand til at kommunikere med hinanden, når deres marker er tæt på. Denne kommunikation er muliggjort gennem radiofrekvenser. De fleste enheder har NFC-hardware integreret under deres panel.
NFC kan findes i næsten alle Android-enheder. Tidligere var det nemt at identificere enheder med NFC, da sådanne enheder normalt havde NFC printet et sted bag på enhederne, de fleste tænder på batteripakken. Men da de fleste Android-enheder ikke har en aftagelig bagside, er der et alternativ til at kontrollere, om din enhed er NFC-aktiveret.
- På din Android-enhed skal du trykke på ‘Indstillinger’ og klikke på ‘Mere’ under ‘Trådløst og netværk’.
- En anden metode til at kontrollere er ved at åbne indstillingsmenuen og trykke på søgeikonet. Indtast ‘NFC’. Hvis din telefon er i stand, vises den. NFC-funktionen arbejder hånd i hånd med Android-strålen. NFC virker muligvis ikke på optimale niveauer, hvis Android beam er ‘slukket’.

Dette vil tage dig til en skærm, hvor du skal finde NFC- og Android-stråleindstillingerne som vist på billedet nedenfor. På dette trin skal du aktivere begge muligheder, hvis nogen eller begge er blevet deaktiveret. Hvis NFC-indstillingen ikke vises, betyder det, at din enhed ikke har NFC-funktionalitet (Near Field Communication).

For at overføre billeder fra din gamle Android-enhed til en ny Android-enhed skal du sikre dig, at begge enheder understøtter NFC ved hjælp af metoden forklaret ovenfor. Når dette er bekræftet, skal du bruge Android beam til at få adgang til de billeder, du vil overføre til din nye Android-enhed.
- For at vælge flere billeder skal du trykke længe på et billede. Vælg derefter de billeder, du vil overføre til en ny Android-enhed. Når du er færdig med at vælge, kan du begynde beaming-processen.
- Placer derefter begge enheder mod hinanden, ryg mod ryg.
- På dette trin vises både en lyd- og en visuel besked, der fungerer som bekræftelse på, at begge enheder har fundet hinandens radiobølger.
- Nu, på din gamle Android-enhed, vil skærmen reduceres til et miniaturebillede, og en ‘Tryk for at overføre’-besked vil dukke op øverst.
- Til sidst, når beamingen er fuldført, vil du høre en lydlyd. Dette er for at bekræfte afslutningen af processen. Alternativt, i stedet for en lydbekræftelse, vil applikationen på din nye Android-enhed, som billederne blev sendt til, automatisk starte og vise det overførte indhold.


For at begynde at sende, skal du trykke på skærmen på din gamle Android-enhed, hvorfra billederne er sendt. En lyd vil advare dig om, at beaming er startet.
For at sikre en vellykket overførsel skal du sørge for, at enheder ikke er låst, og heller ikke skærmen bør være slukket. Begge enheder skal også holdes ryg-mod-rygge under hele overførslen.
Del 3. Overfør billeder mellem Android-telefoner via Bluetooth
Tilstedeværelsen af Bluetooth-teknologi i telefoner er lige så gammel som Android selv. Brugen af denne teknologi tilbyder en anden metode, som du kan bruge til at overføre dine billeder fra din gamle Android-enhed til din nye Android-enhed. Det er en kort og enkel metode, som er kendt af de fleste Android-brugere.
Formålet med denne artikel er at guide dig gennem processen med at overføre dine billeder fra din gamle Android-enhed til din nye Android-enhed. Denne proces involverer at navigere til Bluetooth-indstillingen på din enhed, oprette forbindelse til din nye enhed og starte overførsel. Trinene er skitseret nedenfor
- Find Bluetooth på begge enheder. Gå til dine indstillinger, og klik på ‘Forbundet enhed’. Under den mulighed finder du Bluetooth, klik på den og slå den til. Gør det samme for den modtagende enhed.
- Din enhed begynder at søge efter synlige enheder i nærheden at parre med. Sørg for, at din nye Android-enhed er synlig for andre enheder. Når din Android-enhed vises på listen over tilgængelige enheder på din gamle Android, skal du vælge den for at parre.
- Når begge enheder er blevet parret med hinanden, skal du gå til mappen, der indeholder de billeder, du vil sende til din nye Android-enhed. Vælg billedet, eller hvis de er mere end ét, tryk længe på et billede. Dette vil oprette et miniaturebillede. Vælg de billeder, du vil overføre, og vælg deleknappen, der normalt er afbildet af dette ikon
- En liste over muligheder vises. Vælg Bluetooth. Dette fører dig tilbage til Bluetooth-applikationen. Klik på din nye Android-enhed, som du tidligere har parret med. Der vises en meddelelse på din nye enhed, der beder om tilladelse til at modtage billederne fra din gamle Android-enhed. Klik på ‘Accepter’. Dette vil starte overførselsprocessen. En statuslinje øverst på din skærm viser dig status for hver overførsel.
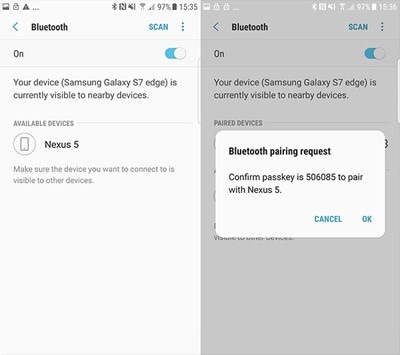
En besked vil dukke op på din nye Android-enhed, der anmoder om tilladelse til at parre med din gamle Android-enhed. Klik på ‘Accepter’ for at oprette forbindelse.

Del 4. Overfør billeder fra gamle til nye Android-telefoner via enhedsspecifik app
Samsung Smart Switch
Samsung smart switch-softwaren hjælper med at overføre billeder enten via kabel eller trådløs overførsel Hvis din Samsung-enhed ikke følger med softwaren, kan du downloade den her.
- Åbn switch-appen på begge Samsung-enheder. På den afsendende enhed skal du trykke på ‘Send data’ og på den modtagende enhed skal du trykke på ‘Modtag data’.
- Vælg nu enten kabelindstillingen ved hjælp af en OTG-adapter eller trådløs overførselsindstilling.
- På den gamle Samsung-enhed skal du vælge de data, der skal overføres til den nye Samsung-enhed. Når du er færdig med dette, giver din telefon besked om størrelsen og varigheden af overførslen.
- Klik derefter på ‘Send’ for at begynde overførslen af data fra den ene enhed til den anden.
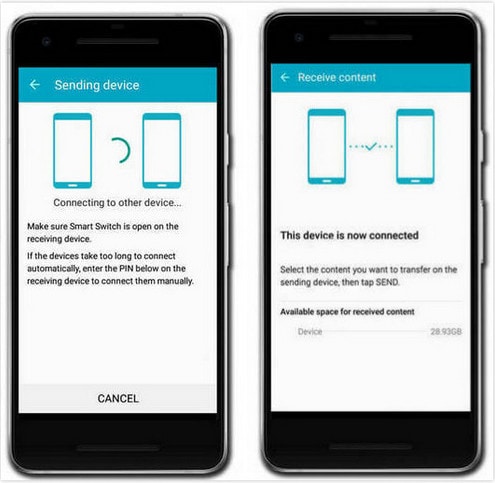
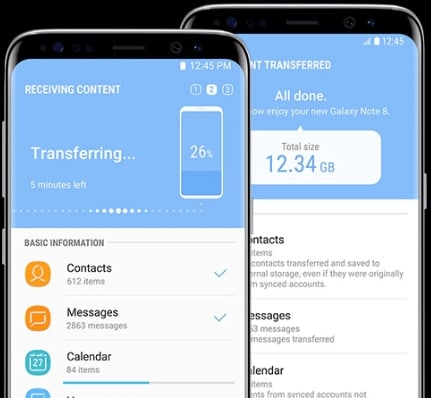
LG mobil switch
LGs mobile switch-software er enhedsspecifik software, der giver mulighed for dataoverførsel. Følg nedenstående trin.
- Tænd din LG-enhed. Stryg til venstre på startskærmen. Klik på Administration og tryk på ‘LG Mobile Switch’. Vælg de data, der skal overføres, og tryk på ‘accept’. Der vises en liste over muligheder for, hvordan dataene overføres; vælg ‘Trådløs’ og tryk på modtag. Tryk på ‘Start’ på skærmen, der kommer op.
- Gå nu til din gamle LG-enhed og åbn softwaren. Klik på ‘Send data’ og vælg ‘send data trådløst’. Tryk derefter på ‘tryk på start’ og vælg navnet på din nye telefon. Klik derefter på ‘accepter’ og på den nye enhed, tryk på ‘modtag’. Vælg de data, der skal sendes, og tryk på ‘Næste’. Dette vil starte overførslen. Når det er afsluttet, ville data være blevet overført fra din gamle android til den nye android.
Huawei Backup
Huawei-enheder har HiSuite, et indbygget managerværktøj. Denne app hjælper brugere med at administrere dataene på deres Huawei-enheder og også med at sikkerhedskopiere og gendanne data. Følg nedenstående trin for at sikkerhedskopiere og gendanne på Huawei-enheder ved hjælp af Hisuite
- Download værktøjet her og installere. Dette værktøj understøttes kun af Windows. Åbn derefter værktøjet og tilslut din Huawei-enhed til din pc ved hjælp af et USB-kabel.
- Gå til indstillingsappen på din Android-enhed og klik på ‘avancerede indstillinger’. Klik på ‘sikkerhed’ og vælg ‘Tillad Hisuite at bruge HDB’. Du vil se mulighederne ‘Backup’ og ‘Gendan’. Klik på ‘Back up’ og vælg de data, du vil sikkerhedskopiere. Du kan kryptere din backup med en adgangskode. Klik derefter på ‘Back up’.
- Klik på ‘Gendan’ for at hente data fra tidligere sikkerhedskopier efter at have valgt den sikkerhedskopifil, du ønsker.

Seneste Artikler


