Sådan overføres billeder fra telefon til computer
Jeg har over 5,000 billeder, der er blevet synkroniseret til Facebook gennem tiden. De blev alle downloadet til min telefon, og nu er min telefons hukommelse ved at være brugt op. Hvordan kan jeg overføre billeder til min computer fra Moments-appen på min telefon?
Hvis du ønsker at lære at overføre billeder fra telefon til computer, så er du kommet til det rigtige sted. Vi ved alle, hvor flotte vores billeder er. For at holde dem sikre overfører vi det til vores pc eller Mac med det samme. Hvis du har svært ved det overføre billeder fra din iPhone eller Android-enhed til din computer, så bare rolig. Vi har leveret tre nemme og smarte løsninger til at lære dig hvordan man overfører billeder fra telefon til computer på en problemfri måde.
Sådan importeres billeder og videoer fra telefon til Windows-pc direkte
En af de nemmeste måder at overføre billeder fra din telefon til computeren er ved manuelt at flytte datafilerne. Denne teknik fungerer til næsten alle slags smartphones (iPhone, Android-enhed, iPad, iPod Touch og mere). Selvom dette måske ikke er den mest sikre mulighed, da malware også kan rejse fra en enhed til en anden under overførslen og ødelægge din telefon eller computer.
Hvis du ønsker at lære at overføre billeder fra telefon til computer, så start med at tilslutte din enhed til systemet ved hjælp af USB/lightning-kabel. Mens du tilslutter din enhed, skal du sørge for, at du har valgt medieoverførselsindstillingen (og ikke kun oplader).

Så snart din enhed bliver forbundet til systemet, vil den automatisk blive genkendt. Du vil få en pop op-meddelelse som denne. Klik på ‘Importer billeder og videoer’ for at starte overførselsprocessen.
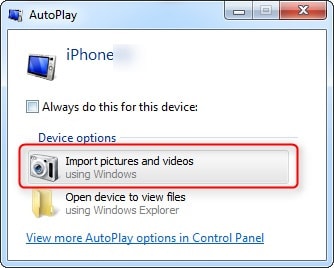
Hvis du allerede har overført filerne én gang eller bruger den seneste Windows-version, så er chancerne for, at du kan få en pop-up-meddelelse som denne. Herfra kan du enten importere alle elementerne eller også gennemgå dem på forhånd.
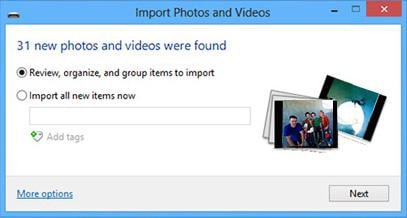
Sådan overfører du billeder fra telefon til computer ved hjælp af Dropbox
Hvis du ønsker at Overfør billeder fra telefon til computer uden at forbinde begge enheder gennem ledninger, så overvej Dropbox som en ideel løsning. Med den kan du uploade dine billeder fra telefonen til Dropbox-skyen og senere downloade dem på dit system. Det giver dig mulighed for trådløst at overføre dine data fra en enhed til en anden, samtidig med at dens backup bevares.
Selvom dette ville forbruge dine data (af WiFi eller internetplan), og det er måske ikke så hurtigt som den tidligere løsning. For at lære, hvordan du overfører billeder fra telefon til computer via Dropbox, skal du udføre disse trin.
Trin 1 Upload billeder til Dropbox
Installer Dropbox på din telefon. Du kan downloade den fra Play Store, App Store eller dens dedikerede hjemmeside. For at uploade billeder skal du starte Dropbox på din telefon.
Opret nu en ny mappe og tryk på Upload ikon. Dette åbner din enheds lager. Du kan vælge de filer, du vil uploade til skyen. Vent et stykke tid, da dine valgte billeder vil blive uploadet til Dropbox.
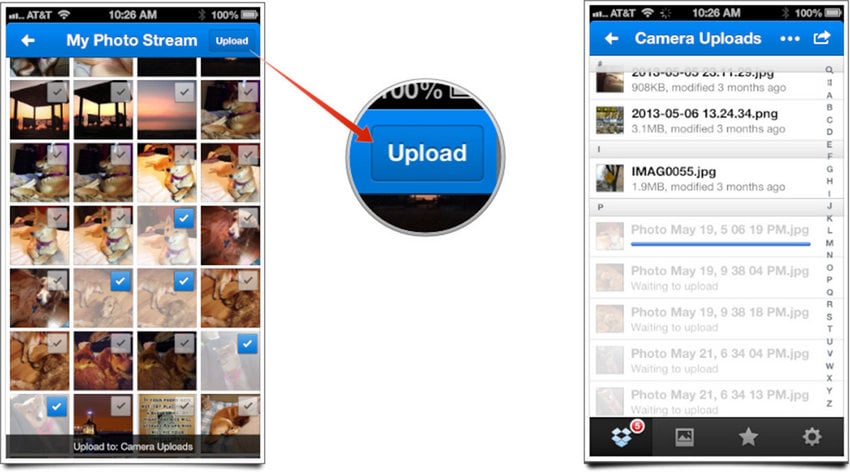
Du kan også slå muligheden for automatisk synkronisering til ved at gå til Dropbox-indstillinger og vælge Aktiver ‘Kamerauploads’ valgmulighed.
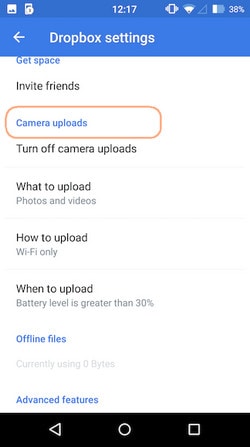
Trin 2 Download billeder fra Dropbox
Når du har uploadet billeder til Dropbox fra din telefon, skal du logge ind på dens desktop-websted med de samme legitimationsoplysninger. Gå til mappen og vælg de billeder, du vil gemme. Klik på knappen ‘Download’ for at gemme disse billeder på din computer. Senere kan du flytte disse billeder til dit lokale lager efter dine behov.
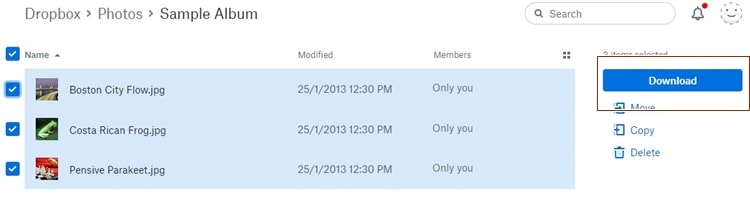
Sådan overfører du billeder fra telefonen til computeren ved hjælp af filoverførselsværktøjet
DrFoneTool – Phone Manager (iOS) giver en ekstrem sikker og pålidelig måde at overføre billeder fra din telefon til computeren. Da det er kompatibelt med næsten alle iOS- og Android-enheder (inklusive iOS 11 og Android 8.0), giver det en one-stop-løsning til at administrere dine data. Med den kan du hurtigt overføre dine billeder fra en enhed til en anden eller kan endda udføre en telefon-til-telefon-overførsel.

DrFoneTool – Phone Manager (iOS)
Overfør MP3 til iPhone/iPad/iPod uden iTunes
- Overfør, administrer, eksporter/importér din musik, fotos, videoer, kontakter, SMS, apps osv.
- Sikkerhedskopier din musik, billeder, videoer, kontakter, SMS, Apps osv. til computeren og gendan dem nemt.
- Overfør musik, billeder, videoer, kontakter, beskeder osv. fra en smartphone til en anden.
- Overfør mediefiler mellem iOS-enheder og iTunes.
- Fuldt kompatibel med iOS 7, iOS 8, iOS 9, iOS 10, iOS 11 og iPod.
Kompatibel med alle førende versioner af Mac og Windows, DrFoneTool – Phone Manager (iOS) giver en brugervenlig grænseflade, der kan overføre billeder fra telefon til computer med et enkelt klik. Vi har leveret to løsninger, så du kan lære, hvordan du overfører billeder fra telefon til computer ved hjælp af DrFoneTool – Phone Manager (iOS).
1. Overfør alle billeder fra iPhone til pc med 1 klik
Hvis du ønsker at opbevare dine billeder sikkert, kan du blot tage en komplet sikkerhedskopi af dit galleri/kamerarulle på din computer. Det kan gøres på følgende måde. Dette filoverførselsværktøj understøtter både iPhone og Android-enheder.
Trin 1. Tilslut din enhed til systemet. Start DrFoneTool på dit system og vælg ‘Phone Manager’ fra alle funktioner.

Klik på muligheden for ‘Overfør enhedsbilleder til pc’ eller ‘Overfør enhedsbilleder til Mac.’

Trin 2. Et nyt browservindue åbnes. Angiv blot den placering, hvor du ønsker at gemme sikkerhedskopien. Klik på knappen ‘Ok’ for at starte det.
Et nyt browservindue vil blive åbnet. Angiv blot den destination, hvor du vil gemme din sikkerhedskopi, og klik på knappen ‘Ok’. Dette vil starte sikkerhedskopieringen og overføre dine billeder til den angivne placering.
2. Overfør selektivt fotos fra iPhone til pc
DrFoneTool kan også bruges til selektivt at overføre billeder fra din enhed til pc. Følg disse trin for at lære, hvordan du overfører billeder fra telefon til computer:
Trin 1. Tilslut din enhed til systemet og start DrFoneTool. Besøg ‘Billeder” afsnittet for at påbegynde processen.
Trin 2. Herfra kan du se, at dine billeder er opdelt i forskellige album. Vælg blot de ønskede billeder og klik på ‘Eksport’ knap. Herfra skal du vælge ‘Eksporter til pc’ valgmulighed.

Trin 3. Du kan også blot vælge billederne, højreklikke og vælge muligheden for ‘Eksporter til pc’.
Du kan også overføre et helt album eller alle billeder af samme type (da disse billeder er adskilt efter deres type i venstre panel). For at flytte en hel sektion skal du blot vælge og højreklikke på den. Klik nu på ‘Eksporter til pc’ mulighed og følg den samme øvelse.
Hvem vidste det flytning af billeder fra telefon til computer kunne være så nemt? Med DrFoneTool kan du simpelthen flytte dine data fra én enhed til en anden på en problemfri måde. Nu når du ved hvordan overfør billeder fra telefon til computer, kan du nemt administrere dine data. Dette filoverførselsværktøj kan også hjælpe dig Overfør musik fra telefonen til computeren hurtigt. Udforsk forskellige andre funktioner fra DrFoneTool og få mest muligt ud af din enhed.
Seneste Artikler

