Sådan bruger du iPad som en ekstern harddisk
Når du sammenligner iPad med Android-enhed, kan du være ked af, at iPad ikke kan bruges som harddisk. Det kan du faktisk! Men hver gang du overfører data, såsom musik eller video, skal du bruge iTunes. Mere dårligt er de data, som iTunes overførte, kun tilladt til begrænsede formater. Det betyder, at hvis du får musikken eller videoerne med uvenlige formater, vil iTunes ikke hjælpe dig med at overføre til din iPad.
Derfor vil det være perfekt, hvis du kunne bruge iPad som ekstern harddisk uden iTunes-overførsel. Er det muligt? Svaret er positivt. Takket være den pænt designede software kan du frit bruge iPad som ekstern harddisk. Dette indlæg viser dig, hvordan du bruger iPad som en ekstern harddisk.
Både Windows- og Mac-versioner af vores anbefalede software DrFoneTool – Phone Manager (iOS) er nyttige til brug af iPad som en ekstern harddisk, og den følgende vejledning vil tage Windows-versionen af DrFoneTool – Phone Manager (iOS) som eksempel. For Mac-brugere behøver du kun at duplikere processen med Mac-versionen.
1. Trin Brug iPad som en ekstern harddisk

DrFoneTool – Phone Manager (iOS)
Overfør MP3 til iPhone/iPad/iPod uden iTunes
- Overfør, administrer, eksporter/importér din musik, fotos, videoer, kontakter, SMS, apps osv.
- Sikkerhedskopier din musik, billeder, videoer, kontakter, SMS, Apps osv. til computeren og gendan dem nemt.
- Overfør musik, fotos, videoer, kontakter, beskeder osv. fra en smartphone til en anden.
- Overfør mediefiler mellem iOS-enheder og iTunes.
- Fuldt kompatibel med iOS 7, iOS 8, iOS 9, iOS 10, iOS 11 og iPod.
Trin 1. Start DrFoneTool og tilslut iPad
Download og installer DrFoneTool på din computer. Kør DrFoneTool, og vælg derefter ‘Phone Manager’. Slut iPad til computeren med USB-kablet, og programmet vil automatisk registrere det. Derefter vil du se de håndterbare filkategorier øverst i hovedgrænsefladen.

Trin 2. Brug iPad som en ekstern harddisk
Vælg Explorer-kategori i hovedgrænsefladen, og programmet viser systemmappen på iPad i hovedgrænsefladen. Vælg U Disk i venstre sidebjælke, og hvordan du kan trække og slippe enhver fil, du ønsker, til iPad.
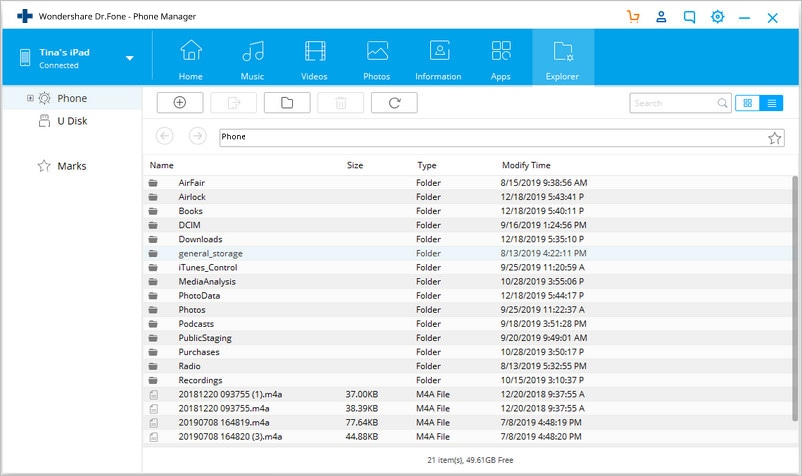
Bemærk: DrFoneTool – Phone Manager (iOS) understøtter kun at gemme filer på iPad, men vil ikke tillade dig at se filerne på din iPad direkte.
Udover at bruge iPad som en ekstern harddisk, gør DrFoneTool – Phone Manager (iOS) dig selvfølgelig også i stand til at administrere iPad-filer med lethed. Den følgende del vil vise dig mere. Tjek det ud.
2. Overfør filer fra iPad til computer/iTunes
Trin 1. Start DrFoneTool og tilslut iPad
Start DrFoneTool og tilslut iPad til computeren med USB-kablet. Programmet genkender automatisk din iPad, og det viser de håndterbare filkategorier i hovedgrænsefladen.

Trin 2. Eksporter filer fra iPad til computer/iTunes
Vælg en filkategori i hovedgrænsefladen, og programmet vil vise dig sektionerne af filerne i venstre sidebjælke sammen med indholdet i højre del. Marker de filer, du ønsker, og klik på knappen Eksporter i vinduet, og vælg Eksporter til pc eller Eksporter til iTunes i rullemenuen. Programmet vil derefter begynde at eksportere filer fra iPad til computer eller iTunes-bibliotek.

3. Kopier filer fra computer til iPad
Trin 1. Kopier filer til iPad
Vælg en filkategori, og du vil se detaljerne om denne filkategori i softwarevinduet. Klik på knappen Tilføj i hovedgrænsefladen, og vælg Tilføj fil eller Tilføj mappe i rullemenuen. Derefter kan du tilføje filer fra computer til iPad.

4. Fjern uønskede filer fra iPad
Trin 1. Slet filer fra iPad
Vælg en filkategori i softwarevinduet. Når softwaren har vist detaljerne, kan du vælge de filer, du ønsker, og klikke på knappen Slet for at fjerne enhver uønsket fil fra din iPad.

Relateret læsning:
Seneste Artikler

