3 måder at se iTunes-købshistorik nemt
Der er ingen tvivl om, at iTunes er en af de bedste måder at afspille, organisere og nyde musikken og filmene på, uanset hvor du er. Men ikke alt, der er på Itunes, er gratis, og derfor ender vi med at købe apps, musik, film og meget mere. Så er der nogen måde at holde styr på, hvad vi bruger på iTunes?
Ja!! Ikke én, men mange måder at få adgang til din iTunes-købshistorik på enkelt og nemt. I denne artikel vil vi guide dig gennem alle de måder, hvorpå du kan tjekke dine iTunes-køb, som du tidligere har foretaget.
Sporing af iTunes-købshistorik er en ret ligetil proces, og alt du skal gøre er at følge nogle trin og instruktioner for at kontrollere de køb, der er foretaget i fortiden. Der er tre forskellige måder, som gør det muligt at se iTunes-købshistorik på iPhone i forbindelse med enten apps eller musik eller noget andet på iTunes. En af de tre måder er via iTunes-softwaren, der er installeret på Windows eller Mac, for det andet på selve din iPhone eller iPad og til sidst, er at se de købte apps, der er lavet tidligere uden iTunes.
Bemærk: Selvom Apple gør det nemt at tjekke dine filer på iTunes, inklusive medier og apps, kan nogle brugere være interesserede i at bekræfte et nyligt køb eller kontrollere det beløb, der er blevet trukket af iTunes.

Lad os nu springe direkte til den vigtige del, dvs. Sådan tjekker du iTunes-købshistorik med eller uden iTunes.
- Del 1: Hvordan får man vist iTunes-købshistorik på iPhone/iPad?
- Del 2: Hvordan tjekker man iTunes-købshistorik på Windows PC eller MAC?
- Del 3: Hvordan tjekker man iTunes-købshistorik uden iTunes?
- Del 4: Hvad skal jeg gøre, hvis iTunes er nede?
Del 1: Hvordan får man vist iTunes-købshistorik på iPhone/iPad?
Til at starte med vil vi guide dig først og fremmest til at tjekke din iTunes-købshistorik på iPhone. Er det ikke fantastisk!! Hvad kan du ellers bede om? Da telefonen er praktisk og tilgængelig for dig, uanset hvor du er, gør det det ekstremt praktisk at se iTunes-købshistorikken for iPhone. Denne er forholdsvis nem, og alt hvad du behøver, er din iPhone let tilgængelig for dig med nok batteri og en netværksforbindelse, som kunne være via din tjenesteudbyder eller et Wi-Fi-netværk. Følg nu den trinvise procedure for at få dine tidligere transaktioner:
Trin 1: For at starte med naviger til iTunes Store-appen på din iPhone 7/7 Plus/SE/6s/6/5s/5, alt efter hvad du ejer, efter du har klikket på denne app og gået ind i iTunes Store, vil du se et login knap, som du skal klikke på og udfylde dine oplysninger såsom dit Apple-id og adgangskode, hvis du ikke allerede er logget ind. Se illustrationen nedenfor:
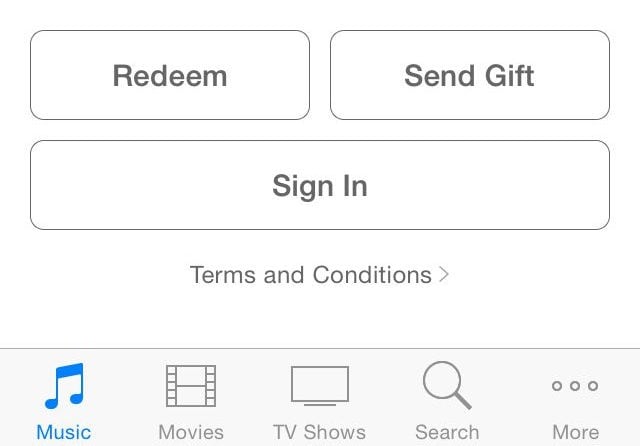
Trin 2: Nu, ved at klikke på indstillingen nederst på skærmen ‘Mere’ vil du se en ‘Købt’ mulighed. Og det vil tage dig til at vælge ‘Musik’, ‘Film’ eller ‘TV-shows’. Går du videre, kan du så finde ‘Seneste køb’, det vil sige på samme side, klik blot på det og til sidst kan du få din iTunes-købshistorik på iPhone uden problemer. I denne vil du kunne se 50 transaktioner eller køb, som du tidligere har foretaget. Du kan også vælge ‘Alle’ eller ‘Ikke på denne iPhone’ for at begrænse menuen.
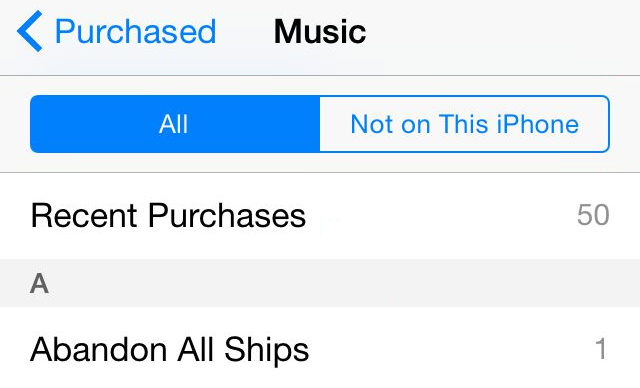
Bemærk venligst, at denne procedure muligvis ikke giver dig mulighed for at se dine tidligere køb på iPhone, hvis du er fra et land, hvor Apple har begrænset denne visning. Derfor kan du enten prøve de andre metoder eller ringe til Apples, kundesupport for at kende dine tidligere køb. Desuden, hvis du har brug for at tjekke købshistorikken for mere end 50 køb, kan du tjekke 3. løsning i denne artikel.
Del 2: Hvordan tjekker man iTunes-købshistorik på Windows PC eller MAC?
Nu, af en eller anden grund, hvis du ikke er i stand til at få adgang til de tidligere køb, du har foretaget på iTunes, kan du også nemt se dem på din Windows-pc eller Mac. Og det gode ved at bruge denne metode er, at du kan tjekke de fulde transaktioner og ikke kun 50 køb på computeren. Denne har også en nem betjening, især med brugere, der ejer en computer. Her kan du følge nogle trin nedenfor for at se den fulde iTunes-købshistorik.
Trin 1: Klik på iTunes-ikonet på skærmen på din pc, og log ind med vores Apple ID og adgangskode.
Trin 2: Tryk på ‘Konto’ >> ‘Se min konto’, som du vil se på menulinjen.
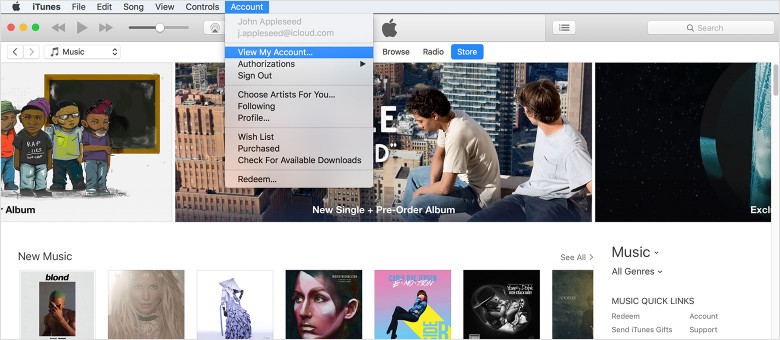
Trin 3: Indtast blot din adgangskode og indtast din Apple-konto. Nu, når du er nået hertil, vil du se en informationsside for din konto.
Trin 4: Rul yderligere ned til købshistorik og tryk på ‘Se alle’, og du vil være i stand til at se de tidligere varer, du har købt. Pilen skifter også, som til venstre for ordredatoen skal vise detaljerne om transaktionerne.

Bemærk venligst, at du vil se en komplet baggrund for hver applikation, lyd, tv-serie, film eller andet, der nogensinde er blevet købt fra din Apple-konto. De seneste køb vil blive vist øverst på skærmen, mens de tidligere køb vil blive vist i henhold til deres datoer. Bemærk, at ‘gratis’ apps, som du har downloadet, også betragtes som køb og er opført her samme sted.
Del 3: Hvordan tjekker man iTunes-købshistorik uden iTunes?
Denne sidste metode vil guide dig til at tjekke dine tidligere køb uden at vurdere iTunes. I denne vil du være i stand til at se dine køb fra enhver enhed uden iTunes.
Men også, for ikke at nævne, at denne version af iTunes-købshistorik er ekstremt nem og bekvem at betjene. Du kan nemt flytte mellem forskellige typer eller straks søge efter købsbaggrund for de programmer, du har købt med din konto på iTunes. Du kan også se de foregående 90 dages køb ved hjælp af denne metode.
For at forstå dette, følg instruktionerne nedenfor.
Trin 1: Åbn dine webbrowsere såsom Chrome eller Safari og gå til https://reportaproblem.apple.com
Trin 2: Log ind med dine Apple-kontooplysninger, og det er det hele

Del 4: Hvad skal jeg gøre, hvis iTunes er nede?
Sporing af iTunes-købshistorik kan bare være en kage i himlen, når din iTunes simpelthen ikke kan startes eller bliver ved med at poppe fejl. I dette tilfælde er en iTunes-reparation et must-have-trin, før du kan fortsætte.

DrFoneTool – iTunes-reparation
Nemme trin til at løse eventuelle iTunes-problemer
- Ret alle iTunes-fejl som iTunes-fejl 9, fejl 21, fejl 4013, fejl 4015 osv.
- Løs alle problemer med iTunes-forbindelse og synkronisering.
- Løs problemer med iTunes og påvirker ingen data i iTunes eller iPhone.
- Hurtigste løsning i branchen til at reparere iTunes til normal.
Følg nedenstående trin for at få iTunes til at fungere korrekt igen:
- Installer DrFoneTool-værktøjssættet. Åbn den og vælg ‘Repair’-indstillingen i menuen.

- På den skærm, der dukker op, skal du vælge ‘iTunes Repair’ fra den blå kolonne.

- Klik på ‘Reparer iTunes-fejl’ for at få alle iTunes-komponenter verificeret og repareret.

- Hvis dette problem ikke kan løses, skal du klikke på ‘Avanceret reparation’ for en mere grundlæggende rettelse.

Vi håber, at vi har hjulpet dig gennem denne artikel med at tjekke vores tidligere køb ved hjælp af forskellige teknikker. Glem ikke at skrive os tilbage om din oplevelse, da din feedback holder os motiverede til at forbedre kvaliteten af de oplysninger, vi leverer.
Seneste Artikler

