5 teknikker til at låse Apple ID op på iOS-enheder
Apple-id, der bruges i alle Apple-enheder, er en konto, der har adgangskontrol over alle Apple-tjenester, inklusive iCloud, facetime, Apple Store og Apple Music. At glemme Apple ID eller dets adgangskode betyder, at du er dømt, fordi du ikke kan få adgang til disse tjenester uden dette ID.
Mange faktorer kan være årsagen, der fører til din Apple ID låst. Som at få adgang til iCloud fra forskellige værktøjer på kort tid, for mange fejl ved at prøve at logge ind på dit Apple ID eller bruge tredjepartsværktøjer på iCloud-kode. I denne artikel vil vi yderligere tale om de mest pålidelige løsninger, der er tilgængelige for låse Apple ID op.
Metode 1: Skift Apple ID-adgangskode på iPhone
En af måderne at slippe af med Apple ID deaktiveret problemet er ved at ændre Apple ID-adgangskoden på din iPhone. Denne metode kunne være en af løsningerne, men du bør kende den rigtige måde at implementere denne metode på. Til dette formål har vi givet dig nogle trin, der vil hjælpe dig med dette.
Trin 1: Åbn applikationen ‘Indstillinger’ på din iPhone, og klik på dit ‘Navn’. Tryk nu på indstillingen ‘Adgangskode og sikkerhed’.
Trin 2: Tryk på ‘Skift adgangskode’ fra den nye skærm, der vises. Det vil først bede om din seneste iPhone-skærmadgangskode, da det skal bekræfte, at det er en anmodning fra enhedens ejer.

Trin 3: Når du er verificeret, kan du ændre dit Apple ID-adgangskode ved at følge instruktionerne på skærmen.
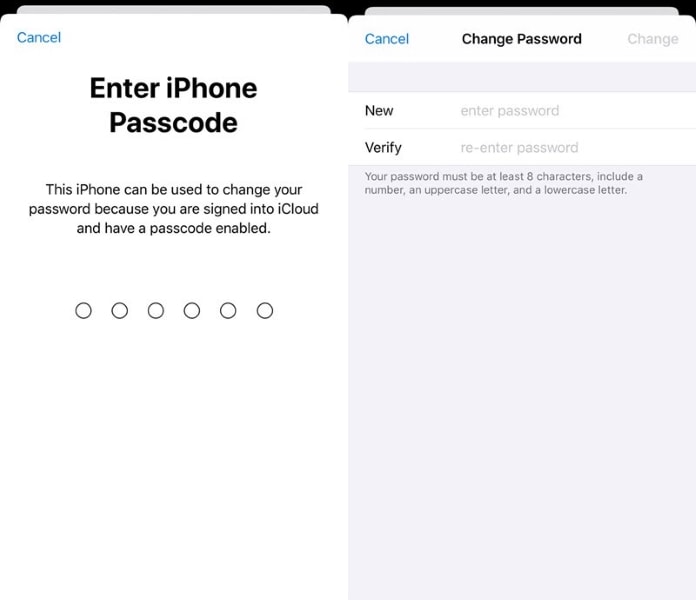
Metode 2: Skift Apple ID-adgangskode på Mac
Ændring af Apple ID-adgangskoden er en grundlæggende og nyttig løsning på låse Apple ID op succesfuldt. Ovenstående metode var til iPhone, og nu vil vi tale om at ændre Apple ID-adgangskoder på Mac-enheder. De nedenstående trin hjælper dig med dette:
Trin 1: Fra øverst til venstre på skærmen skal du trykke på ‘Apple-logoet’ i menulinjen og gå til ‘Systemindstillinger’.
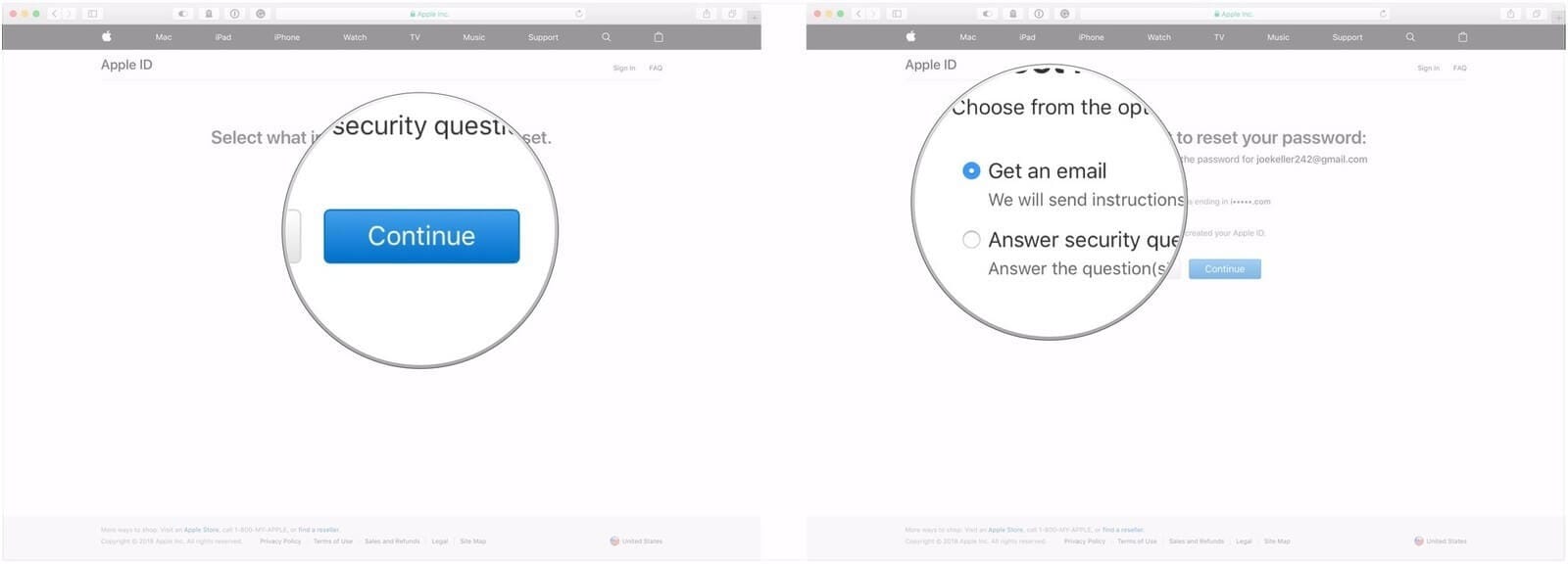
Trin 2: Fra øverste højre hjørne skal du nu vælge ‘Apple ID’ og vælge ‘Adgangskode og sikkerhed’ for at ændre din adgangskode.
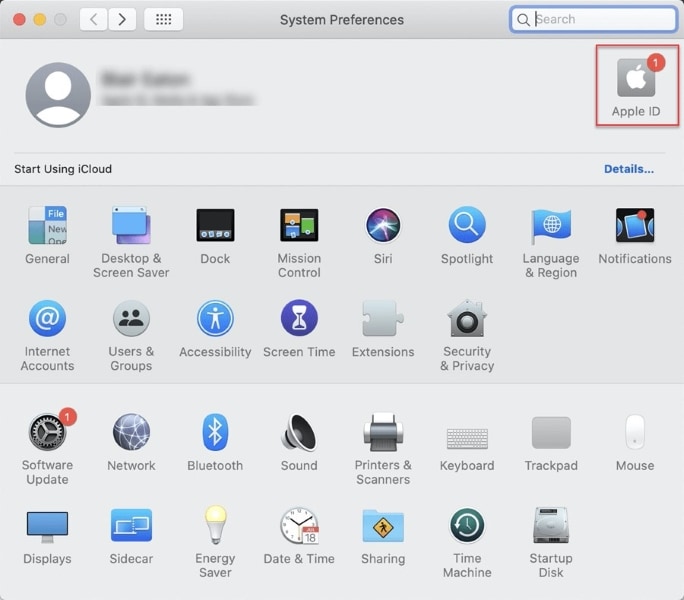
Trin 3: Tryk på feltet ‘Skift adgangskode’ for at indtaste en ny adgangskode. Dette vil nulstille din Apple ID-adgangskode til en ny adgangskode.
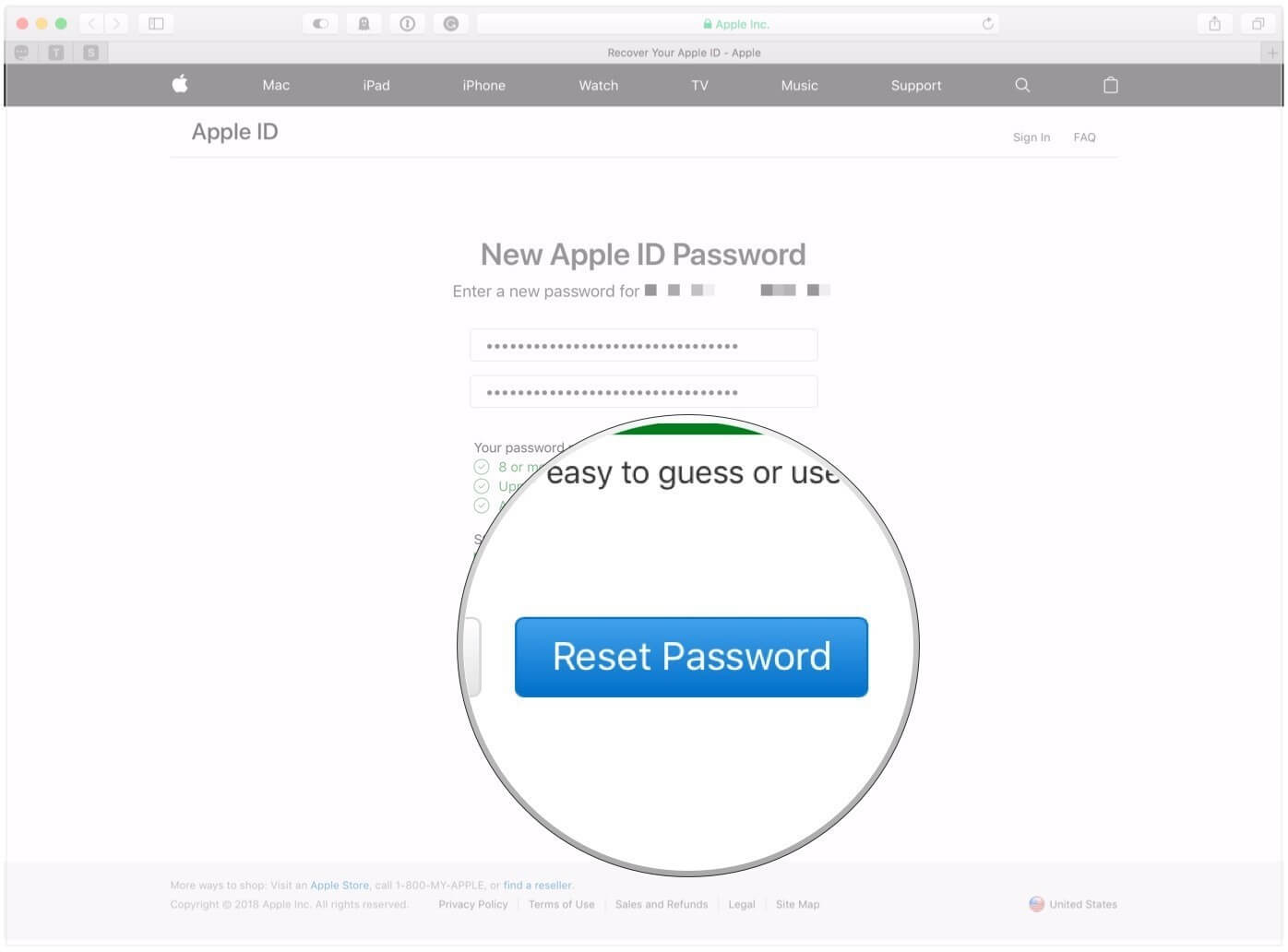
Metode 3: Nulstil Apple ID-adgangskode gennem sikkerhedsbekræftelse
Når din Apple ID er låst, gør det ikke til en stor sag, og fokuser på, hvordan du kan løse problemet. Som ejer af din Apple-enhed kan du ændre Apple ID-adgangskoden ved hjælp af sikkerhedsbekræftelsesprocessen. For at gøre dette skal du følge de detaljerede trin nedenfor:
Trin 1: Gennemse først din Apple ID-kontoside og vælg derefter indstillingen ‘Glemt Apple-id eller adgangskode’. Du kan også gå direkte gennem iforgot.apple.com. Vælg derefter to-faktor-godkendelse i stedet for godkendelse gennem et telefonnummer.
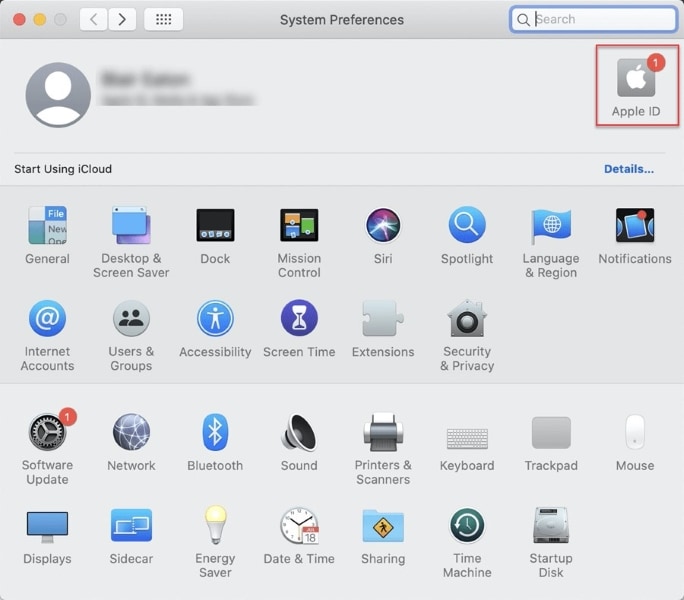
Trin 2: Indtast nu dit Apple ID forsigtigt og vælg en passende mulighed for at nulstille din adgangskode. Klik derefter på ‘Fortsæt’ for at udføre den videre proces.
Trin 3: Du kan gennemgå følgende muligheder for at låse Apple ID op på iPhone:
- Få en e-mail: Vælg indstillingen ‘Få en e-mail’. Du kan derefter nulstille din Apple ID-adgangskode ved at bruge den e-mail, der er sendt til dig på din rednings- eller primære e-mailadresse.
- Besvare sikkerheds spørgsmål: Vælg ‘Besvar sikkerhedsspørgsmål’ for at besvare dine sikkerhedsspørgsmål og følg den resterende procedure korrekt.
- Gendannelsesnøgle: For at bruge ‘Recovery Key’ muligheden, kan du gå til to-trinsbekræftelse eller to-faktor autentificering i stedet.
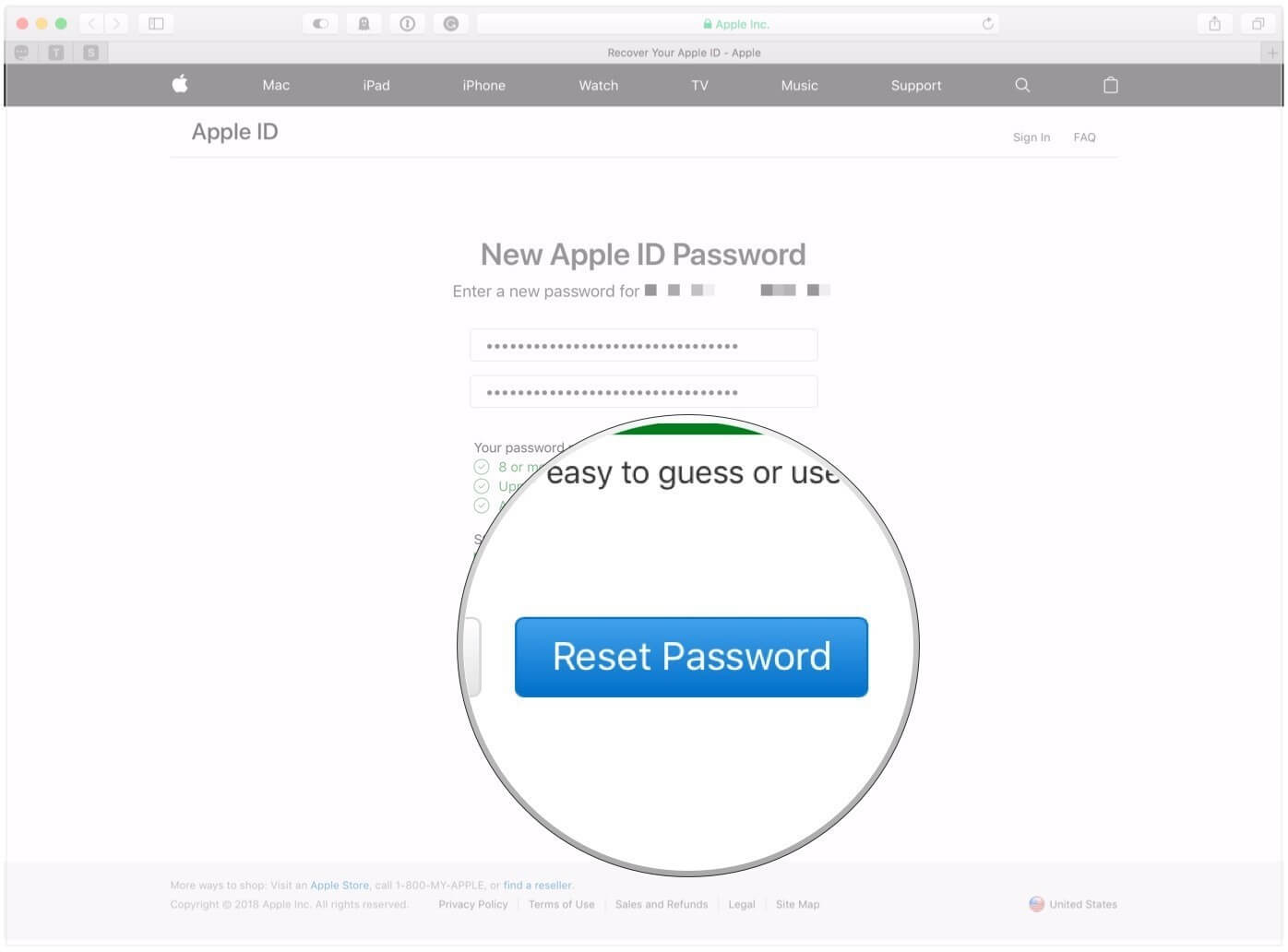
Trin 4: Når du har nulstillet din adgangskode, skal du logge ind på dit Apple ID med en ny adgangskode. Du bliver muligvis bedt om at ændre din adgangskode fra indstillingerne på din iPhone.
Metode 4: Kontakt Apple Support
Der kan være en mulighed for en situation, hvor alle ovenstående metoder ikke kan løse dit problem Apple ID deaktiveret problem. Du kan kontakte Apples kundesupport for at løse dit problem i overensstemmelse hermed i en sådan situation. For dette skal du følge de givne trin korrekt:
Trin 1: Åbn din browser, og gå derefter til getsupport.apple.com. Du vil nu se forskellige muligheder; du skal gå til ‘Vælg et produkt’ under muligheden for ‘Se alle produkter’.
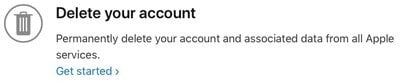
Trin 2: De vil bede om forskellige Apple-tjenester; du skal trykke på ‘Apple ID’-tjenesterne. Derefter skal du klikke på den enorme ‘Ring til os’-knap.
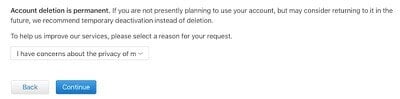
Trin 3: En ny skærm vises med alle kontaktoplysninger. Du kan se kontaktnumre og timer og dage.

[Anbefalet!] Lås Apple ID op af DrFoneTool – Skærmlås
En af de utrolige funktioner i Wondershare DrFoneTool inkluderer Screen Unlock, der giver en lethed for brugerne ved at give dem den nøjagtige løsning. Den kan låse op for alle slags skærmadgangskoder, inklusive 4- og 6-cifrede adgangskoder, ansigts- og berørings-id, skærmtidsadgangskode og Apple ID låst.
Mens den låser op, gemmer den data for under iOS 11.4-versionen, mens den sletter alle data, hvis du bruger iOS 11.4 eller nyere iOS-versioner. Du bør kende disse fakta før brug DrFoneTool – Skærmoplåsning .

DrFoneTool – Skærmlås (iOS)
Lås Apple ID op.
- Det giver de nemmeste måder at omgå Apple ID og iCloud-aktiveringslås.
- Det giver dig mulighed for at fjerne MDM for at sikre, at du ikke mister dine data, mens du kommer ind på din iPhone.
- Det giver dig fuld adgang til din iOS-enhed ved hjælp af et par trin, der vil tage sekunder at fuldføre.
- Det kræver ingen teknisk viden at udføre trinene til skærmoplåsning.
De grundlæggende trin introduceret af Wondershare DrFoneTool til låse Apple ID op er beskrevet nedenfor:
Trin 1: Forbind din iOS-enhed med computer
For det første skal du downloade og installere Wondershare DrFoneTools komplette opsætning i dit computersystem. Vælg nu funktionen ‘Skærmlås’ fra værktøjets hjemmegrænseflade.

Trin 2: Indtast den korrekte skærmadgangskode
Du formodes at kende den korrekte adgangskode til din iPhone for at låse skærmen op. Når din skærm er låst op, skal du stole på, at din computer scanner alle tilgængelige data på din iPhone. Du kan sikkerhedskopiere dine data, fordi du mister alle dine data, når du begynder at låse dit Apple ID op.

Trin 3: Nulstil indstillinger og start genstart din iPhone
Du skal følge retningslinjerne i instruktionerne på skærmen for at nulstille dine iPhone-indstillinger. Genstart din iPhone, når du er færdig med at nulstille.

Trin 4: Begynd at låse dit Apple-id op, og tjek derefter dit Apple-id
Lige efter genstart begynder værktøjet automatisk at låse dit Apple ID op, og det hele vil blive gjort i løbet af de næste par sekunder. Når det er gjort, skal du kontrollere, at dit Apple-id er låst op og bekræfte, at processen er fuldført.

Bonustips: Brug Data Eraser til at slette alle data på din iPhone
Data Eraser funktion i DrFoneTool bruges til permanent at slette data fra iOS-enheder, som kunne være kontakter, videoer, billeder, SMS, opkaldshistorik osv. Det er nyttigt med hensyn til at fremskynde funktionaliteterne i din iOS-enhed ved at rydde uønsket filer. Du kan bruge denne funktion til at frigøre noget plads fra din iPhone-lagerplads, så du kan administrere store mængder data.
Du kan også stole på, at DrFoneTool-Data Erasers funktion sletter 100 procent data fra tredjepartsapplikationer, inklusive Viber, WhatsApp, Kik, LINE osv. Når du bruger denne funktion, vil du se, at slettede data er uigenkaldelig, og at du kan gøre dette i nogle få grundlæggende trin.
Indpakning op
Ovenstående artikel præsenterer de mulige løsninger på låse Apple ID op og deres detaljerede trin, så seerne kan implementere disse løsninger effektivt. Vi talte også om Screen Unlock-funktionen i Wondershare DrFoneTool, den bedste løsning til rådighed for problemer som Apple ID deaktiveret.
Seneste Artikler

