5 måder at komme ind på en låst iPhone [2022]
Er din iPhone låst og kan tilsyneladende ikke huske dens adgangskode? Hvis dit svar er ‘ja’, så er du med. Det kan måske overraske dig, men der er mange måder at komme ind i en låst iPhone på. For at hjælpe vores læsere har vi lavet dette omfattende indlæg, der dækker forskellige teknikker til at fjerne låsen fra iPhone. Følg disse ekspertforslag, og lås din iOS-enhed op, når du er låst ude af din iPhone.
Del 1: Hvordan kommer man ind i en låst iPhone med DrFoneTool?
Hvis du er låst ude af iPhone, bør du kun bruge en pålidelig og sikker måde at låse den op. Chancerne er, at den ovennævnte teknik muligvis ikke virker på din enhed. Derfor kan du bruge DrFoneTool – Skærmoplåsning for at få hjælp til at låse din telefon op. Kompatibel med næsten alle iOS-enheder, dens desktop-applikation kører på Mac og Windows. Man kan lære at komme ind i en låst iPhone ved at følge disse instruktioner.
OBS: Alle dine data bliver slettet, når du kommer ind på din låste iPhone. Sørg for, om du har sikkerhedskopieret alle dine data.

DrFoneTool – Skærmoplåsning
Kom ind i låst iPhone på 5 minutter!
- Der kræves ingen særlige færdigheder for at komme ind i en låst iPhone.
- Lås iDevice effektivt op, uanset om den er deaktiveret, eller ingen kender dens adgangskode.
- Fungerer korrekt, uanset om du bruger iPhone, iPad og iPod touch.
- Fuldt kompatibel med den nyeste iOS.

Du kan se videoen nedenfor om, hvordan du låser din iPhone op uden adgangskode, og du kan udforske mere fra Wondershare Video Community.
Trin 1
Download DrFoneTool – Skærmlås, installer det på computeren, og start det, når du har brug for at låse din telefon op. Vælg muligheden for ‘Skærmlås’ fra hovedskærmen.

Trin 2
Forbind din enhed med en computer. Vælg derefter ‘Lås iOS-skærm op’ for at komme i gang.

Trin 3
Så på den næste skærm vil dette værktøj bede dig om at gå ind i DFU-tilstand for at fortsætte.

Trin 4
Angiv de væsentlige detaljer om din telefon i det næste vindue, og download firmwareopdateringen.

Trin 5
Vent et øjeblik, indtil downloadprocessen er færdig, og klik derefter på knappen ‘Lås op nu’ for at aktivere processen.

Trin 6
Der vises en advarselsmeddelelse. Bare bekræft det ved at indtaste koden på skærmen.

Trin 7
Lad applikationen løse problemet på din telefon. Når det er gjort, får du besked om, at din låseskærm er fjernet.

Del 2: Hvordan kommer man ind i en låst iPhone med iTunes?
Dette er en anden populær måde at løse det låste ude af iPhone-problemet. Det kan blive lidt kompliceret til at starte med, men i sidste ende ville dine data blive slettet. På Mac med macOS Catalina skal du åbne Finder. På Windows-pc og Mac med andre macOS kan du bruge iTunes. Implementer følgende trin for at gendanne din iPhone.
Trin 1
Slut din iPhone til computeren.
Trin 2
Gå ind i gendannelsestilstand.
- For iPhone 8 og 8 Plus og nyere: Tryk og slip hurtigt knappen ‘Lydstyrke op’. Tryk og slip hurtigt knappen ‘Lydstyrke ned’. Hold sideknappen (øverst), indtil skærmbilledet til gendannelsestilstand vises.
- For iPhone 7 og 7 Plus, iPod Touch (7. generation): Tryk og hold knapperne ‘Top’ (‘Side’) og ‘Lydstyrke ned’ nede samtidigt. Bliv ved med at holde, indtil den går ind i gendannelsestilstand.
- For iPad med Hom-knapper og iPhone 6s og tidligere iPhone: Tryk og hold på knapperne ‘Hjem’ og ‘Side’ (‘Top’) på samme tid. Hold begge knapper nede, indtil iTunes-symbolet vises på skærmen.
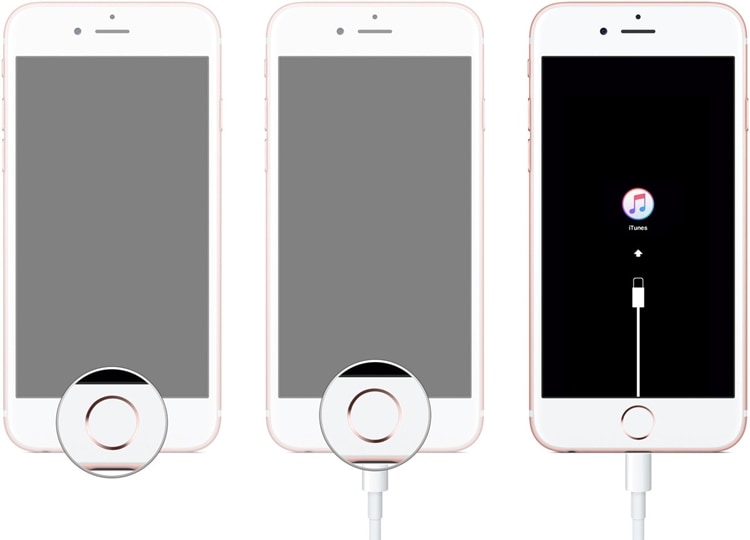
Trin 3
Klik på knappen ‘Gendan’. Dette ville nulstille din enhed.
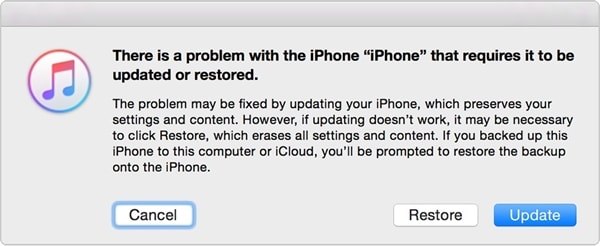
Del 3: Hvordan kommer man ind i en låst iPhone via Find My iPhone?
Apples officielle Find min iPhone er en smart og problemfri måde at lokalisere din mistede iPhone eller nulstille den på afstand. Alt du skal huske er dit Apple ID og din adgangskode. For at bruge denne metode er forudsætningerne: Find min iPhone er aktiveret, og internetnetværk er tilgængeligt. Følg disse instruktioner for at nulstille din iPhone:
Trin 1
Log ind på iClouds hjemmeside ved hjælp af dit Apple-id og din adgangskode. Besøg siden Find min iPhone, og klik på ‘Alle enheder’ for at se alle iOS-enheder, der er knyttet til dit Apple-id. Vælg nu den iOS-enhed, der er låst.
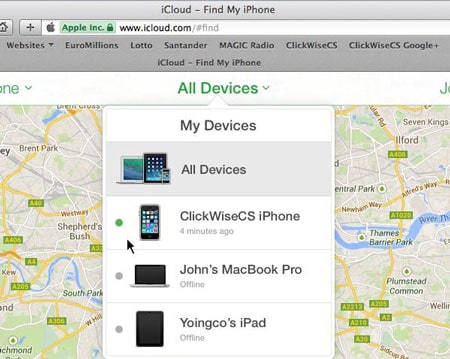
Trin 2
Dette vil give forskellige opgaver, som du kan udføre på iOS-enheden. Klik på knappen ‘Slet iPhone’ for at nulstille enheden.
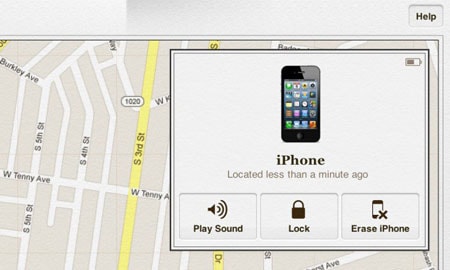
Del 4: Hvordan kommer man ind i en låst iPhone med Siri?
Hvis du ikke ønsker at slette din enheds data, mens du løser dette problem, kan du bruge Siri. Du skal vide, at dette ikke er en officiel rettelse og kun virker for begrænsede iOS-enheder (iOS 8.0 til iOS 13). Ideelt set betragtes det som et smuthul i iOS, som kan udnyttes til at reparere en deaktiveret telefon. Du kan lære, hvordan du kommer ind i en låst iPhone ved at implementere følgende trin:
Trin 1
For at aktivere Siri skal du trykke længe på din hjem-knap på telefonen. Spørg om det nuværende tidspunkt (ved at sige ‘Hey Siri, hvad er klokken?’) og vent på dets svar. Tryk nu på urikonet.
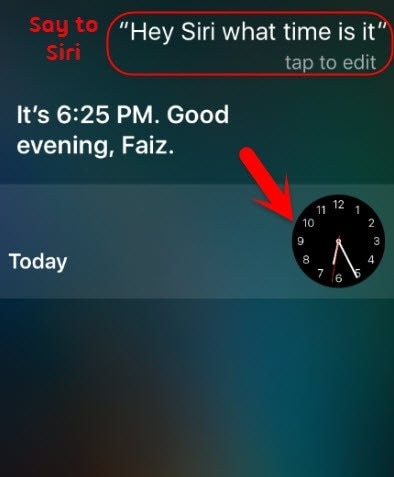
Trin 2
Tilføj et andet ur på verdensurgrænsefladen.
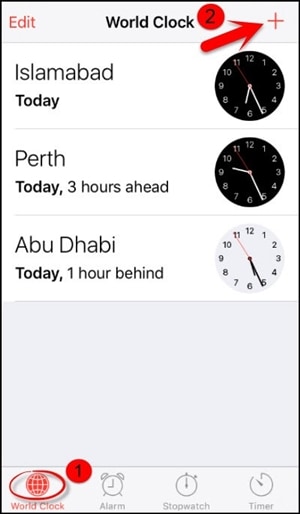
Trin 3
Grænsefladen vil bede dig om at søge efter en placering efter eget valg. Skriv hvad som helst på søgefanen, og vælg det for at få forskellige muligheder. Tryk på teksten ‘Vælg alle’.
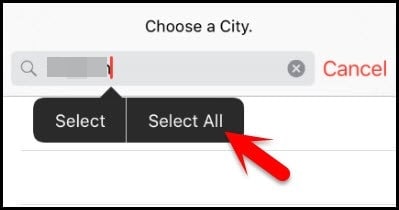
Trin 4
Et par tilføjede muligheder vil blive vist. Tryk på ‘Del’ for at fortsætte.
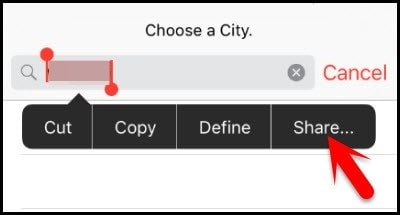
Trin 5
Ud af alle mulighederne for at dele denne tekst skal du vælge Besked-appen.
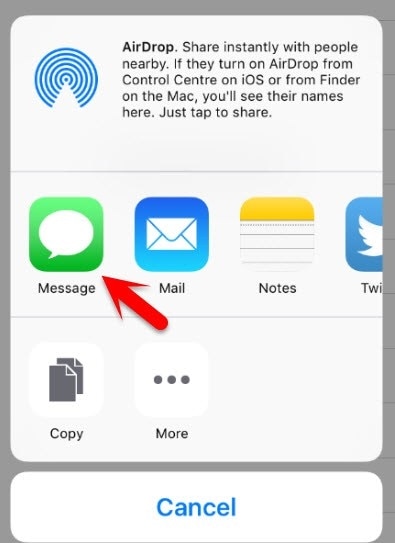
Trin 6
En ny grænseflade åbnes, hvorfra du kan skrive en ny besked. Skriv hvad som helst i feltet ‘Til’, og tryk på ‘retur’ fra et tastatur.
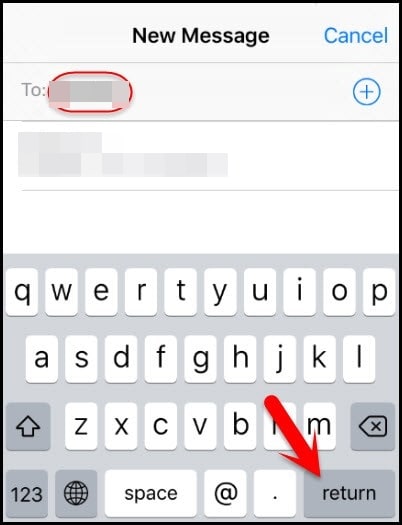
Trin 7
Så bliver teksten fremhævet. Tryk på tilføjelsesikonet.
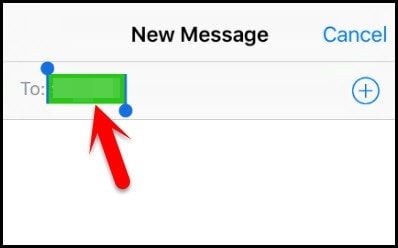
Trin 8
Dette åbner en anden grænseflade for at tilføje en ny kontakt. Herfra skal du trykke på indstillingen ‘Opret ny kontakt’.
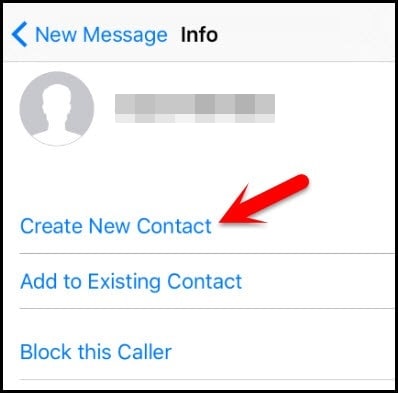
Trin 9
I stedet for at tilføje en kontakt, skal du trykke på fotoikonet og vælge ‘Vælg foto’.
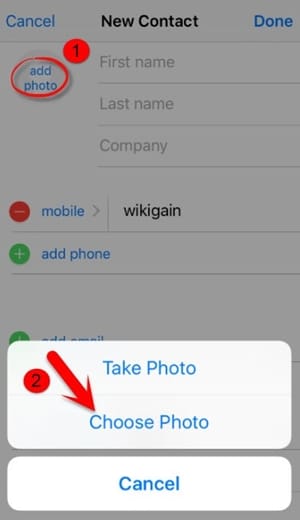
Trin 10
Dette åbner fotobiblioteket på din telefon. Besøg et album eller vent et stykke tid.
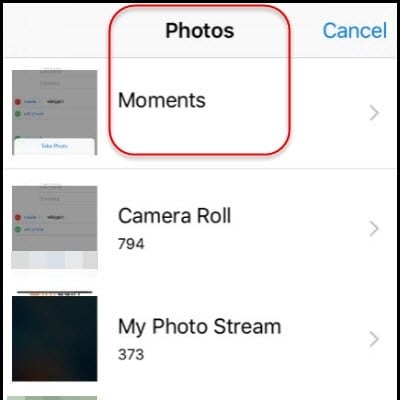
Trin 11
Tryk nu på hjem-knappen. Hvis intet går galt, kommer du ind på startskærmen på din telefon.
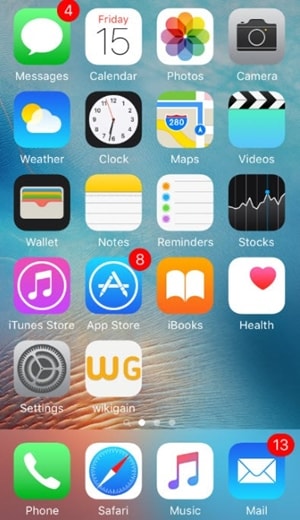
Konklusion
Vi håber, at efter at have lært at komme ind i en låst iPhone på forskellige måder, vil du være i stand til at løse problemet på din iOS-enhed. Vælg den måde, du foretrækker, og ret den låste ude af iPhone-problemet. Vi anbefaler at bruge DrFoneTool – Screen Unlock for at få en nem løsning på dit problem uden mange problemer.
Seneste Artikler

