Lås Android-telefon op uden Google-konto [2022-vejledning]
Åh åh – du har glemt din Android Unlock-kode, og du kan ikke få den online til at låse op ved hjælp af Google. Intet kunne være mere frustrerende end at se på din telefon, vel vidende at det i det væsentlige er en papirvægt på dette tidspunkt. Medmindre du kan få den låst op, er din telefon ubrugelig, og alle dine vigtige billeder, tekstbeskeder og indhold er alle låst uden for din rækkevidde. Mens lige nu, intet kan undvære en Google-konto. Men du kan prøve at nulstille din Google-konto først.
Del 1: Sådan omgår du låseskærmen på Android-enhed med Google-konto (Android Device Manager)
Selvom du har en Google-konto, hvis din telefon ikke er forbundet til internettet, kan du ikke få adgang til den for at låse din telefon op. Hvis dette lyder bekendt, kan du altid prøve denne metode.
1. Naviger først til siden Android Enhedshåndtering. Du skal logge ind med den Google-konto, du bruger til at konfigurere din telefon.
Link til Android Device Manager: http://www.google.com/android/devicemanager

2. Når du er logget ind, bliver du automatisk omdirigeret til siden Android Enhedshåndtering. Hvis det er første gang, skal du klikke på knappen ‘Accepter’.
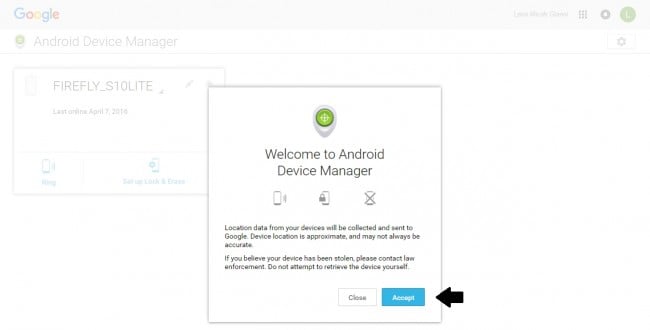
3. En liste over alle de enheder, der er registreret på denne Android-konto, vises. Vælg den pågældende enhed fra denne liste.

4. Android Enhedshåndtering vil derefter finde din enhed. Sørg for, at den er tændt!
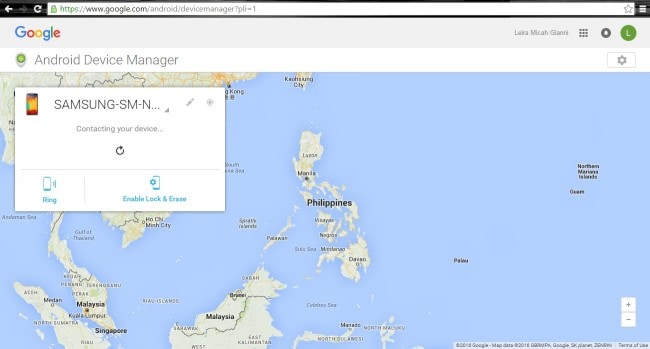
5. Efter det er blevet lokaliseret, vil du have et par muligheder for, hvad du skal gøre næste gang. Hvis du ikke kender din telefons placering, kan du ringe til den fra denne skærm, men hvis du ved, hvor den er, skal du klikke på indstillingen ‘Aktiver Lås & Slet’.
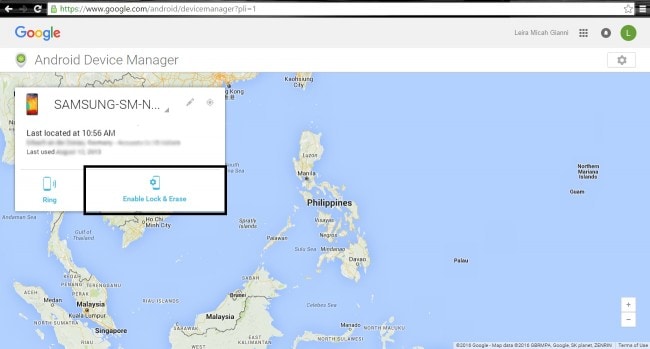
6. En meddelelse vil poppe op på din enhed; bekræfte det.
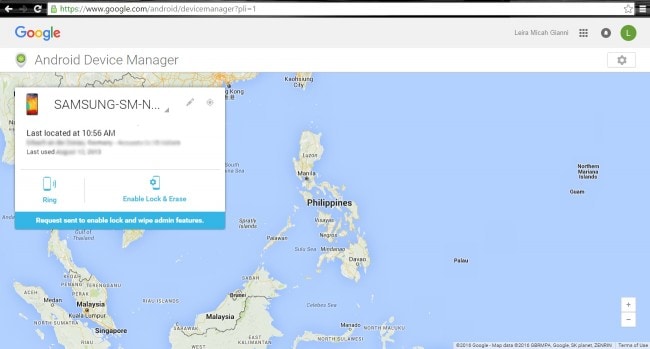
7. På dette tidspunkt bliver du bedt om at oprette en ny adgangskode til låseskærmen. Når du har valgt en, skal du trykke på ‘Lås’.
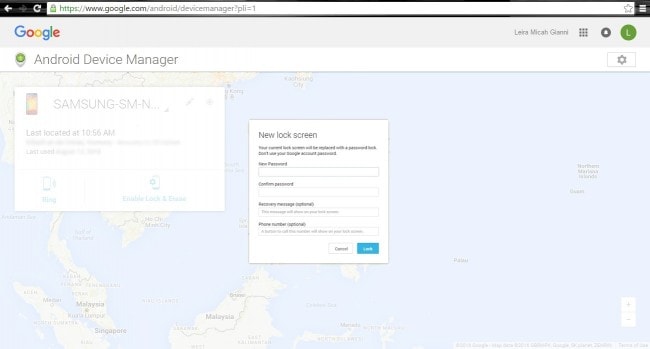
8. Indtast nu blot den nye adgangskode på din enhed, og voila! Den åbner, og du kan vende tilbage til din daglige rutine.
Del 2: Sådan nulstiller du din Google-konto på din Android-telefon
Hvis du har glemt adgangskoden til din Google-konto, er det stadig muligt at låse din konto op og få adgang til oplysningerne indeni. Sådan låser du din Google-konto op på din Android-telefon.
1. Gå til Googles startside i din browser og prøv at logge ind. Du vil mislykkes, men det er godt! Det vil føre dig til næste trin.

2. Da du ikke kan logge ind på login-siden, kan du nu vælge linket ‘Hjælp’.

3. Vælg muligheden ‘glemt adgangskode’. Du vil blive bedt om at indtaste din e-mailadresse for at fortsætte.
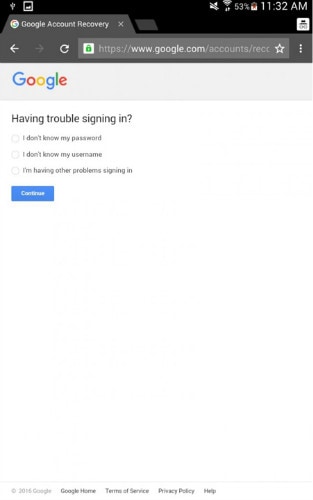
4. Der vises to muligheder: den første er dit telefonnummer, og den anden beder dig om din backup-e-mail.
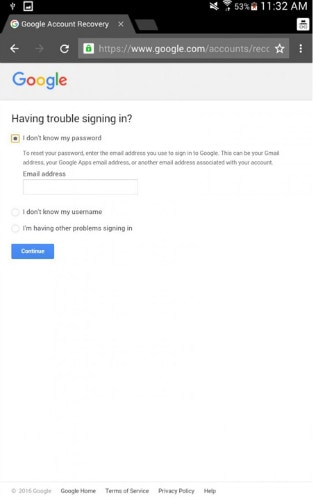
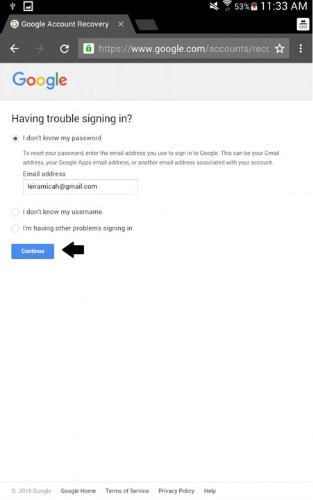
5. Indtast en af disse muligheder, og du vil modtage en bekræftelseskode via e-mail, SMS eller et telefonopkald fra en operatør. Hvis du har valgt at indtaste din backup-e-mail, vil du på dette tidspunkt modtage detaljerede instruktioner om, hvordan du får adgang til siden ‘nulstil adgangskode’.
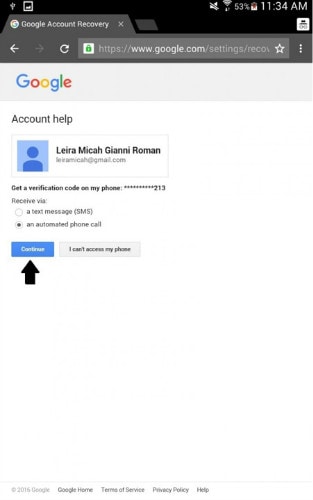
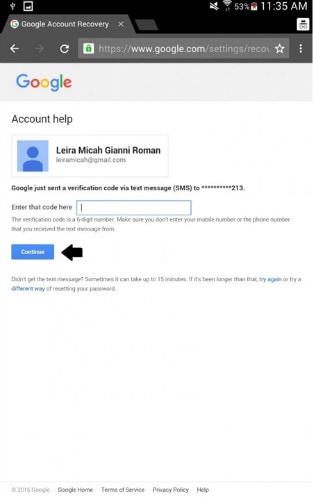
6. Når du er blevet omdirigeret til siden ‘nulstil adgangskode’, kan du indtaste dine nye loginoplysninger.
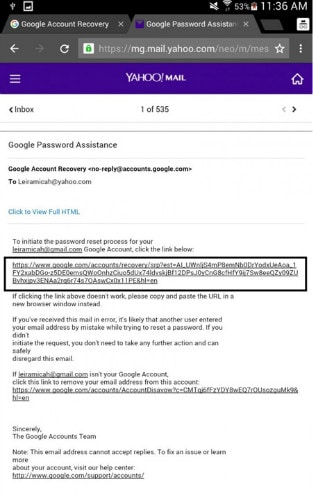
7. Endelig kan du låse din Google-konto op på din Android! Bekræft dette ved at klikke på knappen ‘Skift adgangskode’. Succes!
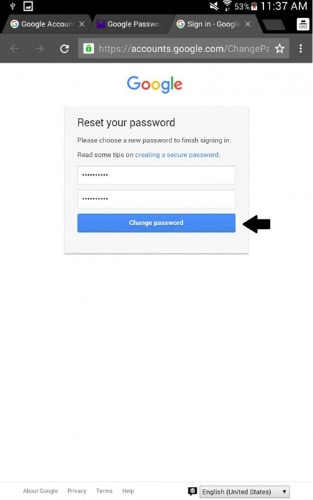
Del 3. Sådan fjerner du låst skærm på Android ved hjælp af DrFoneTool
Den understøtter fjernelse af skærmlås fra almindelige modeller, såsom Samsung, LG, Lenovo, Xiaomi osv. For nogle ældre versioner af Samsung-modeller kan du fjerne låsen uden tab af data. Det vil slette data efter oplåsning for andre modeller.

DrFoneTool – Fjernelse af Android-låseskærm
Fjern Android-skærmlås med ét klik
- Det kan fjerne 4 skærmlåsetyper – mønster, PIN-kode, adgangskode og fingeraftryk.
- Ingen teknisk viden spurgt. Alle kan klare det.
- Det vil fuldføre oplåsningsprocessen på få minutter.
Sådan bruger du DrFoneTool til at låse op:
Trin 1: Installer DrFoneTool-værktøjssættet, og vælg Screen Unlock.
Åbn Skærmlås.

Tilslut nu din Android-telefon forbundet med pc’en, og vælg enhedsmodellen fra listen.

Trin 2: Aktiver downloadtilstand.
Sæt din enhed i downloadtilstand:
- 1. Sluk for Android-enheden
- 2. Tryk og bliv ved med at holde lydstyrkedæmpningsknappen nede sammen med tænd/sluk- og hjemknappen samtidigt
- 3. Tryk nu på knappen til at øge lydstyrken for at starte downloadtilstand

Trin 3: Download genoprettelsespakken.

Trin 4: Fjern Android-adgangskoden

Vi ved, at det kan være en stor smerte at miste eller glemme din Android-låsekode, og derfor vil disse løsninger helt sikkert få smilet tilbage på dit ansigt og få dig til at bruge din telefon igen som normalt. Som du kan se, er DrFoneTool-værktøjssættet en enkel og pålidelig måde at låse din Android-telefon op på, men du kan altid prøve Google-indstillingen, hvis du vurderer, at den passer bedre til dine behov. Uanset hvilken løsning du vælger, vil din låste Android-telefon være oppe og køre igen på ingen tid overhovedet.
Seneste Artikler

