Top 5 måder at nulstille iPad uden adgangskode/adgangskode
Mens de fleste iOS-brugere allerede kender den ældgamle måde at nulstille deres iPad på, spørger de ofte, hvordan man nulstiller en iPad uden en adgangskode. Hvis du ikke kan låse din iPad op og vil nulstille den, så fortvivl ikke. Der er masser af måder at nulstille iPad uden adgangskode eller adgangskode. Dette informative indlæg vil gøre dig fortrolig med fem forskellige løsninger til at nulstille iPad uden adgangskode. Læs videre og lær, hvordan du nulstiller iPad’en uden adgangskode eller adgangskode.
- Metode 1: Sådan nulstiller du iPad uden adgangskode ved hjælp af DrFoneTool
- Metode 2: Slet iPad uden adgangskode med Find min iPhone
- Metode 3: Brug iPad Recovery Mode og iTunes
- Metode 4: Gendan iPad uden en adgangskode fra iTunes-sikkerhedskopi
- Metode 5: Sådan nulstiller du iPad uden en Apple ID-adgangskode
Metode 1: Hvordan nulstiller jeg iPad uden en adgangskode ved hjælp af DrFoneTool?
Hvis din iPad er låst, kan du bruge DrFoneTool – Skærmoplåsning værktøj til at nulstille det uden problemer. Den er kompatibel med alle førende iOS-versioner og har en desktopapplikation til Mac og Windows. Selvom det er nemt at låse værktøjet op, må du hellere sikkerhedskopiere alle dine data, før du begynder at låse skærmen op.
Følg disse trin for at lære, hvordan du nulstiller iPad uden adgangskode:
Bemærk: Før du begynder at bruge dette værktøj, skal du vide, at alle dine data vil blive slettet efter oplåsning.
Trin 1. Installer DrFoneTool – Skærmlås på din Mac eller Windows fra dets officielle websted, og start det, når du har brug for at nulstille iPad uden adgangskode. Klik på ‘Skærmoplåsning‘fra hovedskærmen.

Trin 2. Tilslut din iPad via USB-kabel til systemet. For at starte processen skal du klikke på ‘Lås op for iOS-skærmen«.

Trin 3. DrFoneTool vil derefter bede dig om at bringe din iPad i DFU-tilstand efter at have genkendt din enhed. For at gøre dette effektivt skal du følge de viste anvisninger.

Trin 4. Dernæst vil du blive bedt om at give nogle detaljer relateret til din enhed. For at få firmwaren opdateret skal du klikke på ‘Hent‘knappen.

Trin 5. Vent et stykke tid med at downloade firmwaren. Grænsefladen vil fortælle dig, når den er færdig. Klik senere på ‘Lås op nu‘knappen.

Trin 6. følg instruktionerne på skærmen for at give bekræftelseskoden.

Trin 7. Vent på, at appen nulstilles, og sletter din iPad. Din iPad genstartes og er tilgængelig uden en forudindstillet adgangskode.

Metode 2: Sådan nulstiller du iPad uden adgangskode med Find min iPhone
Efter at have lært, hvordan du nulstiller iPad uden en adgangskode ved hjælp af DrFoneTool, kan du også overveje nogle andre alternativer. For eksempel kan man også bruge Apples officielle Find min iPhone-funktion til at nulstille deres iPad. Med denne teknik kan du nulstille iPad uden adgangskode også eksternt. Følg disse trin for at lære, hvordan du nulstiller iPad uden en adgangskode:
Trin 1
Gå til iClouds officielle hjemmeside og besøg dens Find My iPhone-sektion. Klik på ‘Alle enheder‘ og vælg den iPad, du ønsker at gendanne.
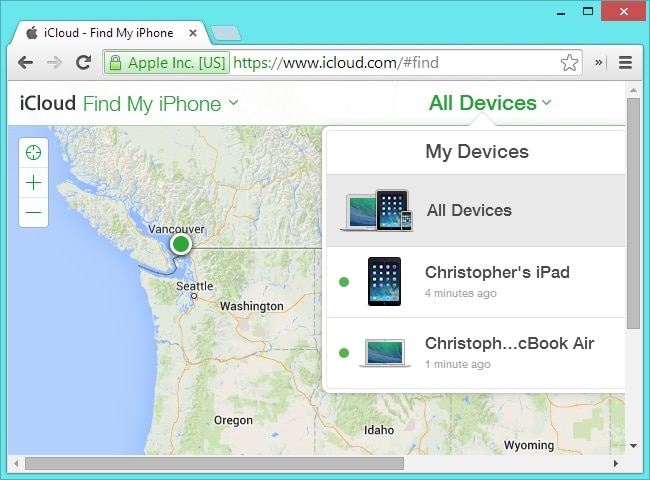
Trin 2
Dette vil give forskellige muligheder relateret til din iPad. Vælg funktionen ‘Slet iPad’, og bekræft dit valg. Det vil nulstille iPad uden en adgangskode.
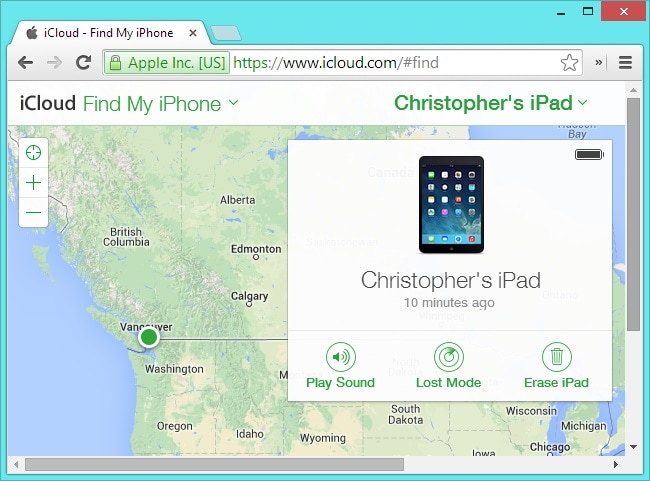
Metode 3: Sådan nulstiller du iPad uden adgangskode med iTunes
En af de nemmeste måder at nulstille en iPad uden en adgangskode er ved bruger iTunes. Hvis du er en almindelig iTunes-bruger, kender du måske allerede dens forskelligartede brug. Ikke bare til at lytte til dine yndlingsnumre, iTunes kan også bruges til at sikkerhedskopiere eller gendanne din iPad. I denne teknik skal du sætte din iPad i gendannelsestilstand, før du tilslutter den til iTunes. Følg disse instruktioner for at lære, hvordan du nulstiller en iPad uden en adgangskode.
Trin 1
Start først en opdateret version af iTunes på dit system og tilslut et USB- eller lightning-kabel til det (lad den anden ende være afbrudt).
Trin 2
Hold nu knappen Hjem på din iPad nede og tilslut den til dit system. Bliv ved med at trykke på knappen Hjem, mens du tilslutter den til din pc eller Mac. Du vil snart få et iTunes-logo på skærmen.

Trin 3
Når du har tilsluttet din enhed, genkender iTunes den automatisk og viser følgende prompt. Bare klik på knappen ‘Gendan’ for at nulstille din enhed.

Metode 4: Sådan nulstilles iPad uden adgangskode med en pålidelig computer
Ikke mange iPad-brugere ved, at de kan nulstille iPad uden adgangskode ved at forbinde den til en computer, som deres enhed allerede har tillid til. Hvis du allerede tidligere har stolet på en computer, kan du slutte din iPad til systemet og bruge iTunes til at gendanne den. Følg disse trin for at lære, hvordan du nulstiller iPad uden en adgangskode ved hjælp af en pålidelig computer:
Trin 1
Tilslut din iPad til et pålideligt system, og start iTunes. Besøg derefter ‘Oversigt’-siden på iTunes. Under sektionen Sikkerhedskopiering skal du klikke på knappen ‘Gendan sikkerhedskopi’.
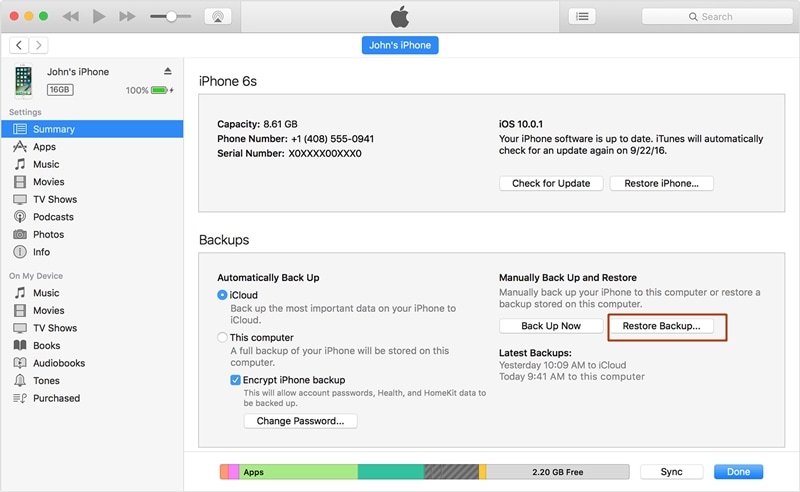
Trin 2
Dette åbner en pop op-meddelelse. Bare acceptere det ved at klikke på knappen ‘Gendan’ og vent et stykke tid, da din enhed ville blive gendannet.
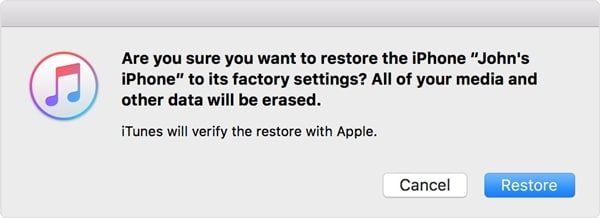
Desuden kan den bruges til at gendanne din backup. Ved at følge denne teknik kan du nulstille din iPad uden at opleve meget datatab.
Metode 5: Sådan nulstilles iPad uden Apple ID-adgangskode
Hvis du ønsker at nulstille din iPad uden en adgangskode ved hjælp af en funktion som Find min iPhone, skal du angive dit Apple-id og din adgangskode. Men hvis du har glemt din Apple ID-adgangskode, kan det blive lidt svært at nulstille din iPad. Vi har allerede offentliggjort dette informative indlæg på hvordan man nulstiller en iOS-enhed uden en Apple ID-adgangskode. Læs den trinvise vejledning for at nulstille din iPad uden en adgangskode, selvom du har glemt din Apple ID-adgangskode.
Pak den ind!
Du skal blot følge din foretrukne metode til at nulstille iPad uden adgangskode. Når du nu ved, hvordan du nulstiller en iPad uden en adgangskode, kan du simpelthen gendanne den og få mest muligt ud af din enhed uden besvær. Du kan nulstille iPad eksternt eller kan tilslutte den til et system for at gendanne den. Vi anbefaler at tage DrFoneTool – Screen Unlock (iOS) assistance for at gendanne iPad’en sikkert og pålideligt. Du er velkommen til at bruge det og fortælle os om din oplevelse i kommentarerne nedenfor.
Seneste Artikler