Sådan tænder og bruger Smart Lock på Android
- Del 1: Hvad er Android Smart Lock?
- Del 2: Slå Smart Lock til for Android med pålidelige enheder
- Del 3: Slå Smart Lock til for Android med pålidelige placeringer
- Del 4: Slå Smart Lock til for Android med betroet ansigt
Del 1: Hvad er Android Smart Lock?
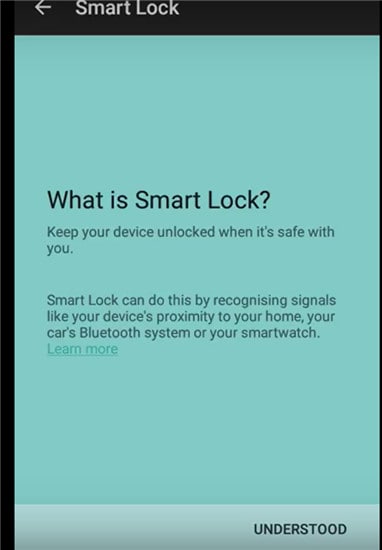
Android Lollipop tilføjede en funktion kaldet Smart Lock, og funktionen blev udtænkt som et smart værktøj til at forhindre Android-telefonen i at låse, når den først blev låst op. Funktionen tilsidesætter med andre ord en Android-telefons låseskærmsfunktion og sparer derved brugerne for at indtaste adgangskoder, hver gang enheden låser.
Hvis du er hjemme, er det sandsynligt, at din Android-telefon er låst ude, hvis du ikke har fået adgang i et stykke tid. Smart Locks løser problemet på mange måder. Det giver dig mulighed for at tildele pålidelige steder. Når du først er inden for rækkevidde af de betroede steder, vil din telefon ikke låse. Betroede enheder kommer næste gang. Smart Lock er tildelt Bluetooth- og Android NFC-oplåsningsenheder.
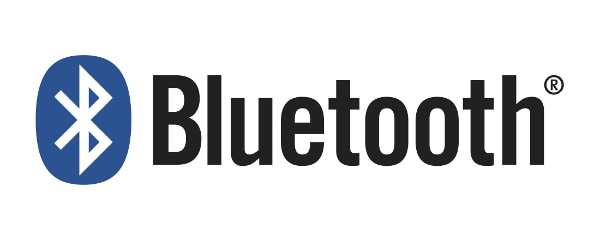

Endelig er betroet ansigtslåsning det ultimative ansigtsgenkendelsessystem, der låser din Android-enhed op, så snart du ser på den på tværs af det frontvendte kamera. En ansigtslås først introduceret med Android Jelly Bean og er blevet væsentligt forbedret i senere versioner.
Slå Smart Lock til
Funktionen aktiveres ved først at få adgang til indstillingerne. For eksempel i en Samsung Galaxy S6:
Tryk på Indstillinger, som er gearsymbolet.
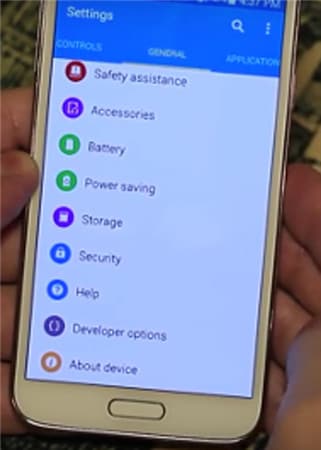
- • Klik på Personlig og tryk på Sikkerhed.
- • Gå til Avanceret og tryk på Trust agents og sørg for, at Smart Lock er slået til.
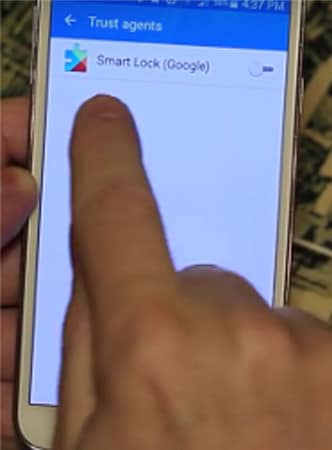
- • Tryk på Smart Lock under Skærmsikkerhed.
- • Her skal du indtaste din skærmlås. Hvis du ikke har gjort det, skal du konfigurere en adgangskode og en pinkode ved at følge vejledningen på skærmen. Skærmlåsen er nødvendig, hver gang du skal ændre Smart Lock-indstillingerne.
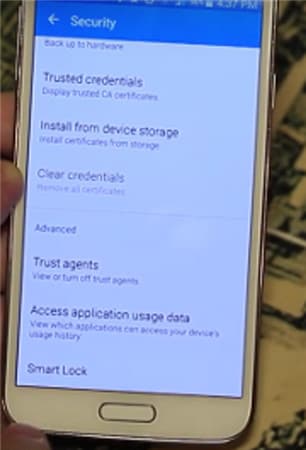
Inden for Smart Lock er der tre muligheder for at indstille systemet. Du kan konfigurere betroede enheder, betroede ansigter og betroede steder individuelt ved at kombinere to eller alle tre på samme tid. Du kan kun vælge ét betroet ansigt, men du har mulighed for at konfigurere så mange betroede enheder og betroede steder, som det er nødvendigt.
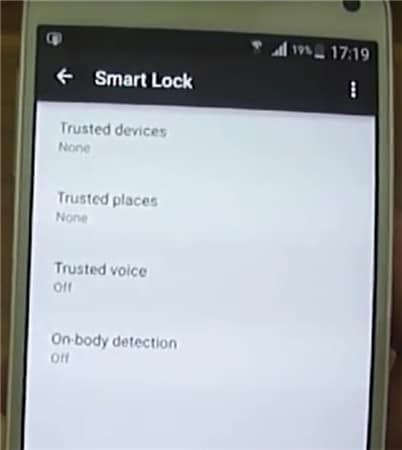
Del 2: Slå Smart Lock til for Android med pålidelige enheder
Du kan vælge en pålidelig enhed, der skal parres med Smart Lock Android.
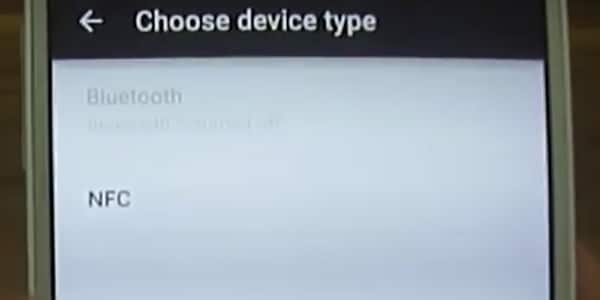
For eksempel kan du konfigurere en Smart Lock til Bluetooth i dine Android Bluetooth-indstillinger. Det kan også gøres til Android NFC-oplåsningsenheder. Eksempler inkluderer Bluetooth-systemet i din bil, NFC-oplåsninger, Android-mærkat på bilens telefondockingstation eller Bluetooth i dit ur.
- • Gå til Indstillinger.
- • Tryk på Sikkerhed og derefter Smart Lock.
- • Eksisterende parrede indstillinger er angivet under Enheder, der er tillid til.
- • Til at begynde med vil betroede enheder vise Ingen.
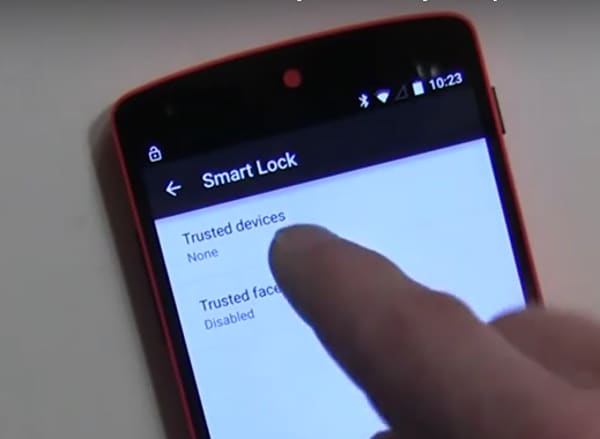
Tryk på Tilføj betroede enheder.

Det næste skærmbillede er Vælg enhedstype.
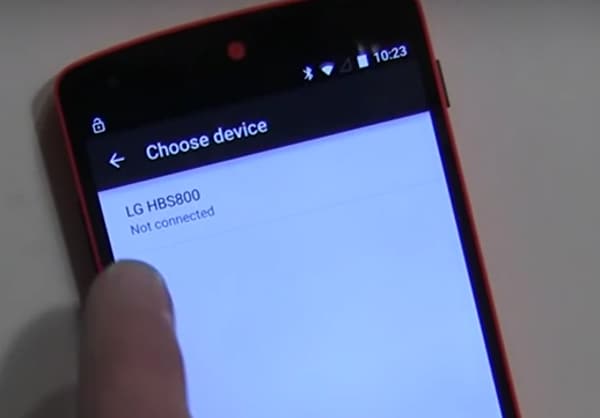
Da du allerede har parret Bluetooth, vil den bede dig om at vælge enheden fra listen.
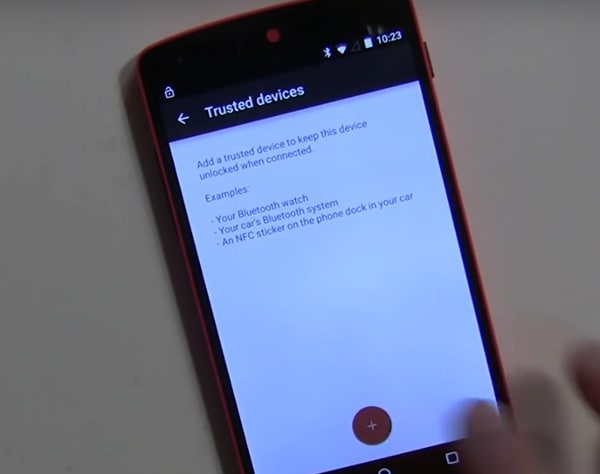
- • Lad os som eksempel tage LG HBS800. Den viser muligvis Ikke forbundet, før du tilføjer den.
- • Det vises under Enheder, der er tillid til i Smart Lock-menuen.
- • Når du tænder for den tilføjede enhed, låser Smart Lock nu Android-mobilen op.
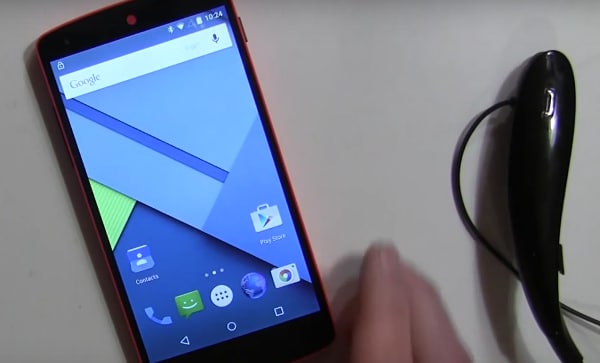
På samme måde kan andre Bluetooth- og NFC-låse Android-understøttede gadgets tilføjes under listen over betroede enheder.
Del 3: Slå Smart Lock til for Android med pålidelige placeringer
Du kan også tilføje lokationer eller adresser til Smart Lock Trusted Locations, og telefonen låses automatisk op, så snart du ankommer til den ønskede placering. Du kan f.eks. oprette din hjemme- eller arbejdsadresse under Trusted Locations.
Kontroller de aktuelle indstillinger først.
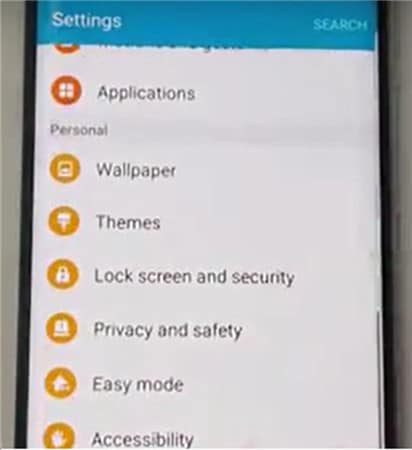
Gå til Indstillinger>Personligt på en ny Android-telefon.
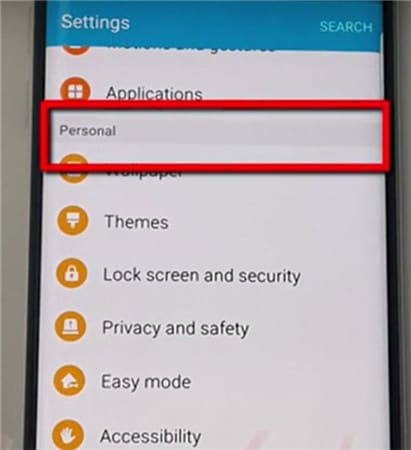
Derefter Lås skærm og Sikkerhed.

Derefter Secure Lock Settings.

Tryk på Smart Lock.
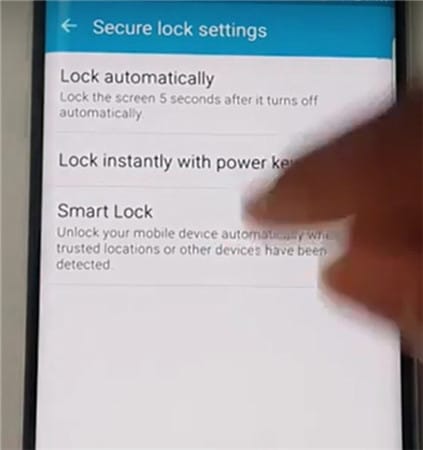
Tryk på Pålidelige steder.
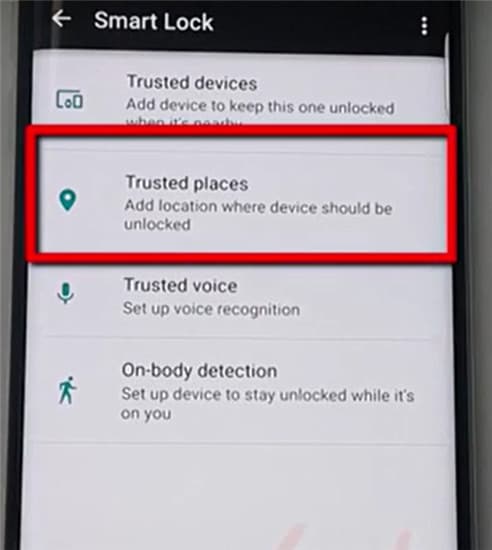
Tryk på Tilføj betroede steder
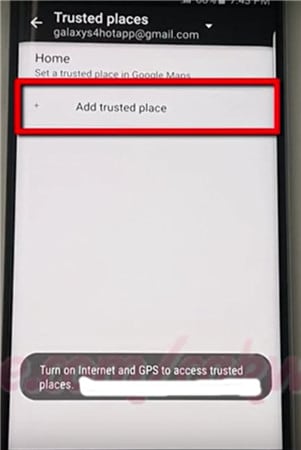
- • Start Google Maps-appen på Android-telefonen. Sørg for, at internettet og GPS er tændt.
- • Vælg et sted.
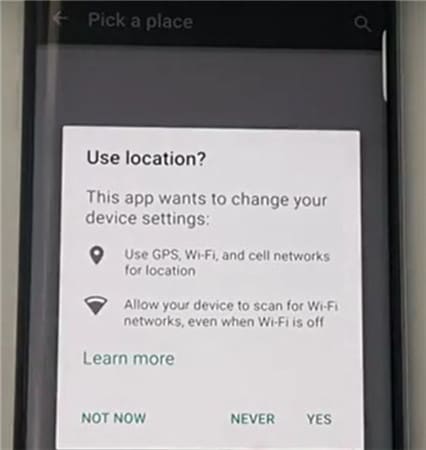
- • Klik på Indstillinger.
- • Klik på Rediger hjem eller arbejde. Du kan nu tilføje eller redigere de nødvendige adresser.
- • Klik som eksempel på Indtast arbejdsadresse.
- • Du har nu mulighed for at indtaste adressen eller bruge adressen angivet på Google Maps som den påkrævede arbejdsadresse.
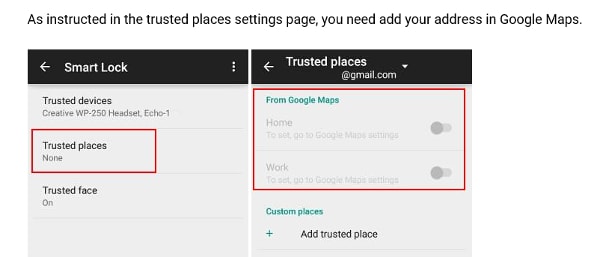
- • En vellykket tilføjelse er angivet og kan redigeres under Rediger arbejdsadresse.
- • Luk Google Maps-appen.
- • Arbejdsadressen udbredes automatisk og konfigureres med Smart Lock-indstillinger.
- • Gå tilbage til Indstillinger> Sikkerhed> Smart Lock> Pålidelige steder.
- • Den arbejdsadresse, du tilføjede, er nu angivet under Arbejde.

- • Den er dog endnu ikke konfigureret som en Smart Lock-indstilling. Tryk på placeringen én gang, og den er aktiveret.
- • Kontakten langs adressen til højre bliver blå, hvilket indikerer, at den er aktiveret.
- • Arbejdsadressen er nu angivet under Pålidelige steder for arbejde.
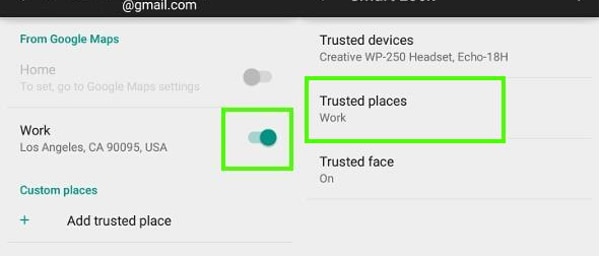
- • Telefonen er nu konfigureret til arbejdsadressen og låses op, når du er på stedet.
- • Da det virker på Google Maps, fungerer funktionen via en internetforbindelse.
Del 4: Slå Smart Lock til for Android med betroet ansigt
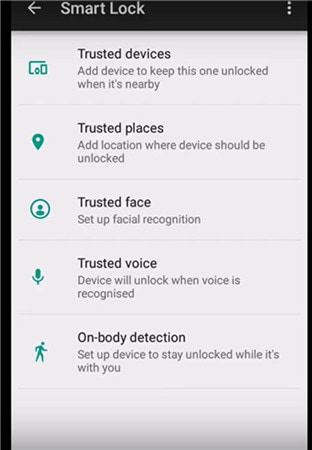
Funktionen genkender dit ansigt og låser derefter enheden op. Når du har konfigureret enheden til at genkende dit ansigt som et betroet ansigt, låser den enheden op, så snart den genkender dig.
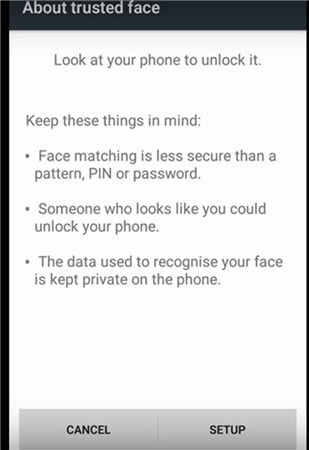
FORSIGTIG: I bedste fald kan dette være det første sikkerhedsniveau, da en, der ligner dig til en vis grad, kan låse enheden op. Fotografier gemmes ikke i systemet. Enheden har de nødvendige data til at genkende dit ansigt, og sikkerhedsniveauet bestemmes af, hvor godt enheden er konfigureret. Dataene tilgås ikke af nogen app eller indlæses på en Google-server til backup.
Opsætning af Trusted Face
- • Gå til Smart Lock, og tryk på Trusted Face.
- • Tryk på Opsætning. Følg instruktionerne på skærmen.
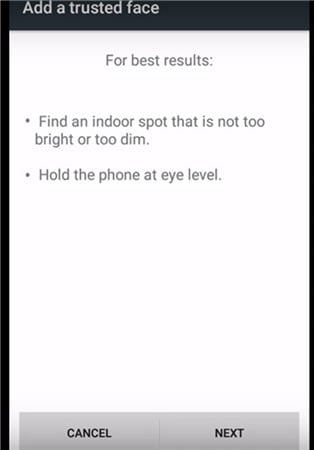
Enheden begynder at indsamle data om dit ansigt. Ikonet for betroet ansigt vises. Som backup, hvis Smart Lock ikke genkender dit ansigt, skal du bruge det manuelle system ved at anvende PIN-koden eller adgangskoden for at låse enheden op.
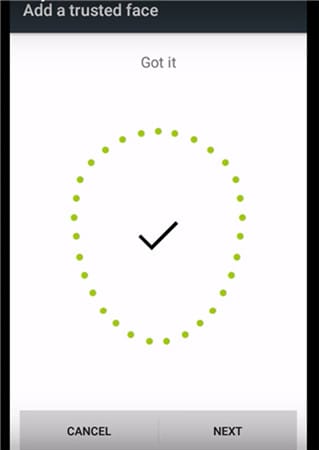
Hvis Trusted Face ikke er påkrævet, skal du trykke på nulstil Trusted Face, der vises under Trusted Face-menuen. Tryk på Nulstil for at nulstille indstillingen.
Sådan forbedres ansigtsgenkendelse i dine Bluetooth- og Android NFC-oplåsningsenheder
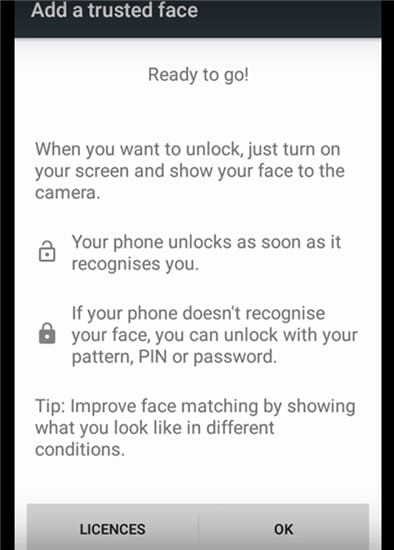
- • Hvis du føler, at ansigtsgenkendelse ikke er i top, skal du gå til Smart Lock og trykke på et betroet ansigt.
- • Tryk på Forbedre ansigtsmatchning.
- • Tryk på Næste og følg instruktionerne på skærmen for at fuldføre opgaven.
Smart Lock Android er en fantastisk funktion og vil kun blive bedre til tiden. Med tilføjede sikkerhedsforanstaltninger, der introduceres af Google til Bluetooth- og NFC-oplåsning af Android-enheder, inklusive konfiguration til Google maps og Gmail, kan funktionen være en af de vigtigste funktioner til at overvinde konstant blokering af enheder, selv på beskyttede steder.
Video om, hvordan du fjerner Android-låseskærm uden tab af data
Seneste Artikler