Der opstod en fejl ved forbindelse til Apple ID-serveren?
Det er et af de mest almindelige problemer for iPhone-brugere, hvor de støder på fejl for ikke at oprette forbindelse til Apple ID-serveren. Før endeligt refererer til dette problem som et problem med deres Apple ID, er der flere metoder tilgængelige til at indse problemet forbundet med forbindelsen mellem Apple ID-serveren og iPhone eller Mac. Denne artikel skal angive de andre grunde, bortset fra problemet med selve Apple-id’et, til at være den primære årsag til fejlen i forbindelse med forbindelse til Apple ID-serveren på Mac eller iPhone. Dette ville hjælpe brugerne med at imødegå problemet med lethed, før de kommer i problemer med at ændre selve Apple-id’et.
Del 1: Hvorfor er der en fejl ved forbindelse til Apple ID Server?
Før du kommer til det faktum, at der er problemer med Apple-id’et, skal du være opmærksom på de andre grunde, der ville få denne fejl til at komme på skærmen. Adskillige brugere finder sig utallige viklet ind i denne fejl, når de forsøger at oprette forbindelse til iTunes eller Apple Store. For det meste kommer sådanne fejl efter, at brugerne har udført en genstart eller en iOS-opdatering. Dette er på grund af den enhed, der ikke tillader dem at oprette forbindelse til iCloud-bekræftelsesserverne.
Disse fejl er ikke relateret til Apple ID-fejl, men der er et par tekniske problemer med enheden, der fører til sådanne problemer.
Del 2: ‘Der opstod en fejl ved forbindelse til Apple ID-serveren’ – På iPhone
Hvad er bundlinjen? Når du nærmer dig dit Apple ID for at logge ind på din iCloud, App Store eller iTunes, er meddelelsen ‘Der opstod en fejl ved forbindelse til Apple ID-serveren’ meget almindelig. Der er flere metoder til at fejlfinde og løse dette problem, som er som følger:
Tjek Apple-serveren
Du kan blive udsat for sådanne fejl, når Apple ID-tjenesten er under vedligeholdelse eller står over for et fald. For at kontrollere status skal du følge disse trin.
- Åbn siden ‘Apple System Status’, og find ‘Apple ID’ på den medfølgende liste.
- Indikatorerne på siden vil fortælle dig, om systemet er tilgængeligt.
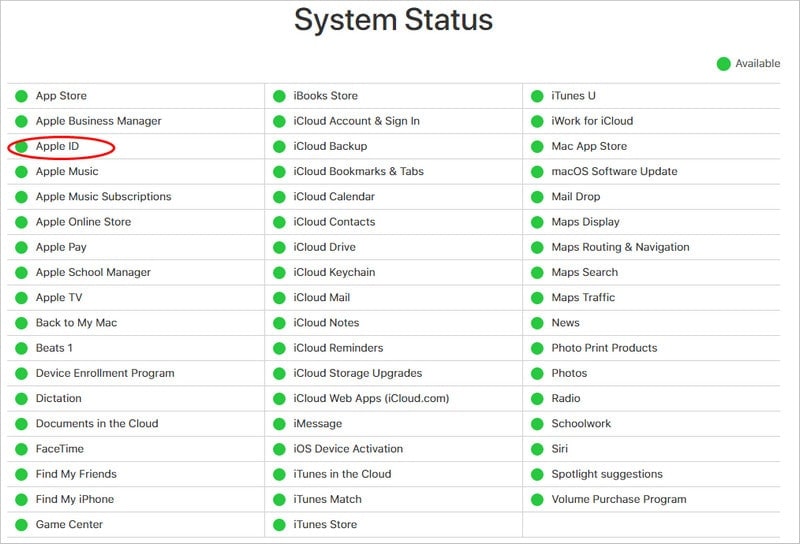
Kontrol af internetforbindelsen
De enkle trin i fejlfinding af din internetforbindelse ville være at genstarte routeren eller genoprette forbindelsen til den trådløse enhed. Brugere skal følge følgende trin, hvis de skal nulstille hele netværksforbindelsen på deres iPhone.
- Åbn ‘Indstillinger’, gå til afsnittet ‘Generelt’, og klik på ‘Nulstil’.
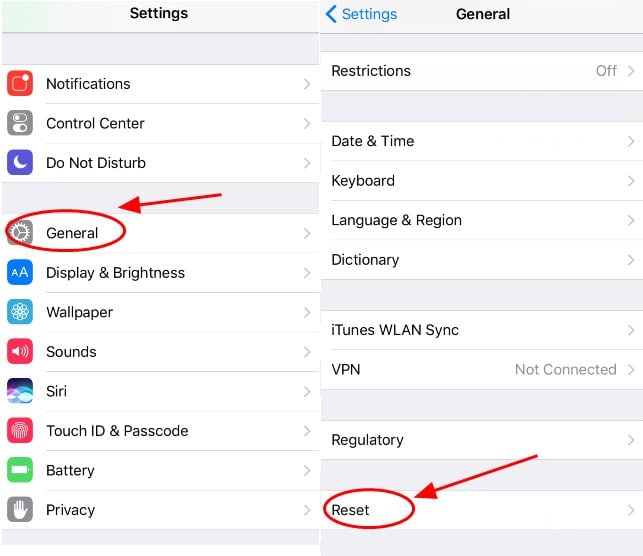
- Tryk på ‘Nulstil netværksindstillinger’ på den følgende skærm, og indtast adgangskoden.
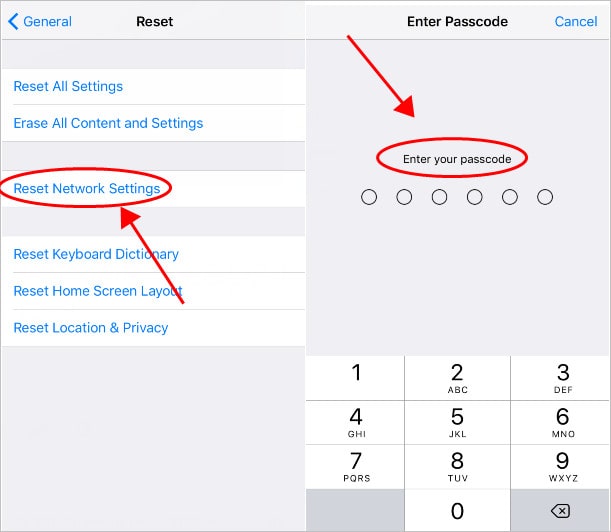
- Bekræft processen, og opret forbindelse til Wi-Fi igen for at kontrollere status for fejlen.
Kontrol af indstillingerne for dato og klokkeslæt
Tid og dato kan også blive årsagen til, at din iPhone giver sådanne fejl. Det kan nemt løses med følgende guide:
- Åbn ‘Indstillinger’ efterfulgt af indstillingerne ‘Generelt’ og tryk på indstillingen ‘Dato og tid’.
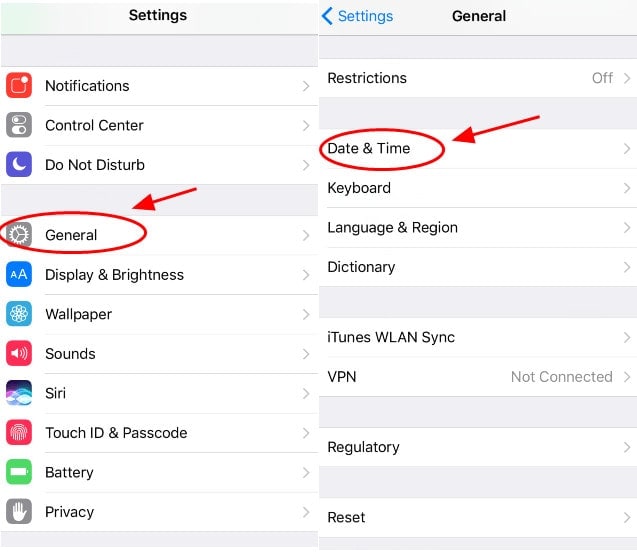
- Slå muligheden for automatisk indstilling af tiden til.
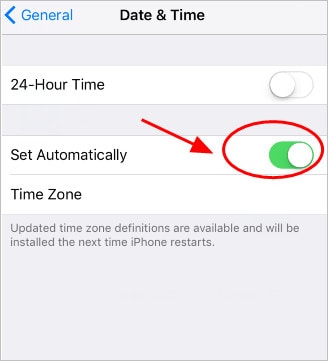
- Genstart din iPhone, og tilslut den med Apple-id’et igen.
Generering af en verifikationskode
At have en bekræftelseskode letter forbindelsen af enheden med Apple-id’et. Dette er muligt, når brugere har flere enheder forbundet med det samme Apple ID. For at generere en kode på iOS skal du følge disse trin:
- Åbn Indstillinger, og tryk på dit navn øverst på skærmen.
- Åbn ‘Adgangskoder og sikkerhed’.
- Tryk på ‘Få bekræftelseskode’.
Log ud og skriv dit Apple ID tilbage
Denne metode er en af de mest effektive metoder til at fejlfinde denne fejl og kontrollere, hvorfor iPhone ikke kan oprette forbindelse til iTunes og iCloud. Det kan gøres som følger:
- Åbning af Indstillinger efterfulgt af ‘iTunes og App Store.’
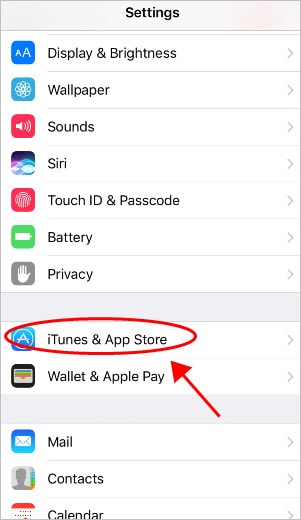
- Tryk på dit Apple ID på skærmen og logge ud.
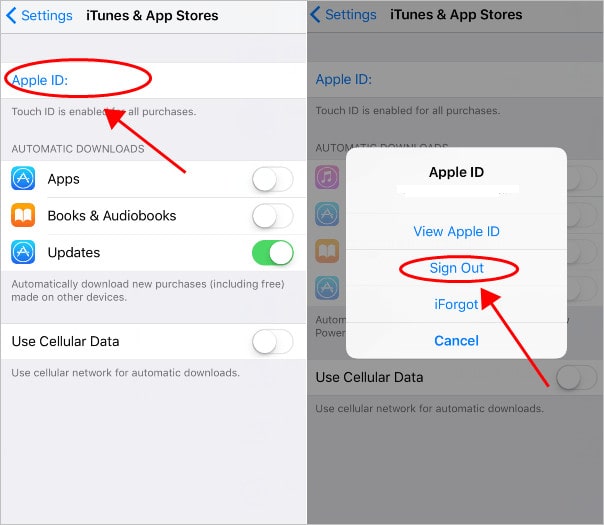
- Log ind igen og observer fejlen igen, hvis den er til stede.
Del 3: ‘Der opstod en fejl ved forbindelse til Apple ID-serveren’ – På Mac
For at kontrollere fejlen på Mac, kan du følge en to-trins simpel vejledning til at rette fejlen uden at gå ind i at nulstille Mac-adgangskodeterminalen.
Tjek internetforbindelsen
Du skal være sikker på netværksforbindelsen, hver gang du står over for denne fejl på din Mac. Efter at have afsluttet processen, skal du altid kontrollere netværket med de almindeligt kendte metoder. Du skal slukke for dine Wi-Fi-forbindelser og genstarte din macOS-enhed for at sikre dig, at dine internetforbindelser er helt i orden.
Genstart din Mac-enhed
Dette kan ganske enkelt gøres ved at klikke på Apple-menuen og klikke på genstart. Dette vil hjælpe brugerne imødegå med sådanne problemer.
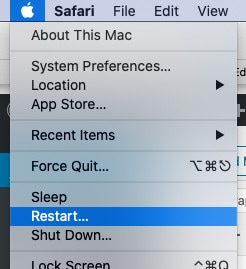
Bonustip: Den bedste måde at låse Apple ID op – DrFoneTool – Skærmlås (iOS)
Der kan være et tilfælde, hvor brugere ikke kan få adgang til deres Apple ID på grund af glemmer adgangskoden. DrFoneTool kommer med løsningen på dette problem og giver en effektiv måde at imødegå dette problem. Til dette kræver det følgende af et par trin for at låse Apple-id’et op.
- Tilslut iPhone/iPad til computeren via en USB-forbindelse, og klik på ‘Screen Unlock’-værktøjet efter at have startet DrFoneTool.

- Tryk på ‘Lås Apple ID op’, efter at en ny skærm åbnes. Tænd for skærmen på iPhone, og lad den stole på computeren.


- Nulstil telefonen efter sikkerhedskopiering af væsentlige data. Dette starter oplåsningsprocessen, som afsluttes om et par sekunder.


Konklusion
Denne artikel har angivet flere årsager til de opståede fejl i forbindelse med en forbindelse til Apple ID-serveren og givet væsentlige løsninger til at imødegå dem. Brugere skal følge disse trin før fejlfinding af den egentlige årsag bag fejlene.
Seneste Artikler