Den detaljerede guide til at låse op for en deaktiveret iPhone 13
På grund af brugen af ansigtsmasker, Defekt Face ID på iPhone fungerer ikke altid korrekt, og vi indtaster vores adgangskoder mere end før. Hvis vi indtaster det forkert et par gange i træk, deaktiverer telefonen sig selv for at forhindre uautoriseret adgang. Det kan virke som verdens undergang, fordi smartphones på så mange måder er blevet vores verden. Her er måder, hvorpå du kan låse din iPhone 13 deaktiveret på grund af for mange forkerte forsøg med adgangskode.
- Del I: Lås deaktiveret iPhone 13 op uden iTunes/iCloud ved hjælp af DrFoneTool – Skærmoplåsning (iOS)
- Del II: Lås deaktiveret iPhone 13 op ved hjælp af iTunes eller macOS Finder
- Del III: Lås deaktiveret iPhone 13 op ved hjælp af iCloud-webstedet (Find iPhone-metoden)
- Del IV: Lås deaktiveret iPhone 13 op ved hjælp af Find My iPhone-appen
- Del V: Lås deaktiveret iPhone 13 op uden en computer
- Del VI: Undgå, at iPhone bliver deaktiveret igen
- Del VII: Konklusion
Del I: Lås deaktiveret iPhone 13 op uden iTunes/iCloud ved hjælp af DrFoneTool – Skærmoplåsning (iOS)
Vi ved og forstår, at ordet fejlfinding kan minde dig om lange telefonopkald med support eller at lave aftaler og køre ned til specialister og bruge uanstændige pengebeløb for at få løsninger. Det ønsker du ikke. Hvad med en måde du kunne lås din iPhone 13 op på en enkel 1-klik måde i stedet for?
DrFoneTool – Skærmoplåsning er et unikt værktøj designet til at hjælpe dig med at undgå alle besvær og hurtigt komme tilbage på sporet. Den består af moduler designet til at hjælpe dig med alle de problemer, du kan støde på under smartphonebrug. Naturligvis er der noget, der kan hjælpe dig, når din iPhone 13 er deaktiveret. Du behøver ikke bruge andet, ingen anden software eller specielt kabel eller support. Alt du behøver er denne ene software, du kan downloade på din computer (både macOS og Windows understøttet), og du er godt i gang.

DrFoneTool – Skærmlås (iOS)
Lås deaktiveret iPhone 13 op uden iTunes/iCloud.
- Intuitive instruktioner til at låse iPhone op uden adgangskoden.
- Fjerner iPhones låseskærm, når den er deaktiveret.
- Nem at bruge med detaljerede vejledninger.
- Du behøver ikke nogen tredjepartsværktøjer.

Bemærk, at alle metoder, der låser din iPhone 13 op, nødvendigvis vil tørre din iPhone 13 og fjerne alle data fra enheden, og i det væsentlige starte den op som ny.
Trin 1: Hent DrFoneTool
Trin 2: Slut din enhed til computeren
Trin 3: Start DrFoneTool, og klik på modulet med titlen Screen Unlock

Trin 4: Vælg Lås iOS-skærm op fra de viste valg:

Trin 5: Følg de medfølgende instruktioner for at starte den deaktiverede iPhone 13 i gendannelsestilstand for at låse den op. Hvis telefonen af en eller anden grund ikke starter i gendannelsestilstand, er der instruktioner i bunden for at gå ind i det, der kaldes DFU-tilstand.

Trin 6: DrFoneTool vil læse og vise din telefonmodel og den software, der er installeret på den. Hvis den viste model er forkert, skal du bruge rullemenuen til at vælge den korrekte detalje.

Klik på Start for at downloade den specifikke firmwarefil til din specifikke iPhone 13-model.

Trin 7: Når overførslen er fuldført, skal du klikke på Lås op nu for at begynde at låse den deaktiverede iPhone 13 op.
Din iPhone 13 bliver låst op i løbet af kort tid. Bemærk venligst, at alle data ville være blevet slettet fra enheden. Når du konfigurerer enheden igen, hvis du indstiller den til at bruge iCloud, vil data såsom kontakter, iCloud-fotos, iCloud Drive-data osv. blive downloadet til din enhed igen. De apps, du havde på din iPhone 13, før den blev deaktiveret, kan downloades igen fra App Store. Hvis du ikke brugte iCloud, men sikkerhedskopierede dataene manuelt, bliver du nødt til manuelt at gendanne disse data på enheden igen.
Del II: Lås deaktiveret iPhone 13 op ved hjælp af iTunes eller macOS Finder
Selvfølgelig er der en officiel måde, som Apple tilbyder brugere at gendanne enhedsfirmware ved hjælp af iTunes eller macOS Finder. Til dette sættes iPhone manuelt under gendannelsestilstand, og Finder eller iTunes bruges til at geninstallere software på den direkte fra Apple. Denne proces er fin for folk, der er fortrolige med teknologi, da denne proces kan kaste mange fejl op, der kun er tal, og folk kan blive forvirrede over, hvad de mener, hvilket resulterer i frustration.
Trin 1: Tilslut din iPhone 13 til en Windows/macOS-enhed, og start iTunes. Hvis du er på en Mac, der kører macOS Catalina eller højere, skal du åbne Finder, da du ikke længere har adgang til iTunes.
Trin 2: Vælg din iPhone og gør følgende:
(2.1) Tryk på lydstyrke op-knappen og lad det gå.
(2.2) Tryk på lydstyrke ned-knappen og lad det gå.
(2.3) Tryk på sideknappen (afbryderknappen, på højre side af din iPhone), og hold den nede, indtil Finder eller iTunes finder telefonen i gendannelsestilstand.
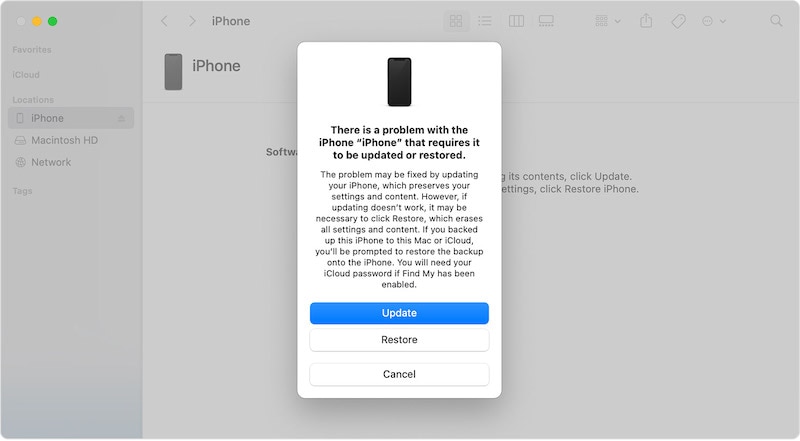
Trin 3: Vælg Gendan for at downloade og geninstallere den nyeste iOS på din iPhone og låse din iPhone 13 op.
Når iPhone genstarter, nulstilles den til fabriksindstillingerne, og du kan konfigurere den igen, som du gjorde, da den var helt ny.
Del III: Lås deaktiveret iPhone 13 op ved hjælp af iCloud-webstedet (Find iPhone-metoden)
En anden metode, du kan gå med til at låse din deaktiverede iPhone 13 op, er at bruge iCloud-webstedet for at få adgang tilbage. Dette er en ret nem måde og kræver ikke at gå gennem komplekse bøjler.
Find My er tilgængelig både online via iCloud-webstedet og på iOS-enheder og på Macs. Hvis det eneste Apple-produkt, du ejer, er den aktuelt deaktiverede iPhone 13, kan du bruge Find My på iCloud-webstedet fra enhver anden computer, du måtte have for at låse din deaktiverede iPhone 13 op.
Trin 1: Besøg https://icloud.com og log ind på den samme iCloud-konto/ Apple ID som den deaktiverede iPhone 13.
Trin 2: Gå til Find min, vælg din iPhone 13.

Trin 3: Klik på Slet iPhone og bekræft.
Dette starter sletningsprocessen på din iPhone eksternt, og din iPhone nulstilles til fabriksindstillingerne. Du kan nu fortsætte med at konfigurere din iPhone igen.
Del IV: Lås deaktiveret iPhone 13 op ved hjælp af Find My iPhone-appen
Nogle gange har du en anden iOS-enhed i familien eller bare ligger rundt omkring, du kan bruge den enhed til at låse din handicappede iPhone 13 op. Denne metode er især nyttig, hvis du rejser med familie eller alene, og kun har familiemedlemmer med deres egne iOS-enheder eller f.eks. din iPad med dig. Som altid skal du bemærke, at alle disse metoder vil slette dine data fra din iPhone.
Trin 1: Åbn Find My-appen på din anden iOS-enhed eller Mac
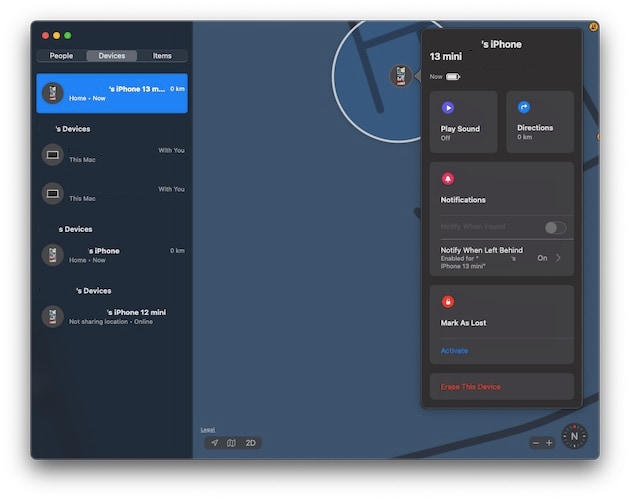
Trin 2: Vælg din deaktiverede iPhone 13 fra enhederne fra venstre rude, klik/tryk på din deaktiverede iPhone 13 og klik/tryk Slet denne enhed
Den deaktiverede iPhone vil blive slettet og nulstillet til fabriksindstillingerne. Du kan derefter sætte den op igen.
Del V: Lås deaktiveret iPhone 13 op uden en computer
Der er millioner i verden, der ikke bruger den traditionelle computer så at sige. De er gået ind i post-pc-æraen, som de siger, og deres behov bliver opfyldt uden en almindelig desktop eller en bærbar. De lever trådløst. De rejser verden rundt. Er du en af dem? Hvordan ville du låse deaktiveret iPhone 13 op uden stationær/bærbar computer i nærheden? Du har et par muligheder.
Du kan bruge din anden iOS-enhed med Find My iPhone-appen til at låse din deaktiverede iPhone 13 op, eller du kan bruge iCloud-webstedet fra din anden enhed og Find iPhone-appen til at låse din deaktiverede iPhone 13 op.
Den anden mulighed er at få en låneenhed fra en du kender. Et låneapparat er et apparat, du låner af nogen for at bruge til et formål og returnerer det, når du er færdigt med det. I dette tilfælde kan du bede om en computer fra en, du kender, og bruge den til at låse din deaktiverede iPhone 13 op og returnere enheden. På den måde kan du bruge iTunes eller macOS Finder, hvis du er mere gunstig til at bruge den metode.
Når du bruger en computer, er den enkleste, nemmeste, mest fleksible og robuste metode til at låse deaktiveret iPhone 13 op ved at bruge tredjepartsværktøjer såsom DrFoneTool – Screen Unlock (iOS). DrFoneTool er dog ikke kun til fejlfinding og oplåsning af dine deaktiverede enheder. DrFoneTool er som den multifunktionskniv, der kan gøre en række ting.
Ved brug af DrFoneTool du kan ikke kun låse din iPhone 13 op med lethed, du kan også bruge den med jævne mellemrum som et backup- og gendannelsesværktøj, der giver strøm i dine hænder. Hvordan gør den det? Da du lancerede DrFoneTool, havde du flere moduler at vælge imellem, og du valgte Screen Unlock for at låse din deaktiverede enhed op. I stedet for det kan du vælge Phone Backup-modulet til at sikkerhedskopiere og gendanne data fra og til din enhed. Hvorfor ville du bruge et tredjepartsværktøj til at sikkerhedskopiere og gendanne?
Som du måske er klar over, giver brug af iTunes eller macOS Finder dig mulighed for nemt at sikkerhedskopiere og gendanne data på din iPhone, men den iøjnefaldende udeladelse her er, at den ikke tillader dig at vælge, hvad du vil sikkerhedskopiere, og hvad du vil gendanne . Dette er en meget eftertragtet funktion, der er åbenlyst fraværende fra Apple-verdenen indtil videre, og med DrFoneTool – Telefonsikkerhedskopiering (iOS) du kan have det valg i dine hænder, ligesom du gør med Android. DrFoneTool – Telefonsikkerhedskopiering (iOS) giver dig mulighed for at vælge, hvad du vil sikkerhedskopiere, så du kan sikkerhedskopiere kun dine billeder, kun dine tekstbeskeder, bare dine filer eller en hvilken som helst kombination deraf, for den sags skyld. Og når det kommer til gendannelse, kan du også gendanne selektivt. Så antag, at du har sikkerhedskopieret alle dine data ved hjælp af DrFoneTool – Telefonsikkerhedskopiering (iOS), nu kan du kun gendanne tekstbeskederne, hvis du ønsker det.
Del VI: Undgå, at iPhone bliver deaktiveret igen
Efter alt dette for at få adgang tilbage, tror du måske, at lad os gå uden adgangskode og forhindre besværet. Gør det ikke – det er værre og usikkert. I stedet er her tips, du kan bruge til at sikre, at du ikke ved et uheld deaktiverer din iPhone 13 igen.
Tip 1: Om adgangskoder
- 1.1 Indstil en adgangskode, der er lettere at huske for dig, men svær at tænke på for tyve og andre.
- 1.2 Brug aldrig fødselsdatoer, årstal, køretøjsnumre eller sådanne numre, som let kan prøves af andre.
- 1.3 Brug aldrig gentagne tal.
- 1.4 Brug heller ikke din ATM-pinkode som din telefonadgangskode. Tænk på nogle cifre eller en kombination, der giver mening for dig og kun dig. Og så brug det.
Tip 2: Brug Face ID
Sammen med adgangskode kommer muligheden for Face ID på din iPhone 13, så brug det. Det vil minimere tilfælde af, at du indtaster din adgangskode, og det kan dog få dig til at glemme det igen. Så sørg for, at den adgangskode, du angiver, giver mening for dig, og du kan altid huske den uden anstrengelse.
Del VII: Konklusion
Ikke alle af os har hukommelsen om elefanter. Med Touch ID og Face ID på vores iPhones, der minimerer brugen af adgangskoder, kan vi glemme dem. En anden faktor ved at glemme adgangskoder er at være for smart til vores eget bedste og forsøge at konfigurere en så sikker adgangskode, at selv vi ikke er i stand til at huske den. Hvis vi indtaster forkert adgangskode for mange gange, deaktiverer iPhone sig selv, og vi skal gendanne den til fabriksindstillingerne for at låse den op igen. Der er flere måder at gøre det på, afhængigt af den tid, du er villig til at bruge på jobbet og dit færdighedsniveau, sammen med de ressourcer, du har med dig lige nu. For eksempel, hvis en metode kræver brug af en anden iOS-enhed, og du ikke har den, er den metode ikke nyttig for dig lige nu, vælg en anden. Til sidst, når enheden er nulstillet, i stedet for at gå uden adgangskode for at sikre, at du ikke glemmer adgangskoden igen, er det bedst at konfigurere en adgangskode, som du på en eller anden måde kan huske.
Seneste Artikler

