Hvordan låses iPhone 7/6 adgangskode op uden computer?
“Hvordan låser man op til iPhone 6-adgangskoden uden computer? Jeg er blevet låst ude af min iPhone og kan tilsyneladende ikke huske dens adgangskode!’
På det seneste har vi fået masser af forespørgsler som denne fra brugere, der har glemt deres iPhone-adgangskode og ikke kan få adgang til den. Hvis du også gennemgår det samme og ønsker at lære at omgå iPhone 5 adgangskode uden computer, så er du kommet til det rigtige sted. I dette indlæg vil vi gøre dig bekendt med to forskellige løsninger til at låse din iPhone op og det også uden at bruge din computer. På denne måde behøver du ikke bruge noget tredjepartsværktøj for at lære, hvordan du låser iPhone 5-adgangskoden op uden computer. Vi har leveret en trinvis løsning til det samme i de kommende afsnit.
Del 1: Sådan låses iPhone 7/6 adgangskode op uden computer ved hjælp af iCloud?
Hvis du husker dine iCloud-legitimationsoplysninger, så kan du nemt lære, hvordan du låser iPhone 6-adgangskoden op uden computer. Dette kommer dog med en fangst. Da Apple ikke tillader en direkte måde at nulstille iPhone-adgangskoden på, skal du slette din enhed. Det nulstiller din enheds adgangskode, og dine data vil gå tabt. Derfor, før vi fortsætter, skal du sørge for, at du har en sikkerhedskopi af din enhed klar. På denne måde kan du gendanne sikkerhedskopien og vil ikke lide af nogen form for tab af data. Følg disse trin for at lære, hvordan du omgår iPhone 5-adgangskoden uden computer:
1. Til at starte med skal du logge ind på iClouds officielle hjemmeside lige her: https://www.icloud.com/. Du kan gøre dette på enhver anden håndholdt enhed.
2. Angiv iCloud-legitimationsoplysningerne for din konto, der allerede er knyttet til din iPhone.
3. iCloud-hjemmesiden vil give forskellige muligheder. Bare klik på ‘Find iPhone’ for at fortsætte.

4. Dette vil starte Find min iPhone-grænsefladen på skærmen. For at vælge din iPhone skal du klikke på ‘Alle enheder’ og vælge den iPhone, der er låst.
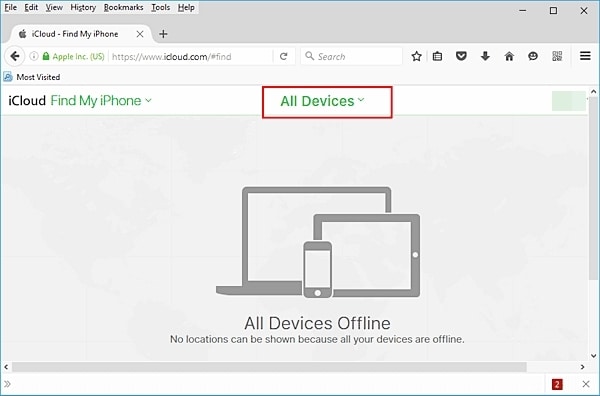
5. Som du ville vælge din iPhone, vil den vise forskellige muligheder relateret til den.
6. Du skal blot klikke på ‘Slet iPhone’ og bekræfte dit valg.

7. Vent et stykke tid, da det vil nulstille din iPhone eksternt.
Som du kan se, blev Find min iPhone-tjenesten hovedsagelig introduceret for at opdage placeringen af en tabt iOS-enhed. Du kan dog bruge den til at ringe til din enhed eller slette den eksternt. På denne måde kan du lære, hvordan du låser iPhone 5-adgangskoden op uden computer. Teknikken kan også implementeres i andre iPhone-versioner som iPhone 6, 6 Plus, 7, 7 Plus og mere.
Bemærk: Alle dine data vil blive slettet, mens du låser op med dette værktøj.

DrFoneTool – Skærmlås (iOS)
Lås iPhone/iPad låseskærm op uden besvær.
- Intuitive instruktioner til at låse iPhone op uden adgangskoden.
- Fjerner iPhones låseskærm, når den er deaktiveret.
- Virker til alle modeller af iPhone, iPad og iPod touch.
- Fuldt kompatibel med den nyeste iOS 11.

Del 2: Sådan låses iPhone 7/6 adgangskode op uden computer ved hjælp af Siri-fejl?
Dette kan måske overraske dig, men der er et smuthul i Siri, som kan udnyttes til at låse enheden op. Selvom løsningen måske ikke virker hver gang, er der ingen skade i at prøve den. Ved at følge denne teknik vil du være i stand til at lære, hvordan du låser iPhone 6-adgangskoden op uden computer, mens du ikke oplever noget tab af data. Grundlæggende virker det til iOS-enheder, der kører på iOS 8.0 til iOS 10.1. Du skal følge disse trinvise instruktioner for at lære, hvordan du omgår iPhone 5-adgangskoden uden computer.
1. Til at starte med skal du aktivere Siri på din enhed. Dette kan gøres ved blot at trykke længe på Hjem-knappen.
2. Spørg nu Siri om nutiden ved at give en kommando som ‘Hey Siri, hvad er klokken?’
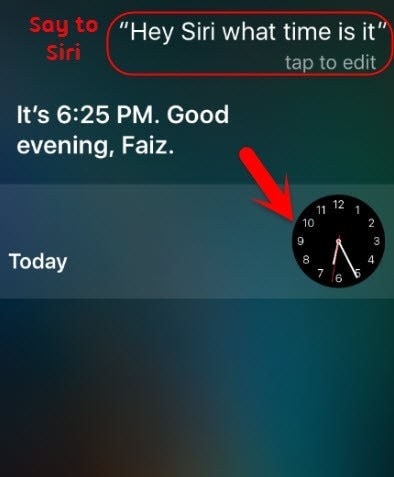
3. Dette vil få Siri til at vise den nuværende tid med et urikon ved siden af. Bare tryk på uret.
4. Dette giver dig adgang til funktionen Verdensur på din enhed. Herfra kan du se urgrænsefladen. Tryk på ‘+’-ikonet for at tilføje endnu et ur.

5. Grænsefladen vil give en søgelinje, hvorfra du kan lede efter en by. Bare skriv hvad som helst for at give en tekstindtastning.
6. Tryk på teksten for at få forskellige muligheder relateret til den. Gå med ‘Vælg alle’ for at fortsætte.
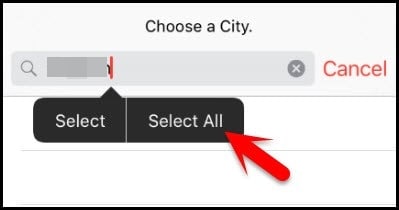
7. Dette vil igen give forskellige muligheder som klip, kopier, definere osv. Tryk på knappen ‘Del’.
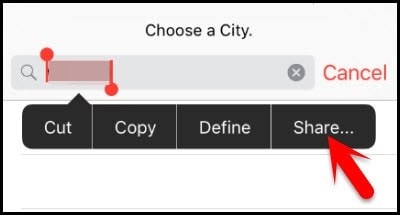
8. Herfra kan du få forskellige muligheder for at dele denne tekst. Ud af alle de angivne muligheder skal du trykke på meddelelsesikonet.
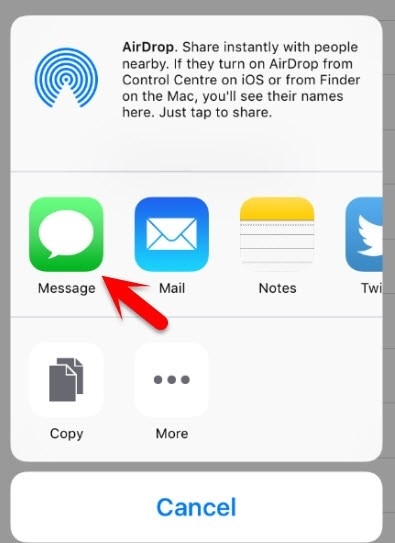
9. Dette åbner en ny grænseflade, hvorfra du kan skrive en ny besked. I feltet ‘Til’ kan du skrive enhver tekst og trykke på returknappen på dit tastatur for at fortsætte.

10. Dette får teksten til at blive grøn. Som det ville blive valgt, skal du trykke på tilføjelsesikonet (“+”) igen.
11. Som du ville trykke på det, vil det lancere en ny grænseflade. Tryk på ‘Opret ny kontakt’ for at fortsætte.
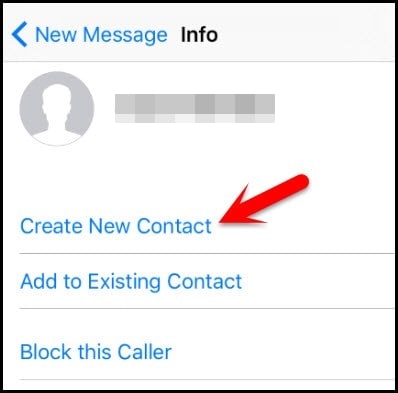
12. Dette vil starte en ny grænseflade til at tilføje en kontakt. Du kan bare trykke på indstillingen ‘Tilføj foto’.

13. Fra de angivne muligheder skal du trykke på knappen ‘Vælg foto’ for at vælge et foto fra biblioteket.
14. Da fotobiblioteket vil blive lanceret, kan du gennemse albummet efter eget valg.
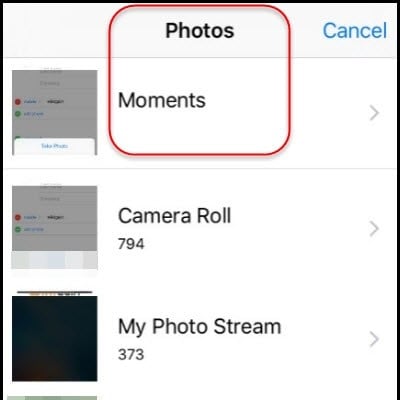
15. Vent et par sekunder, og tryk på Hjem-knappen en gang til. Dette fører dig til startskærmen på din enhed.
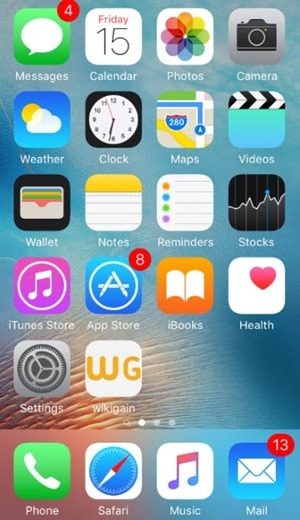
Ved at følge disse enkle trin kan du lære, hvordan du låser iPhone 5-adgangskoden op uden computer. Den samme procedure kan også anvendes på andre versioner af iPhone for at låse den op uden tab af data.
Du kan følge en af disse løsninger for at lære, hvordan du låser iPhone 5-adgangskoden op uden computer. Da iCloud vil slette din iOS-enhed, kan du drage fordel af Siris sårbarhed. Dette vil lade dig låse din enhed op uden at miste dine data. Gå videre og prøv disse løsninger og fortæl os om din oplevelse i kommentarerne nedenfor.
Seneste Artikler

