Ultimativ guide til Android Device Manager Unlock
Så hvad er Android Device Manager? Android har dette fantastiske indbyggede værktøj til at hjælpe dig med at lokalisere og fjernslette din mistede eller stjålne telefon. Vi låser vores telefoner via adgangskoder eller mønstre eller fingeraftryk for at opretholde sikkerheden, men hvad nu hvis nogen vover at blande sig i din telefon, eller desværre bliver den stjålet? Bare rolig, alt hvad du skal gøre er at lade Android Enhedshåndtering låse din Android-telefon op. Til dette skal det blot være aktiveret på din telefon (før du uheldigvis låste dig ude af det). Android Device Manager låser din telefon op på kort tid og sparer dig for alle problemerne.
Ud over dette låser Android Device Manager også din adgangskode/pin-krypterede telefon op, hvis du ved et tilfælde har glemt adgangskoden. Fremgangsmåden er ret enkel; alt hvad du behøver er en Google-konto for at konfigurere dette på din telefon, og så kan du bruge enhver anden onlineenhed til at spore din mistede eller stjålne telefon eller endda slette alle data i den. Puha!
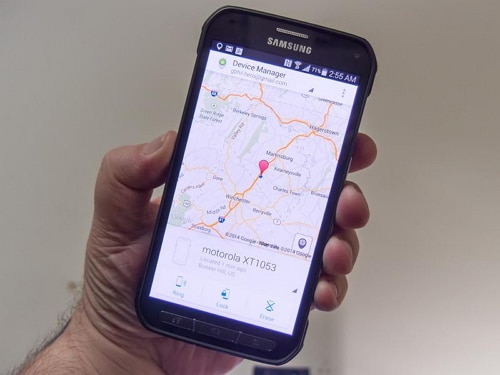
Brug af Android Enhedshåndtering til at spore en tabt telefon
Del 1: Hvad er Android Device Manager-lås?
Android Device Manager er Googles bud på Apples Find My iPhone. Det er ret nemt at aktivere ADM; bare gå til google.com/android/devicemanager på din computer og søg gennem din liste over enheder, der allerede er forbundet til din Google-konto. Når du er der, kan du nemt sende en meddelelse til den telefon, du vil aktivere fjernadgangskodeapplikation og sletning af.
ADM kommer med et sæt funktioner, der hjælper dig med også at låse din Android-telefon op. Det hjælper dig ikke kun med at finde din enhed, men også ringe til den, låse den og tørre og slette alle data også, hvis din telefon mistes eller bliver stjålet. Når du er logget ind på ADM-webstedet fra din computer, kan du benytte alle disse muligheder, når din telefon er fundet. Det er en klog mulighed at få din enhed låst af Android Device Manager i tilfælde af at den bliver væk eller stjålet, så din telefon er sikret.
Android Enhedshåndtering kan kun låse din telefon op under et bestemt sæt omstændigheder.
- • Først og fremmest skal Android Device Manager være aktiveret på din telefon, før den bliver væk, stjålet osv.
- • For det andet kan din telefon kun spores af ADM, hvis GPS-muligheden er slået til.
- • For det tredje skal den enhed, du bruger til ADM, være forbundet til Wi-Fi eller internet for at logge ind på din Google-konto.
- • Endelig er Android Enhedshåndtering ikke kompatibel med alle Android-versioner. Indtil videre er den kun kompatibel med enheder, der kører Android 4.4 og nyere, så din telefon skal være i denne kategori for at ADM kan fungere.
Del 2: Sådan låser du Android-telefon op med Android Device Manager?
Du skal bare handle i henhold til følgende trin, og Android Enhedshåndtering låser din telefon op.
1. Besøg: google.com/android/devicemanager på din computer eller enhver anden mobiltelefon
2. Log derefter ind ved hjælp af dine Google-loginoplysninger, som du også havde brugt i din låste telefon.
3. I ADM-grænsefladen skal du vælge den enhed, du vil låse op. Vælg nu ‘Lås’.
4. Indtast en midlertidig adgangskode. Gå nu videre og klik på ‘Lås’ igen.
5. Hvis det forrige trin lykkedes, skulle du se en bekræftelse under boksen med knapperne – Ring, Lås og Slet.
6. Nu skulle du se et kodeordsfelt på din telefonskærm. Indtast en midlertidig adgangskode for at låse din telefon op.
7. Besøg din telefons låseskærmsindstillinger og deaktiver den midlertidige adgangskode.
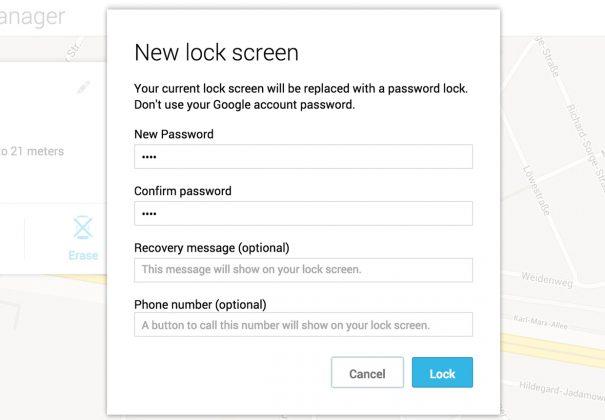
Android Device Manager har låst din telefon op!
En ulempe ved denne proces er en fejlmeddelelse, som nogle brugere står over for, mens de bruger ADM. Mange brugere har rapporteret problemet, at når de har prøvet at bruge ADM til at låse deres låste enhed op, er der opstået en fejlmeddelelse, der siger, ‘siden Google har bekræftet, at en skærmlås allerede er indstillet’. Grundlæggende fortæller denne fejlmeddelelse, at du ikke vil være i stand til at låse din telefon op ved hjælp af Android Enhedshåndtering, og dette er en fejl fra Googles side, ikke din telefons.
Del 3: Hvad skal man gøre, hvis telefonen er låst af Android Enhedshåndtering
Der er 2 situationer, hvor du gerne vil vide, hvordan du låser Android Device Manager-låsen op – den ene, når du desværre har glemt adgangskoden til skærmlåsen, og den anden er, når din telefon er låst af Android Device Manager.
ADM er bygget til at låse din enhed fuldstændigt, så ukendte personer ikke kan få adgang til den. Så hvis din telefon er låst af Android Device Manager, har du muligvis et problem. Selvom ADM er et vidunderligt værktøj til at låse din telefon eller slette og slette data, hvis de bliver stjålet eller mistet, har de fleste af brugerne rapporteret problemet, at de kan ikke låse deres telefoner op, der er låst af Android Enhedshåndtering. En mulig løsning på dette er at tilføje en midlertidig adgangskode via Google-login og omgå ADM-låsen. Eller du kan prøve at nulstille adgangskoden igen ved at indtaste en ny adgangskode via ADM. Hvis det ikke virker, kan du gøre brug af flere tredjepartsapplikationer, som kan findes på internettet, som vil hjælpe med at slette Android Device Manager-låsen fuldstændigt.
Så nu ved du, hvordan du låser Android Device Manager-låsen op. Husk, at din enhed skal være forbundet til internet eller Wi-Fi for at logge ind på din Google-konto.
Del 4: Lås Android-enheder op med DrFoneTool – Skærmlås (Android)
Som før nævnt var mange ikke i stand til at låse deres telefoner op med ADM. Det er derfor, vi bruger DrFoneTool – Skærmoplåsning (Android). Det er problemfrit og nemt at bruge; DrFoneTool-værktøjssættet skal downloades på din computer, og med nogle få nemme trin sletter det enhver form for låseskærmsadgangskode og undgår også enhver form for tab af data!

DrFoneTool – Fjernelse af Android-låseskærm
Fjern 4 typer Android-skærmlås uden datatab
- Det kan fjerne 4 skærmlåsetyper – mønster, PIN-kode, adgangskode og fingeraftryk.
- Fjern kun låseskærmen, slet ikke tab af data.
- Ingen teknisk viden spurgt, alle kan klare det.
- Arbejder for Samsung Galaxy S/Note/Tab-serien og LG G2, G3, G4 osv.
Dette værktøj virker på at fjerne alle fire typer af låseskærmsadgangskoder – PIN-koder, mønstre, fingeraftryk og adgangskoder. Alle kan bruge dette værktøj ved at følge disse nemme trin:
Du kan også bruge dette værktøj til at omgå den låste skærm ud over Samsung og LG. Ting, du skal være opmærksom på, er, at det vil fjerne alle data efter endt unloking på andre mærker Android-telefoner.
1. Tænd DrFoneTool-værktøjssættet til Android på din computer, og vælg Skærmlås blandt alle de andre værktøjer.

2. Tilslut nu din Android-enhed til computeren og vælg telefonmodel på listen på programmet.

3. Start din telefon i downloadtilstand:
- • Sluk din Android-telefon.
- • Tryk og hold lydstyrken nede+hjemknappen + tænd/sluk-knappen på samme tid.
- • Tryk på lydstyrke op-knappen for at gå ind i downloadtilstand.

4. Når du har sat din telefon i downloadtilstand, begynder den at downloade en gendannelsespakke. Vent på, at dette er afsluttet.

5. Når gendannelsespakken er downloadet, begynder DrFoneTool-værktøjssættet at fjerne skærmlåsen. Denne proces vil ikke forårsage tab af data på din Android-enhed, så bare rolig. Når hele proceduren er overstået, kan du nemt få adgang til din Android-telefon uden at indtaste nogen form for adgangskode. Hurra!

DrFoneTool-softwaren er i øjeblikket kompatibel med Samsung Galaxy S/Note/Tab-serien og LG G2/G3/G4-serien. Til Windows er den kompatibel med 10/8.1/8/7/XP/Vista.
Android Device Manager er et fremragende initiativ taget af Google for at give folk chancen for ikke at miste nogen data og genvinde adgang til deres telefoner. Dette lærer os også at tage forholdsregler, før sådanne uheldige hændelser finder sted. Telefoner er nok en af vores vigtigste ejendele, hvor vi betroer alle vores private og fortrolige dokumenter, som vi ikke ønsker at blive blandet med.
Så brug denne vejledning og få tilbage-kommando over din Android-telefon.
Seneste Artikler

