Apple ID er nedtonet: Omgå det fra iPhone på pc/Mac?
Hvis du er en Apple-bruger, må du helt sikkert have bemærket, at dit Apple-id er gråt!! Dette indebærer simpelthen, at når du åbner din ‘Indstillinger’-app på din iPad, iPhone eller iPod touch, var du ikke i stand til at få adgang til dit Apple-id, fordi dit Apple-id ser ud til at være nedtonet, hvilket gør det utilgængeligt. Indstillingen er ikke brugbar, når du trykker på den. Du har måske også bemærket, at når du trykker på et gråt Apple-id, ser det ud til at sidde fast som ‘Bekræfter’.
Når et Apple ID er nedtonet på din iPhone eller iPad, er det kun på grund af den hindring, der opstod under opgradering af din iOS, eller mens du ændrede dit Apple ID og Adgangskode.
Dette er et af de mest afgørende problemer, fordi du muligvis ikke kan få adgang til dine forskellige Apple-tjenester som FaceTime, iCloud, iMessage og mange flere, da de kræver et Apple ID. Så nedenfor er der nogle af de afprøvede metoder, hvorigennem du kan komme ud af dette problem. Prøv at følge alle disse metoder for at se resultaterne.
Del 1: Hvordan omgås, når Apple ID er nedtonet på iPhone?
Metode 1. Tjek Apples systemstatus
Hvis du vil tjekke oplysningerne i realtid for at kende detaljerne om dine Apple ID-tjenester, uanset om de fungerer fint eller ej, så kan du besøge en webside oprettet af Apple selv for at kende oplysningerne om dets tjenester, såsom Apple ID. Tjek nedenfor, hvordan du gør det:
- Besøg https://www.apple.com/support/systemstatus/ og du skal søge efter ‘Apple ID’.
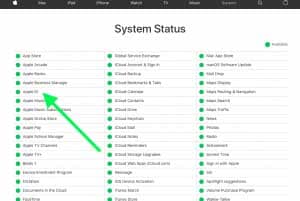
- Hvis du finder ‘Apple ID’ på listen, skal du tjekke om det er grønt eller ej, hvis det er grønt fungerer alt fint. Men hvis det ikke er grønt, må du vente; dette problem vil blive løst af Apple.
Metode 2. Tjek indholds- og privatlivsbegrænsninger
Mens man stod over for Apple-id’et, blev problemet nedtonet, kan det være muligt, at begrænsninger var aktiveret. Du skal huske på, at muligheden for at foretage ændringer på din konto skal være tilladt/aktiveret. Nedenfor er der en proces, der fortæller dig, hvordan du gør dette:
- Du skal i første omgang gå til appen ‘Indstillinger’ på din iPhone, iPad eller iPod.
- Vælg nu ‘Skærmtid’, det kan bede om at indtaste din ‘Skærmtidskode’.
- Derefter skal du navigere til ‘Indholds- og privatlivsbegrænsninger’.
- Når du er færdig med ovenstående proces, skal du rulle ned og søge efter afsnittet ‘Tillad ændringer’ og derefter trykke på ‘Kontoændringer’. Du skal huske på, at denne indstilling er på ‘Tillad’.
Hvis ovenstående proces ikke virkede for dig, kan du prøve at slå din ‘Skærmtid’ fra. Her er en proces, der guider dig til at gøre det:
- Gå til “Indstillinger”
- Gå til Skærmtid.
- Derefter skal du trykke på den røde ‘Sluk skærmtid’-knap.
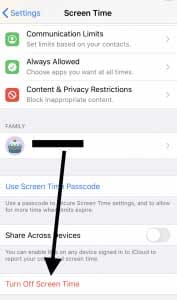
Metode 3. Nulstil alle indstillinger
Du kan nulstille alle dine indstillinger, så hvis der vil være et problem med din indstilling, kan den nulstilles til standard, og du kan igen begynde at bruge dit Apple ID. Tjek nedenstående trin for at nulstille alle dine indstillinger.
- Begynd med at gå til ‘Indstillinger’.
- Tryk derefter på ‘Generelt’.
- Tryk derefter på ‘Nulstil’.
- Når du ser ‘Nulstil alle indstillinger’, skal du vælge det.

- Når du spørger, skal du indtaste adgangskoden, og din enheds indstillinger nulstilles, så du kan omgå Apple-id, der er gråt.
Når du er færdig med dine nulstillingsindstillinger, vil din iPhone eller iDevice være tilbage til standardtilstanden, som den kom fra fabrikken. Så alle dine indstillinger nulstilles såsom meddelelser, advarsler, lysstyrke og urindstillinger som vækningsalarmer og også alle funktioner som tapeter og tilgængelighedsfunktioner. Du skal igen omkonfigurere din enhed sammen med dine indstillinger og funktioner.
Del 2: Bedste løsning, når dit Apple ID er nedtonet – DrFoneTool – Skærmlås (iOS)
Her er den bedste løsning på dette problem for at låse Apple-id’et op ved hjælp af et pålideligt værktøj DrFoneTool – Skærmlås (iOS), det hjælper dig med at låse dit Apple ID op inden for få sekunder, og du kan fjerne alle typer låseskærme med blot et par klik. Hvis du glemmer din adgangskode til låseskærmen eller dig kender ikke adgangskoden af din brugte iPhone eller iPad er dette værktøj et af de mest pålidelige værktøjer nogensinde, der hjælper dig med ikke engang at låse din telefon op, men også fjerne iCloud-aktiveringsadgangskoden på iOS-enheder.
Nedenfor er der en proces, der guider dig til at låse dit Apple ID op:
Trin 1: Start værktøjet og tilslut din iPhone/iPad
For det første skal du downloade og installere DrFoneTool-applikationen på din computer ved hjælp af det officielle websted. Yderligere skal du vælge ‘Screen Unlock’, som er placeret på startskærmen på dens grænseflade.

Trin 2: Vælg den rigtige mulighed
Når du har valgt ‘Skærmlås’-værktøjet på startsiden, vil den nye grænseflade dukke op. Derefter skal du vælge den sidste mulighed ‘Lås Apple ID op’ for at fortsætte videre for at låse dit Apple ID op.

Bemærk: Hvis du vil omgå dit Apple-id med DrFoneTool – Skærmlås (iOS).
Trin 3: Indtast skærmadgangskode
Som det næste trin er alt hvad du behøver at indtaste telefonens adgangskode for at låse låseskærmen op. Tryk nu på ‘Stol’ for at stole på computeren, så den yderligere kan scanne dataene på din telefon.

tips:
Det er bedst at sikkerhedskopiere alle din telefons data før du går med denne proces, da alle dine data vil blive fjernet, når du begynder at låse Apple-id’et op.

Trin 4: Nulstil alle indstillinger og genstart din enhed
Før du låser dit låste Apple ID op, skal du nulstille alle indstillingerne på din iPhone. Dette kan gøres ved blot at følge instruktionerne på computerskærmen.

Når alle indstillinger er blevet nulstillet, og din telefon er genstartet, starter oplåsningsprocessen automatisk.
Trin 5: Begynd at låse Apple ID op på få sekunder
DrFoneTool – Screen Unlock (iOS) starter automatisk processen med at låse dit Apple-id op, når du er færdig med at nulstille din iPhone og genstartet den. Denne proces vil tage et par sekunder at fuldføre.

Trin 6: Tjek Apple-id’et
Når dit Apple-id er låst op, vises følgende skærm, og nu kan du kontrollere, om din enhed har fjernet Apple-id’et eller ej.

Konklusion
Problemet med Apple ID, der er nedtonet, er ikke nyt, og mens du står over for det, kan du blive modløs, da det føler dig begrænset til at gå videre med en proces på din enhed. Her i denne artikel gjorde vi en indsats for at hjælpe dig med at håndtere denne situation. Vi har delt nogle af de bedst afprøvede og testede metoder, hvorigennem du kan gøre dit grå Apple ID tilgængeligt og yderligere bruge alle dine yndlingsapps og få mest muligt ud af det. Vi håber, du kunne lide denne artikel. Hvis ja, så giv venligst din feedback i kommentarsektionerne og del dette med dine venner.
Seneste Artikler