Hvordan løses det, hvis vi er låst ude af iPad?
Det er en almindelig ting at blive låst ude af iPad eller iPhone. Der er tidspunkter, hvor folk sætter strenge adgangskoder på deres iOS-enheder for at holde det sikkert. Ikke desto mindre giver det bagslag ret ofte, når de glemmer den samme adgangskode. Hvis du har fået din iPad låst ude, så fortvivl ikke. Vi er her for at hjælpe dig. I dette indlæg vil vi gøre dig bekendt med forskellige løsninger til at løse problemet med iPad-låst ude.
Del 1: Sådan låser du iPad’en op med 1 klik?
Når jeg er låst ude af min iPad, tager jeg hjælp af DrFoneTool – Skærmlås (iOS).Du kan også bruge værktøjet til at løse forskellige problemer relateret til din enhed, såsom iPhone deaktiveret, enhed, der sidder fast i gendannelsestilstand, skærm, der ikke reagerer, og mere. Værktøjet er kompatibelt med alle førende versioner af iOS og giver en høj succesrate. Den eneste ulempe er, at dine data vil blive slettet, når du har brugt dette værktøj til at låse din iPad op.

DrFoneTool – Skærmlås (iOS)
Fjern iPhone/iPads låseskærm uden besvær.
- Enkel og klik-gennem oplåsningsproces.
- Uanset om det er iPad, iPhone eller iPod, lås skærmens adgangskode problemfrit op.
- Der kræves ingen tekniske færdigheder for at bruge dette oplåsningsværktøj
- Fuldt kompatibel med den nyeste iPhone X, iPhone 8 (Plus) og alle iOS-versioner.
Hvis du er låst ude af iPad, skal du blot følge disse trin:
1. Download og start DrFoneTool – Screen Unlock (iOS) på din computer, og vælg muligheden for ‘Screen Unlock’ fra startskærmen.

2. Tilslut nu din iPad til systemet og vent på, at applikationen genkender den automatisk. Bagefter vil DrFoneTool opdage de grundlæggende detaljer relateret til enheden, så du kan downloade dens firmware. Klik på ‘Start’-knappen efter at have kontrolleret alle oplysningerne.

Bemærk: Hvis enheden ikke genkendes af DrFoneTool, skal du følge instruktionerne på skærmen for at sætte din telefon i DFU-tilstand.

3. Vent et stykke tid, mens applikationen downloader den relaterede firmware til enheden. Når det er gjort, får du følgende prompt.

4. Sørg for og bekræft ved at indtaste ‘000000’, da din enheds data vil blive slettet for at løse problemet med iPad-låst ude.

5. Når du har bekræftet dit valg, skal du klikke på knappen ‘Lås op’ for at starte processen.
6. Du kan vente et stykke tid, da DrFoneTool vil løse problemet med låst ude af iPad. I sidste ende vil du blive underrettet med en prompt.

Når processen er afsluttet med succes, kan du fjerne din enhed fra systemet. Hver gang jeg bliver låst ude af min iPad, følger jeg den samme øvelse for at få produktive resultater.
Del 2: Hvordan sletter man enheden med iTunes, når den er låst ude af iPad?
Hvis du er en almindelig iTunes-bruger, skal du allerede være opmærksom på denne rettelse. Ideelt set bør du følge denne teknik, når din enhed ikke er knyttet til Find min iPad, eller du ikke har adgang til et værktøj som DrFoneTool. Dette vil slette det nuværende indhold på din enhed og gendanne det. Når jeg bliver låst ude af min iPad, følger jeg kun denne teknik, når jeg har en tidligere iTunes-sikkerhedskopi.
1. Start en opdateret version af iTunes på dit system, og tilslut din iPad til den.
2. Når din iPad er blevet fundet, skal du vælge den fra enhedssektionen.
3. Gå til siden ‘Oversigt’ på din iPad, og klik på muligheden for ‘Gendan iPad’ fra højre panel.
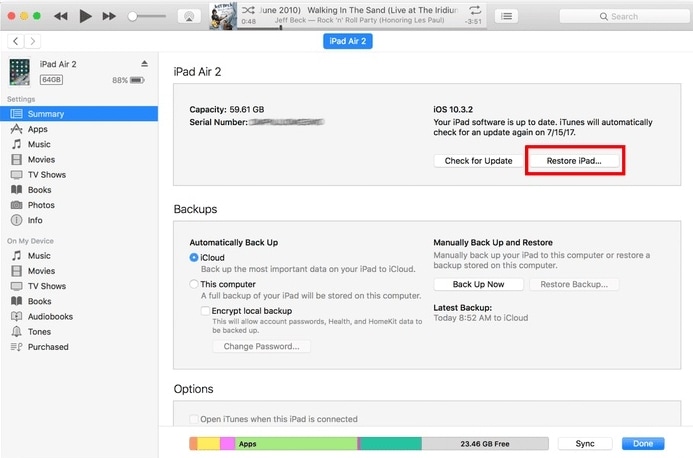
4. Accepter pop op-meddelelsen og vent et stykke tid, da din iPad vil blive gendannet.
Da det vil gendanne din iPad til standardindstillingerne, vil alt gemt indhold være væk. Ikke desto mindre vil din iPad låst ud blive løst, da din enhed vil blive startet uden lås.
Del 3: Slet iPad med Find min iPad, når den er låst ude af iPad
Hvis din iPad er aktiveret med tjenesten Find min iPhone/iPad, kan du nulstille din enhed eksternt. Tjenesten bruges også til at lokalisere en mistet eller stjålet enhed. Det er overflødigt at sige, at det nulstiller din enhed til standardindstillingerne ved at fjerne dens data. Det fungerer også kun, hvis din enhed er knyttet til Find min iPad-tjenesten. Hvis du er blevet låst ude af iPad, kan du blot følge disse trin:
1. Gå til iClouds hjemmeside og log ind med de samme legitimationsoplysninger, som er knyttet til din iPad.
2. Når du har åbnet din iCloud-hjemmeside, skal du vælge tjenesten Find iPhone/iPad.
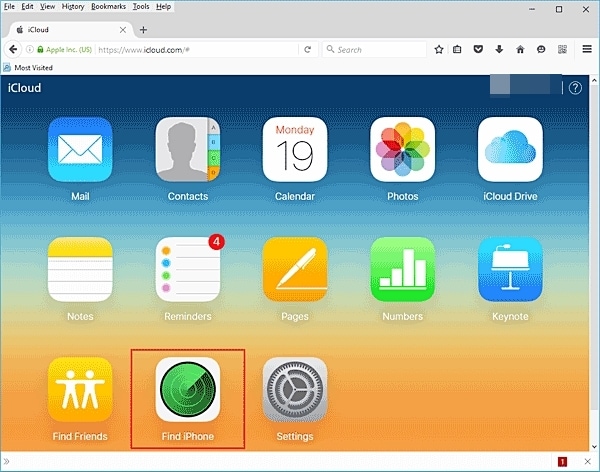
3. Du skal blot klikke på ‘Alle enheder’ for at få en liste over alle de enheder, der er knyttet til din Apple-konto.
4. Vælg din iPad fra listen.
5. Herfra kan du vælge at finde enheden, ringe til den eller slette den. Vælg ‘Slet iPad’ for at nulstille din enhed.
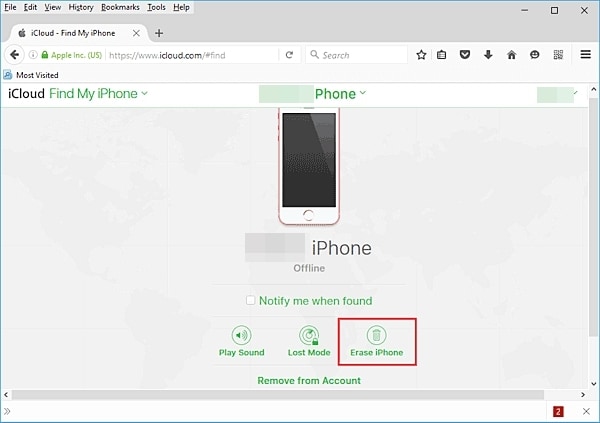
Bekræft dit valg og vent et stykke tid, da din iPad ville blive gendannet. Det vil blive genstartet uden låseskærm, hvilket løser problemet med iPad-låst ude.
Del 4: Slet iPad i gendannelsestilstand, når den er låst ude af iPad
Når jeg er låst ude af min iPad, afholder jeg mig normalt fra at følge en drastisk tilgang som at sætte enheden i gendannelsestilstand. Da det vil gendanne enheden, vil alle dine data og gemte indstillinger være væk. Derfor bør du kun følge denne metode, når du allerede har en sikkerhedskopi af din enhed på iTunes eller iCloud. Ikke desto mindre kan du løse problemet med låst iPad ved at følge disse instruktioner:
1. Til at starte med skal du sørge for, at din iPad er slukket.
2. Nu skal du sætte din iPad i gendannelsestilstand. For at gøre dette skal du trykke på og holde Home- og Power-knappen på din enhed nede samtidigt.
3. Bliv ved med at trykke på begge knapper i yderligere 10 sekunder, indtil du ser Apple-logoet på skærmen. Slip nu Power-knappen, mens du stadig holder Hjem-knappen nede.

4. Start en opdateret version af iTunes på dit system, og tilslut din enhed til den.
5. På ingen tid vil iTunes registrere, at din iPad er i gendannelsestilstand og give den respektive pop op-meddelelse.
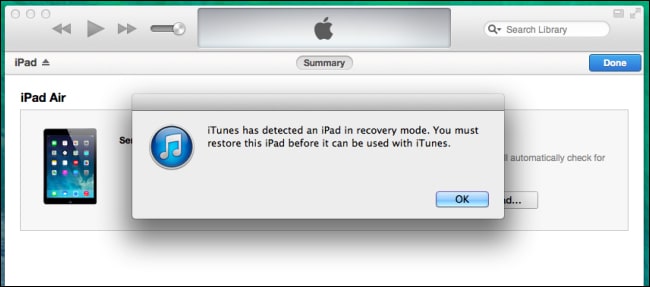
6. Du skal blot acceptere beskeden og gendan din enhed.
Efter et stykke tid genstartes din iPad uden låseskærm.
Ved at følge disse metoder vil du helt sikkert kunne løse problemet med iPad-låst ude. Hver gang jeg bliver låst ude af min iPad, tager jeg hjælp af DrFoneTool – Screen Unlock (iOS). Det er en nem at bruge og yderst pålidelig applikation, der hjælper dig med at løse problemet med låst iPad på få sekunder. Derudover kan det også bruges til at løse flere andre problemer relateret til en iOS-enhed.
Seneste Artikler

