[Videoguide] Lås deaktiveret iPhone/iPad op uden computer
At glemme iPhone- eller iPad-adgangskoden kan være det værste mareridt for mange iOS-brugere. Hvis du også er låst ude af din iPhone, så fortvivl ikke. Der er flere måder at lære at låse op for en deaktiveret iPhone uden en computer. Overraskende nok behøver du ikke at tage hjælp fra en computer for at låse din iOS-enhed op. Denne vejledning vil gøre dig fortrolig med, hvordan du låser iPad-adgangskoden op uden en computer. Læs videre og lær, hvordan du låser den deaktiverede iPhone op uden en computer med det samme.
- Del 1: Lås deaktiveret iPhone/iPad op ved hjælp af Siri (iOS 8.0 til iOS 10.1)
- Del 2: Sådan låser du deaktiveret iPhone/iPad op ved hjælp af Find min iPhone?
- Del 3: Lås deaktiveret iPhone/iPad op ved hjælp af DrFoneTool – Skærmoplåsning?
- Del 4: Tips til at beskytte din iPhone mod at blive låst op af tyve
Del 1: Hvordan låser man deaktiveret iPhone op uden computer ved hjælp af Siri?
Adgang til Siri er den første ting, der kommer til iOS-brugeres sind, når som helst de blive låst ude af deres iPhone. Det kan måske overraske dig, men du kan også tage hjælp fra Siri til at låse din telefon op. De fleste brugere foretrækker denne teknik, da den ikke kræver en computer og kan låse en iOS-enhed op uden at slette dens data.
Før du fortsætter, skal du dog kende begrænsningerne ved denne metode. Da det betragtes som et smuthul i iOS, giver det ikke altid ønskelige resultater. Det er blevet observeret, at metoden kun virker på enheder, der kører fra iOS 8.0 til iOS 10.1. For at lære, hvordan du låser iPad-adgangskoden op uden en computer, skal du følge disse trinvise instruktioner:
Trin 1
Aktiver Siri på din iOS-enhed ved at holde Hjem-knappen nede. Spørg om den nuværende tid ved at give en kommando som ‘Hey Siri, hvad er klokken?’ at fortsætte. Siri vil fortælle dig det aktuelle klokkeslæt ved at vise et ur. Tryk på den.
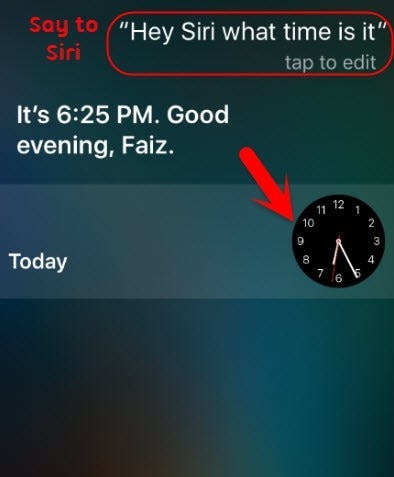
Trin 2
Tryk på Tilføj (plus) ikonet.
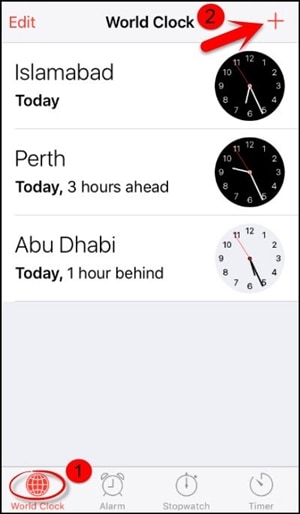
Trin 3
Herfra kan du søge efter en by. Bare skriv hvad du vil, og tryk igen for at få forskellige muligheder. Vælg knappen ‘Vælg alle’ for at få flere muligheder.
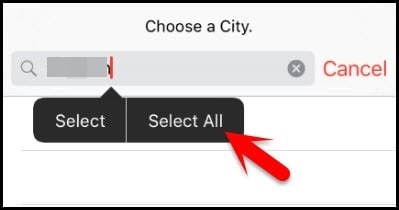
Trin 4
Vælg funktionen ‘Del’.
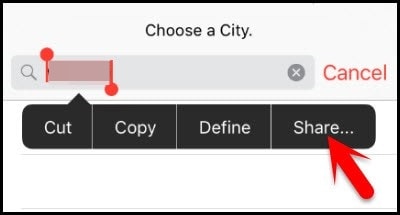
Trin 5
Tryk på beskedikonet.
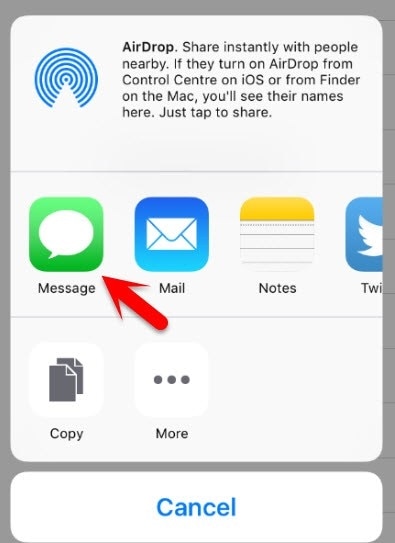
Trin 6
Det åbner en anden grænseflade til at udarbejde en ny besked. Vent et stykke tid, og skriv noget i feltet ‘Til’. Når du er færdig, skal du trykke på returknappen på tastaturet.
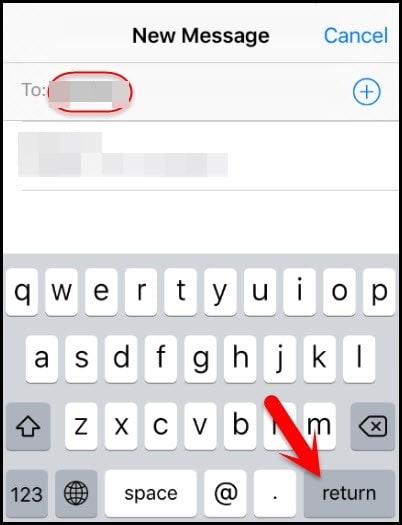
Trin 7
Dette vil fremhæve din tekst med grønt. Tryk nu på tilføjelsesikonet i nærheden.

Trin 8
En ny grænseflade vil blive lanceret for at tilføje en ny kontakt. Herfra skal du trykke på knappen ‘Opret ny kontakt’.
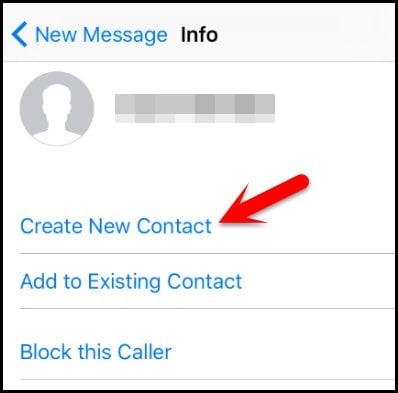
Trin 9
I stedet for at tilføje oplysninger om en ny kontakt, skal du trykke på fotoikonet og vælge indstillingen ‘Tilføj foto.’
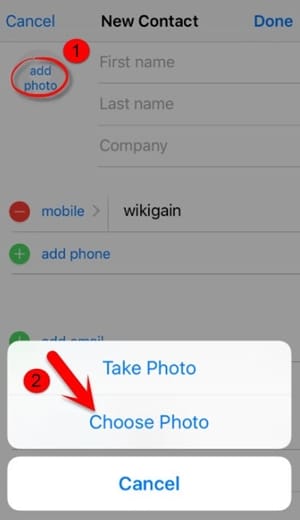
Trin 10
Dette åbner din enheds galleri. Du kan gennemse dit fotobibliotek herfra.
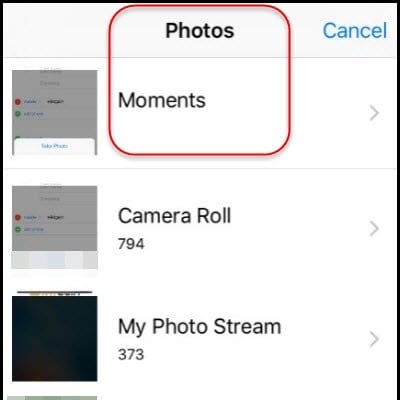
Trin 11
Efter et stykke tid skal du trykke på knappen Hjem. Hvis alt går rigtigt, kommer du ind på startskærmen på din iOS-enhed efter at have låst den op.
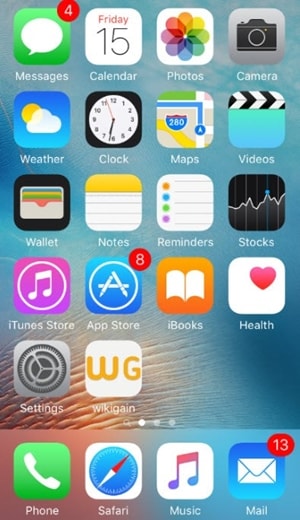
Ved at følge denne teknik vil du også lære, hvordan du låser den deaktiverede iPhone 4 op. Du skal dog sikre dig, at den iOS-enhed, du bruger, understøtter denne funktion.
Del 2: Sådan låser du deaktiveret iPhone op ved hjælp af Find min iPhone?
Chancerne er, at din iOS-enhed muligvis ikke fungerer med den ovennævnte løsning, eller det er den nyeste iOS-version. Derfor vil du blive bedt om at tage hjælp fra en anden metode til at låse din enhed op. Med hjælp fra Apples embedsmand Find min iPhone tjeneste, kan du nemt gendanne din enhed eksternt. Det bruges også til at lokalisere en iOS-enhed, afspille en lyd og fjernlåse den.
Efter implementering af denne løsning nulstilles din iOS-enhed, og dine data vil blive slettet. Ikke desto mindre vil den i sidste ende også automatisk nulstille sin lås. Følg disse trin:
Trin 1
Åbn iClouds websted på enhver anden håndholdt enhed efter eget valg. Ikke kun dit system, du kan også åbne webstedet på enhver anden smartenhed. Brug dit Apple-id og din adgangskode til at logge ind på din iCloud-konto.
Trin 2
Besøg Find My iPhone-tjenesten. Under kategorien ‘Alle enheder’ kan du se alle iOS-enheder, der er knyttet til dit Apple-id. Vælg den enhed, du vil nulstille.
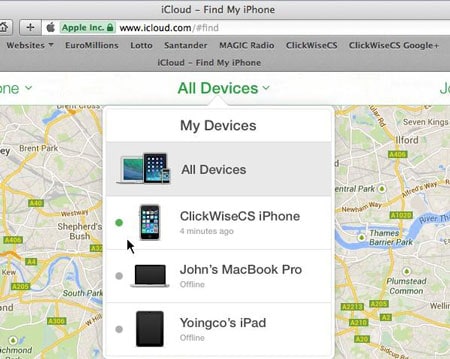
Trin 3
Vælg funktionen for Slet-enheden, og bekræft dit valg. Vent et stykke tid, da din iPhone eller iPad ville blive gendannet eksternt.
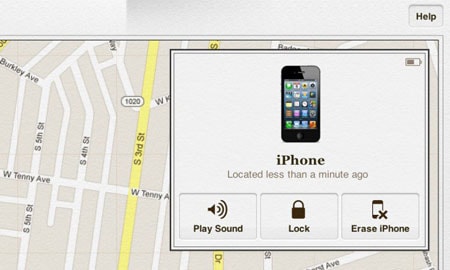
Ved at følge denne metode kan du lære, hvordan du låser iPad-adgangskoden op uden en computer eksternt.
Del 3: Lås deaktiveret iPhone/iPad op ved hjælp af DrFoneTool – Skærmoplåsning?
DrFoneTool kan hjælpe dig med at fjerne skærmen fra den deaktiverede iPhone eller iPad. Den kan også låse Apple-id’et op, efter at du har glemt Apple-id’ets e-mail eller adgangskode.
- Nem betjening til at låse iPhone op uden adgangskoden.
- Fjerner iPhone-låseskærmen uden at stole på iTunes.
- Virker til alle modeller af iPhone, iPad og iPod touch.
- Fuldt kompatibel med den nyeste iOS 14.

Trin 1
Installer DrFoneTool på din computer.
Trin 2
Åbn ‘Skærmlås’. Vælg ‘Lås iOS-skærm op’.

Trin 3
Følg instruktionerne på skærmen.
Start din iPhone i DFU-tilstand.

Vælg enhedsoplysninger på DrFoneTool

Trin 4
Begynd at låse op. Telefonen låses derefter op.

Del 4: Tips til at beskytte din iPhone mod at blive låst op af tyve
Som du kan se, kan enhver lære, hvordan man låser den deaktiverede iPhone 4 op uden en computer og andre iOS-enheder. Derfor, hvis du ikke ønsker, at din iPhone og iPad skal misbruges af tyve, bør du tage nogle ekstra foranstaltninger. Følg disse forslag for at øge sikkerheden på din iOS-enhed.
1. Deaktiver Siri fra låseskærmen
Hvis nogen ikke kan få adgang til Siri fra låseskærmen, vil de ikke være i stand til at følge den ovennævnte proces for at låse en iOS-enhed op. Derfor anbefales det stærkt at deaktivere Siri fra låseskærmen. For at gøre dette skal du besøge din enheds Indstillinger > Touch ID og adgangskode, og under afsnittet ‘Tillad adgang når låst’ skal du deaktivere muligheden for ‘Siri’.
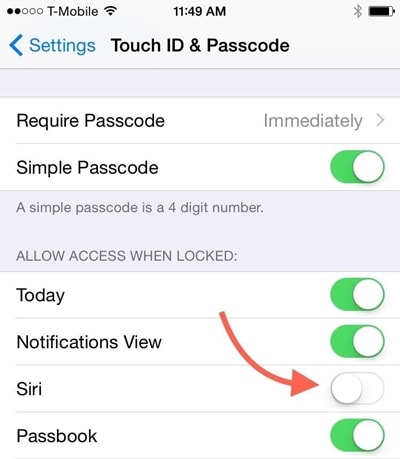
2. Aktiver Find min iPhone-tjenesten
Der er tidspunkter, hvor brugere glemmer at aktivere Find My iPhone-funktionen på deres iOS-enhed. For at få adgang til denne funktion skal du sørge for, at den er tændt. For at gøre dette skal du gå til din enheds Indstillinger > iCloud > Find min iPhone og tænde for funktionen ‘Find min iPhone’. Derudover bør du også slå indstillingen ‘Send den sidste placering’ til.
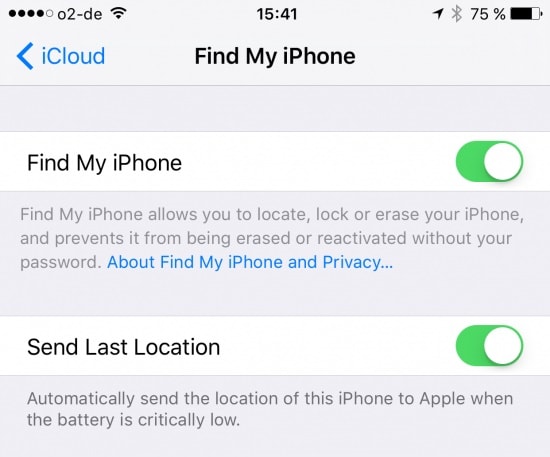
3. Indstil en stærk alfanumerisk adgangskode
En af de bedste måder at sikre din iOS-enhed på er ved at tilføje sikre adgangskoder. For at gøre dette skal du gå til din enheds Indstillinger > Touch ID & Adgangskode > Skift adgangskode og vælge muligheden for ‘Brugerdefineret alfanumerisk kode’. Angiv en stærk alfanumerisk adgangskode for at øge sikkerheden på din enhed.
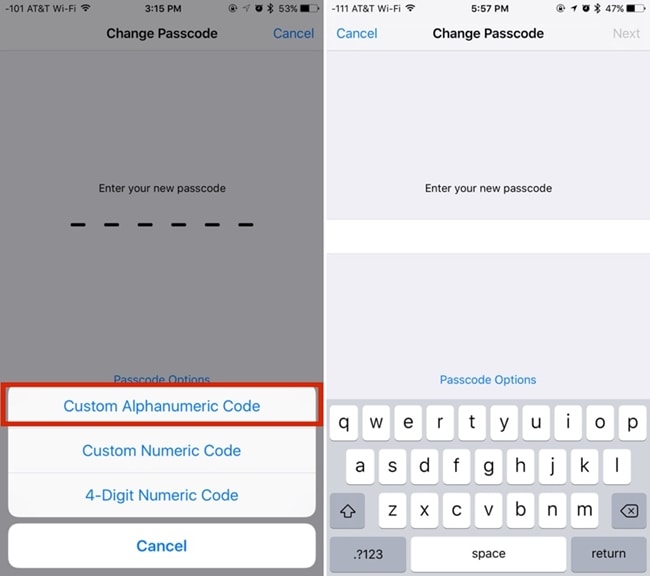
Konklusion
Ved at implementere ovenstående forslag kan du nemt gøre din iOS-enhed mere sikker. Derudover har vi også listet to trinvise løsninger, der kan låse din iPad eller iPhone op uden at tage hjælp fra en computer. Når du nu ved, hvordan du låser en deaktiveret iPhone op uden en computer, kan du nemt få mest muligt ud af din iOS-enhed.
Seneste Artikler