Sikkerhedskopier WhatsApp på Android: 5 handlingsrettede løsninger til at følge
Hvor mange beskeder har du i øjeblikket i dit WhatsApp-feed på din Android-telefon? Hvor mange af disse beskeder er vigtige for dig? Måske indeholder nogle vigtige oplysninger, adresser og telefonnumre, som du har brug for, mens du er på arbejde.
Måske kommer andre beskeder fra dine venner og kære, med detaljerede indvendige vittigheder, elskede beskeder, kærlighedsnotater fra din partner og pæne hilsener og beskeder, du vil beholde for evigt. Nogle af disse beskeder kan også have foto- og videohukommelser, du aldrig vil miste.
Alle disse grunde ovenfor er, hvorfor det er så vigtigt at sikkerhedskopiere dit WhatsApp-indhold. Forestil dig at miste disse beskeder. I nogle tilfælde kan dette være års indhold væk på et øjeblik; indhold, du aldrig vil kunne få tilbage.
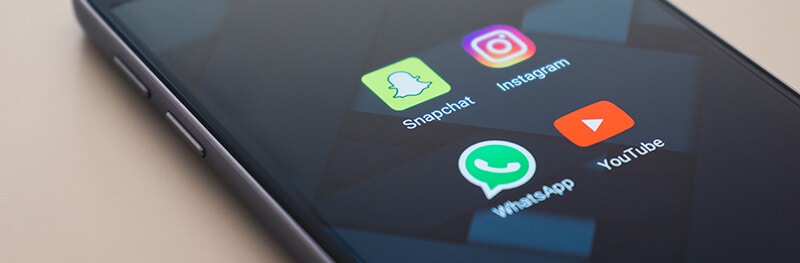
Heldigvis er der en løsning.
Faktisk er der flere backup WhatsApp Android-løsninger. I dag gennemgår vi seks handlingsrettede taktikker, du kan tage for at sikre, at dine WhatsApp-samtaler og medier altid er sikkerhedskopieret og opdateret.
Skulle noget ved et uheld blive slettet, eller din telefon bliver væk eller beskadiget, vil du altid kunne hente dine beskeder og medier. Lad os springe lige ud i det!
Del 1: 5 løsninger til sikkerhedskopiering af WhatsApp-beskeder på Android
- 1.1: Sikkerhedskopier WhatsApp-beskeder fra Android til pc med ét klik
- 1.2: Sikkerhedskopier WhatsApp til lokal lagring på Android
- 1.3: Sådan sikkerhedskopieres WhatsApp-beskeder på Android til Google Drev
- 1.4: Sådan sikkerhedskopieres WhatsApp-beskeder på Android via e-mail
- 1.5: Udtræk WhatsApp-data fra Android til pc til sikkerhedskopiering
1.1: Sikkerhedskopier WhatsApp-beskeder fra Android til pc med ét klik
Den mest sikre og hurtigste løsning til backup af WhatsApp er uden tvivl at bruge et pc-værktøj. Hvorfor? WhatsApp-sikkerhedskopi på pc sikrer næsten evig lagring (da din pc forbliver uændret), og dataoverførsel ved hjælp af USB-kablet er meget hurtigere end via Wi-Fi.
Hvis du leder efter hurtigere og sikrere måder til Android WhatsApp backup, så er dette værktøj for dig.

DrFoneTool – WhatsApp-overførsel
Sikkerhedskopier WhatsApp-beskeder og medier til pc på få minutter
- Sikkerhedskopier WhatsApp fra Android og iOS til computer med enkle trin.
- Overfør WhatsApp-beskeder fra Android til iPhone, Android til Android eller iPhone til Android.
- Venlig brugergrænseflade og instruktioner.
- Understøtter alle iPhone- og Android-modeller.
Her er trinene til at sikkerhedskopiere WhatsApp-beskeder og medier fra Android til din computer:
- Download værktøjet ved at klikke på ‘Start download’ i den blå boks ovenfor. Efter det er installeret, kan du se følgende hovedgrænseflade.
- Når du har tilsluttet din Android-enhed til computeren, skal du klikke på ‘WhatsApp Transfer’, vælge fanen ‘WhatsApp’ fra venstre bjælke og højreklikke på indstillingen ‘Sikkerhedskopiér WhatsApp-beskeder’.
- Nu begynder DrFoneTool at sikkerhedskopiere WhatsApp-beskederne fra din Android-enhed med det samme.
- Om et par minutter vil alle WhatsApp-beskeder og medier blive sikkerhedskopieret til din computer.
- Klik på ‘Se det’ for at åbne WhatsApp-sikkerhedskopilisten, hvor du kan finde din Android WhatsApp-sikkerhedskopifil på dit computerdrev.





1.2: Sikkerhedskopier WhatsApp til lokal lagring på Android
Den mest oplagte form for sikkerhedskopiering af dit WhatsApp-indhold er simpelthen at lære, hvordan du sikkerhedskopierer WhatsApp-chat direkte til din Android-telefons hukommelse. Dette er ideelt, hvis du ved et uheld sletter en besked eller noget, og du kan simpelthen gendanne den igen uden at skulle bekymre dig om at oprette forbindelse til en computer.
Sådan fungerer det!
Trin #1 Åbn din WhatsApp-applikation, og naviger til menuen Indstillinger.
Trin #2 Naviger i Menu > Indstillinger > Chats > Chat Backup.
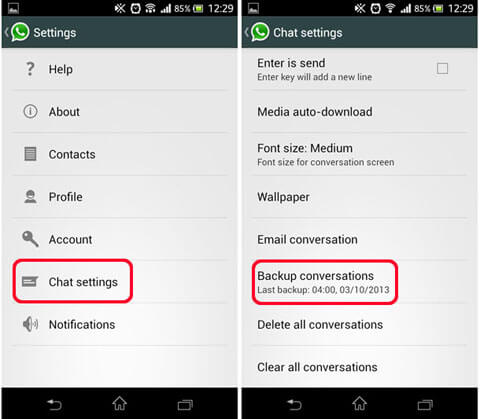
Trin #3 Tryk på knappen Sikkerhedskopier for at oprette en øjeblikkelig backup-fil til din Android-enhed. Du får besked, når denne sikkerhedskopieringsproces er fuldført.
Det er også værd at bemærke, at WhatsApp automatisk opretter en backup-fil til dig
1.3: Sådan sikkerhedskopieres WhatsApp-beskeder på Android til Google Drev
Problemet med at sikkerhedskopiere dine WhatsApp-data til din Android-enhed er det faktum, at hvis du mister din enhed, den bliver stjålet, eller den bliver beskadiget på nogen måde, risikerer du at miste alle dine data. Det betyder ikke, at du ikke skal sikkerhedskopiere på denne måde; det betyder bare, at du skal have alternativ standby.
En af de bedste måder at lære, hvordan du sikkerhedskopierer WhatsApp-beskeder Android, er at sikkerhedskopiere direkte til din Google Drive-konto. At have en Google Drev-konto er gratis og nemt at konfigurere, og dine WhatsApp-sikkerhedskopier tæller ikke med i dine datagrænsekvoter!
Dette gør dette til en fantastisk måde at sikkerhedskopiere dit WhatsApp-indhold på. Vær dog opmærksom på, at enhver WhatsApp-sikkerhedskopi af filer på din Google Drive-konto, som ikke er opdateret inden for et år, automatisk slettes.
Sådan kommer du i gang med WhatsApp Android backup-processen.
Trin #1 Åbn WhatsApp.
Trin #2 Naviger i Menu > Indstillinger > Chats > Chat Backup.
Trin #3 Tryk på ‘Sikkerhedskopiér til Google Drev’. Du skal indsætte oplysninger på din Google-konto for at bekræfte Android WhatsApp-sikkerhedskopien. Hvis du ikke allerede har en Google-konto, har du mulighed for at oprette en.
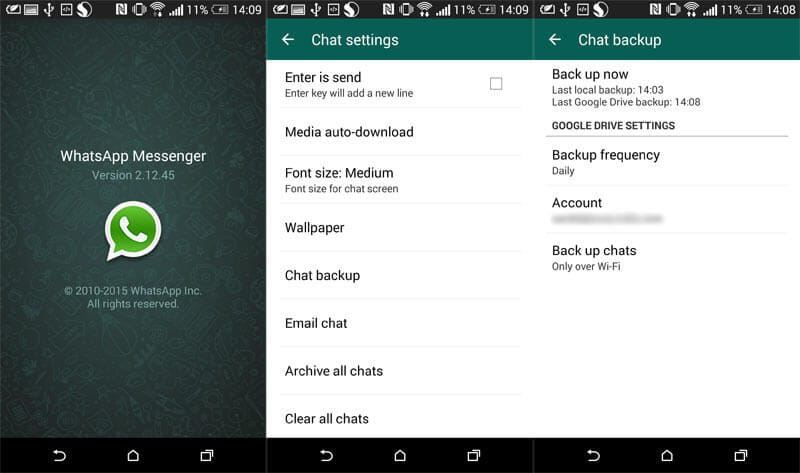
1.4: Sådan sikkerhedskopieres WhatsApp-beskeder på Android via e-mail
En anden god måde at sikkerhedskopiere dit indhold til en fjernplacering, så du altid har adgang til det og er i stand til at holde det beskyttet, og der er ingen grænse eller udløbsdato, hvis du ikke opdaterer det regelmæssigt, er at sende en e-mail til Android WhatsApp backup-fil til dig selv.
Selvom dette muligvis ikke fungerer særlig godt for store sikkerhedskopieringsfiler, især hvis du har mange medier og indhold, der vil få e-mailen til at overskride den typiske størrelsesgrænse for vedhæftede filer, hvis du vil lave en lille sikkerhedskopi eller en sikkerhedskopi, der kun er tekst, denne metode er ideel.
Sådan fungerer det at sikkerhedskopiere WhatsApp på Android ved hjælp af e-mail:
Trin #1 Åbn WhatsApp og naviger Menu > Indstillinger > E-mail-chat.
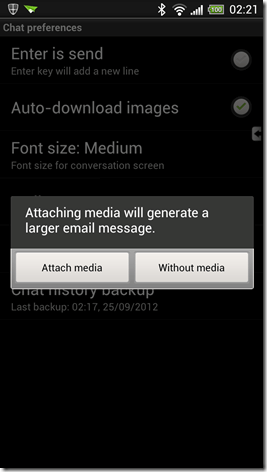
Trin #2 Accepter meddelelsen på skærmen, der advarer om store vedhæftede filer, og du vil automatisk blive dirigeret til din standard-e-mail-klient. Indtast den e-mail-adresse, hvor du vil have din backup-fil til (selv din egen e-mailadresse), og opret en emnelinje.
Klik på Send, når du er klar.
1.5: Udtræk WhatsApp-data fra Android til pc til sikkerhedskopiering
Den endelige løsning til at lære at sikkerhedskopiere WhatsApp Android-filer er at gemme backup-filen på din computer. Det betyder, at du tager det fra din Android-telefon og derefter trækker det ud på din computers harddisk for sikker opbevaring. Det betyder, at du vil være i stand til at gendanne dine sikkerhedskopifiler, når du vil, samt sørge for, at de altid er sikre.
Den bedste måde at gøre dette på er at bruge DrFoneTool – Datagendannelse (Android). Denne kraftfulde software er kompatibel med både Mac- og Windows-computere og gør hele processen med at lære at sikkerhedskopiere WhatsApp-chat på Android enkel og nem.
Sådan fungerer det at udtrække WhatsApp-data til pc til backup:
Trin #1 Download softwaren. Installer det på din Mac- eller Windows-computer, som du ville gøre med enhver software.
Når den er installeret, skal du åbne softwaren, så du er på hovedmenuen.

Sørg for, at din Android-enhed har USB-fejlfinding aktiveret. Du vil blive bedt om at gøre dette på skærmen, såvel som vist instruktioner.
Trin #2 Tilslut din Android-enhed til din computer ved hjælp af et officielt USB-kabel, og når DrFoneTool – Data Recovery (Android) har fundet din enhed, skal du klikke på Gendan-indstillingen.
Klik på ‘Gendan telefondata’ i menuen til venstre. På den næste skærm skal du vælge de filtyper, du vil udpakke og sikkerhedskopiere til din computer; i dette tilfælde WhatsApp-beskeder og vedhæftede filer.

Trin #3 Klik på knappen ‘Næste’, og vælg derefter, om du vil scanne din enhed for alle WhatsApp-filer eller blot slettede beskeder. Når du er tilfreds med dit valg, skal du trykke på knappen ‘Næste’.

Trin #4 Softwaren vil nu scanne din enhed for WhatsApp-beskeder og vedhæftede filer. Alle resultater vil blive vist i vinduet. Her vil du være i stand til at vælge, om du vil gemme og udtrække alle dine WhatsApp-beskeder, eller blot vælge nogle få.

Når du er tilfreds med dit valg, skal du trykke på ‘Gendan til computer’ og dine beskeder og filer gemmes på din computer.

Del 2: 3 løsninger til at gendanne WhatsApp Backup på Android
2.1: Gendan Android WhatsApp Backup fra pc med ét klik
Hvis du bruger en tredjeparts backup-løsning, som f.eks DrFoneTool – WhatsApp-overførsel, vil alle gendannelsesprocesserne for at få filerne tilbage på din enhed finde sted gennem selve softwaren.
For at gendanne WhatsApp-sikkerhedskopi fra pc til din Android, skal du følge disse trin:
- Åbn værktøjet DrFoneTool – WhatsApp Transfer, og vælg ‘WhatsApp’ > ‘Gendan WhatsApp-beskeder til Android-enhed’. Tilslut derefter din Android-enhed til computeren.
- I WhatsApp-sikkerhedskopihistoriklisten skal du vælge din tidligere Android WhatsApp-sikkerhedskopifil og klikke på ‘Næste’.
- Indtast Google-kontooplysningerne, hvis du bliver bedt om det, og klik på ‘Næste’.
- Værktøjet begynder derefter at gendanne din WhatsApp-sikkerhedskopi til Android-enheden, som kan afsluttes på få minutter.


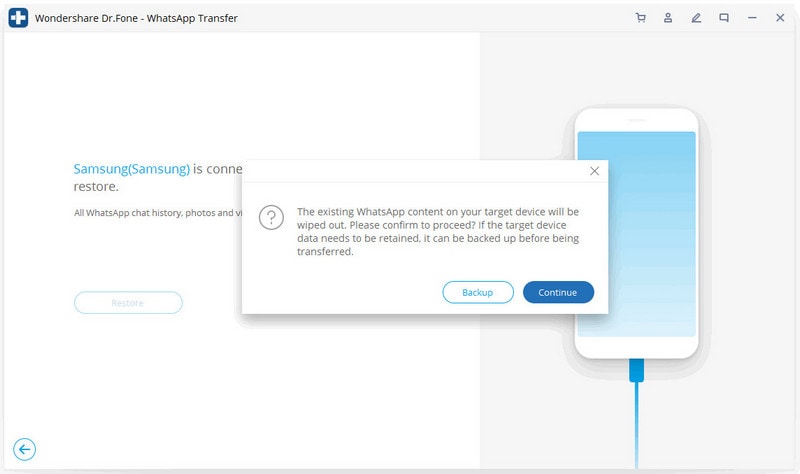
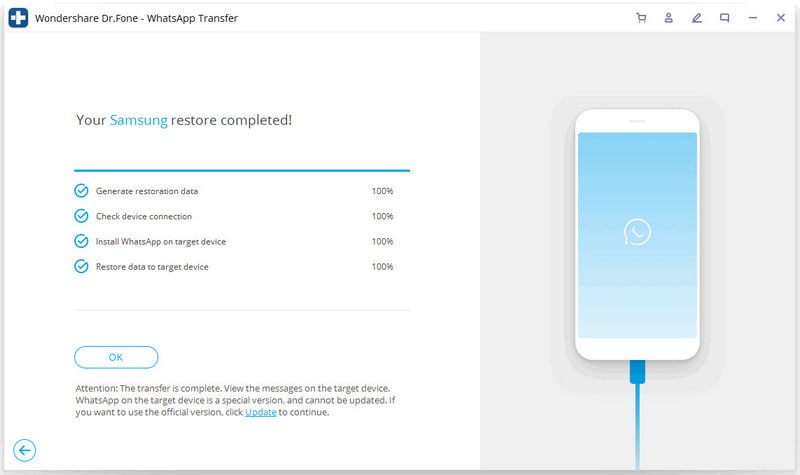
Hvis du sikkerhedskopierer ved hjælp af de officielle metoder, skal du lære, hvordan du gendanner WhatsApp-sikkerhedskopi på Android for at få dine beskeder og vedhæftede filer tilbage. Dette er især tilfældet, hvis du har sikkerhedskopieret Android WhatsApp til dit lokale telefonlager eller Google Drev-konto.
2.2: Gendan Android WhatsApp Backup ved at geninstallere WhatsApp
Hvis dine Android WhatsApp-sikkerhedskopifiler er gemt på din lokale enhedslagring eller på din Google Drive-konto, er det nemt at få dit indhold gendannet på din enhed.
Trin #1 Afinstaller din WhatsApp-applikation fra din Android-enhed.
Trin #2 Gå over til Play Butik på din enhed og download og installer WhatsApp-applikationen.
Trin #3 Åbn WhatsApp. Du bliver bedt på den første skærm om at indtaste dit telefonnummer for at åbne og vedhæfte til din konto. På den næste skærm bliver du spurgt, om du vil gendanne din WhatsApp-historik. Du skal blot trykke på gendan for at dine beskeder bliver normale igen.
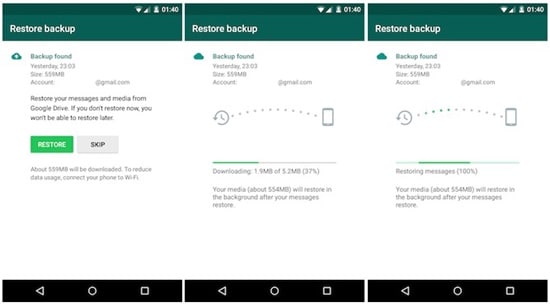
2.3: Gendan Android WhatsApp Backup ved at flytte filer i lokalt lager
Nogle gange vil du måske gendanne dine WhatsApp-beskeder og indhold, men ikke den seneste sikkerhedskopi. Måske har du mistet en besked, du havde for et par uger siden, eller endda flere måneder eller år.
Hvis dette er tilfældet, kan du stadig gendanne dit indhold; du skal blot gennemgå en kort proces for at få adgang til dem. Sådan gendanner du WhatsApp backup Android.
Trin #1 Download en filhåndteringsapp til din Android-enhed. Nogle moderne Android-applikationer kommer med indbyggede filhåndteringer, som er ideelle til denne opgave.
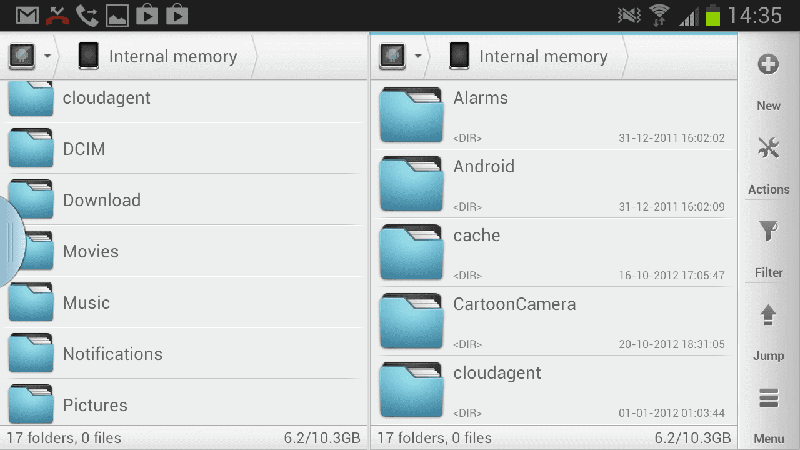
Trin #2 Naviger gennem din filhåndtering til sdcard> WhatsApp> Databaser. Hvis dit WhatsApp-indhold ikke er gemt på dit SD-kort, skal du navigere til Internt lager eller Hovedlager.
Trin #3 Find den backup-fil, du vil bruge. De bør alle være organiseret med et navn som;
Msgstore-ÅÅÅÅ-MM-DD.1.db.crypt12
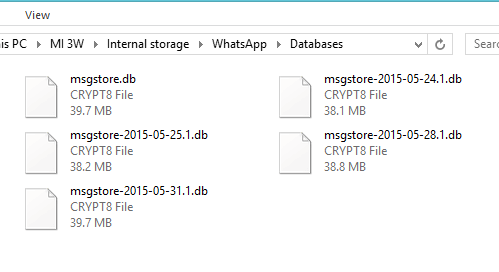
Trin #4 Omdøb datoen og navnet på den sikkerhedskopifil, du vil gendanne, ved at fjerne datoen. Ved at bruge eksemplet ovenfor vil dit nye filnavn være;
Msgstore.db.crypt12
Trin #5 Fortsæt med at afinstallere og geninstaller derefter din WhatsApp-applikation via Play Butik. Når du åbner appen, vil du være i stand til at gendanne din seneste sikkerhedskopi, som vil være den fil, vi lige har omdøbt, hvilket giver dig fuld adgang til dine WhatsApp-beskeder og vedhæftede filer som normalt.
Resumé
Som du kan se, når det kommer til at sikkerhedskopiere og gendanne dine WhatsApp-beskeder, data, samtaler og vedhæftede filer, er der masser af muligheder tilgængelige for at hjælpe dig, hvad der betyder noget for dig sikkert.
Seneste Artikler

