Eksporter Telegram/WeChat/ Snapchat-klistermærker til WhatsApp
WhatsApp introducerede klistermærker for at sikre, at kommunikationen er mere udtryksfuld. Mere som emojis kan WhatsApp-klistermærker bruges til at udtrykke, hvordan nogen føler. Det faktum, at du kan lave dit brugerdefinerede klistermærke på WhatsApp, giver ekstra sjov til en samtale. Det betyder, at du kan oprette et klistermærke med et billede af dig eller med venner; hvilket indtryk!
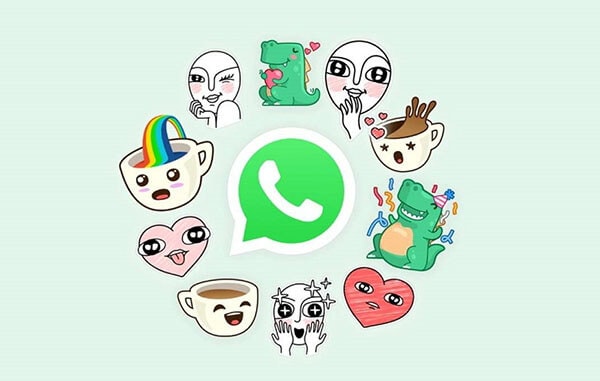
Ligesom WhatsApp-applikationerne kommer andre sociale apps såsom Telegram, WeChat og Snapchat med unikke klistermærker, der skildrer en bred vifte af følelser. Da den oprindelige WhatsApp-grænseflade kommer med et begrænset antal klistermærker, kan du finde det udfordrende at udforske flere muligheder. Som sådan ønsker du måske at eksportere de klistermærker, der er tilgængelige på Telegram, WeChat og Snapchat, til WhatsApp. Selvom processen er mulig, skal du lære smarte tips til at eksportere disse klistermærker til WhatsApp.
Del 1: Eksportér Snapchat-klistermærker til WhatsApp nemt
Snapchat er berømt for sit brede udvalg af personlige klistermærker, der er integreret med Bitmoji. Takket være WhatsApp, da det er kompatibelt med Bitmoji-klistermærkerne. Når du vil eksportere Snapchat-klistermærker, skal du linke din Bitmoji-konto til din WhatsApp-konto. Brug følgende vejledning til at udføre opgaven.
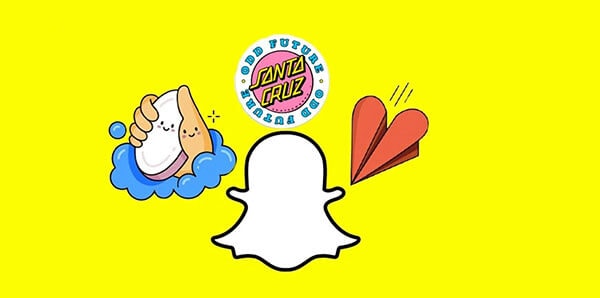
Trin 1: Opret en Bitmoji-konto.
For at eksportere klistermærker fra Snapchat til WhatsApp skal du registrere en Bitmoji-konto. Du kan gøre dette fra den oprindelige Bitmoji-app eller Snapchat. Hvis du vælger at oprette en konto fra Snapchat, skal du åbne appen og gå til din konto. Klik på knappen ‘Opret Bitmoji’ for at navigere gennem de tilgængelige klistermærker. Husk, at du ikke kan oprette en ny Bitmoji-konto på nettet; i stedet kan du bruge smartphone-appen eller chrome-udvidelsen.
Trin 2: eksporter Snapchat-klistermærker til WhatsApp
Åbn WhatsApp på din telefon, vælg ‘Sprog og input’, og aktiver derefter ‘Bitmoji-tastaturet’. Du vil se Bitmoji-tastaturet herfra, hvis du har installeret det på din telefon. Alternativt kan du integrere din konto fra Bitmoji på Gboard. Når du har tilføjet Bitmoji til dit standardtastatur, kan du nu få adgang til klistermærkerne fra den dedikerede sektion og bruge dem på WhatsApp.
Del 2: Eksporter Telegram- og WeChat-klistermærker til WhatsApp
Telegram- og WeChat-applikationer indeholder imponerende klistermærker, som du måske vil bruge på WhatsApp. Den tilgang, der bruges til at eksportere klistermærkerne på Telegram, ligner WeChat. Du skal downloade klistermærkepakkerne fra de respektive applikationer og senere overføre dem til WhatsApp. Følgende guide hjælper dig med at lære, hvordan du eksporterer Telegram- og WeChat-klistermærkerne til WhatsApp.
Trin 1(a): Download telegramklistermærker til din enhed
Åbn telegramapplikationen på din telefon, og klik på hamburgerikonet for at få adgang til appens indstillinger. Fra indstillingspanelet skal du trykke på klistermærker og masker og vælge de klistermærkepakker, du vil eksportere. Når du har valgt de ønskede klistermærker, skal du trykke på ikonet med tre prikker for flere muligheder og kopiere pakkens link.
Vend tilbage til startskærmen i Telegram og søg efter mærkatdownloader-bot fra søgemuligheden øverst på skærmen. Åbn mærkatdownloaderen og indsæt mærkatpakken på bot-vinduet. Vent på, at mærkatdownloaderen behandler linket. Du får mulighed for at lade dig downloade klistermærkepakken som en zip-fil.
Trin 1 (b): Sådan downloader du WeChat-klistermærker
Du kan eksportere klistermærkepakker fra WeChat til WhatsApp, ligesom Telegram. Start først WeChat-applikationen på din telefon og gå til chatindstillingerne for at udføre processen. Du kan gennemse de tilgængelige klistermærker i dette afsnit for at vælge de muligheder, du ønsker at eksportere. Du finder en downloadknap på klistermærkegalleriet, som du kan bruge til at gemme din foretrukne klistermærkepakke på din enhed.
Fra et andet perspektiv skal du gå til hovedvinduet i WeChat-applikationen og søge efter File Transfer-bot. Denne funktion hjælper dig med at downloade de klistermærker, du ønsker, til din enhed.

Trin 2: Udpak zip-filen, der indeholder den downloadede klistermærkepakke
For at eksportere telegramklistermærker til WhatsApp-applikationen på din telefon skal du gemme dem på enhedens interne lager eller SD-kortet på standard telegramlagerplads. Du kan senere bruge filudforsker-applikationen såsom ES File Explorer til at få adgang til telegrammappen, og derefter gå til telegramdokumenter og udpakke den downloadede mærkatpakke.
Du kan bruge tilgangen som i Telegram til at eksportere WeChat-klistermærkerne til din WhatsApp ved hjælp af en pålidelig filudforsker-app på din telefon.
Trin 3: hvordan man importerer Telegram- og WeChat-klistermærker til WhatsApp
Nu kan du eksportere de downloadede Telegram- eller WeChat-klistermærker til WhatsApp ved hjælp af en dedikeret mærkatapplikation til WhatsApp. Personlige klistermærker til WhatsApp er et glimrende eksempel på en applikation til at eksportere klistermærket til WhatsApp. Når du har installeret appen på din enhed, skal du starte den, trykke på åben-knappen og eksportere de klistermærker, du downloadede fra Telegram eller WeChat. Appen vil sandsynligvis opdage de tilgængelige klistermærker på din enhed; Ellers kan du bruge knappen Tilføj til at eksportere dem til WhatsApp. Når du er færdig med at tilføje klistermærker til WhatsApp, skal du åbne appen, trykke på Emoji-panelet og derefter gå til klistermærkesektionen for at udforske de klistermærker, du lige har tilføjet. På denne måde kan du nemt eksportere de klistermærker, du har brug for, fra Telegram og WeChat som en professionel og nyde beskeder på WhatsApp.
Bonustip: Sikkerhedskopier WhatsApp-data på pc/Mac
Nu hvor du forstår, hvordan du kan eksportere klistermærker fra WeChat, Telegram og Snapchat til WhatsApp, kan du nemt tilpasse applikationen. Når du er tilfreds med klistermærkerne på WhatsApp, vil du ikke miste dem. I dette tilfælde skal du sikkerhedskopiere klistermærkerne til din computer på forhånd for at undgå at miste dem, hvis WhatsApp-applikationen skulle blive beskadiget eller fjernet fra telefonen.

WhatsApp backup hjælper dig med at gendanne dine vigtige data, når du har brug for dem. Der er behov for at lære, hvordan du kan sikkerhedskopiere WhatsApp-data til din computer effektivt. I dette tilfælde har du brug for en anbefalet og pålidelig applikation som DrFoneTool – WhatsApp Transfer-værktøjet til at sikkerhedskopiere dine WhatsApp-data med kun et enkelt klik.
DrFoneTool – WhatsApp-overførsel
DrFoneTool – WhatsApp Transfer er et sofistikeret værktøj designet til at tilbyde omfattende løsninger og support, når du overfører WhatsApp-data fra en tilbøjelig til en anden. Du kan også sikkerhedskopiere WhatsApp-data til din computer og senere gendanne dem til en anden enhed, når det er nødvendigt. Softwaren giver brugerne mulighed for at håndtere WhatsApp-chat nemt og fleksibelt. Her kan du selektivt sikkerhedskopiere og gendanne WhatsApp-data, herunder beskeder, videoer, lyd, fotos, kontakter og andre vedhæftede filer.

Følgende er grunde til, hvorfor du bør vælge DrFoneTool – WhatsApp-overførselsværktøj;
1: Du kan gemme dine WhatsApp-data, inklusive klistermærker, chathistorik, stemmebeskeder og andre appdata, med blot et enkelt klik.
2: Appen vedligeholder forskellige WhatsApp-sikkerhedskopier i stedet for at overskrive sikkerhedskopiens indhold.
3: Desktop-applikationsgrænsefladen er brugervenlig, ligetil at bruge og understøtter iOS- og Android-enheder.
4: Du kan senere bruge gendannelsesfunktionen til at få dit WhatsApp-indhold mere bekvemt på den eksisterende eller en anden enhed.
5: Applikationen understøtter WhatsApp-overførsel på tværs af platforme uden kompatibilitets- eller sikkerhedsproblemer.
Følg disse trin for at sikkerhedskopiere WhatsApp-data til din computer
Trin 1: Download DrFoneTool-software fra dets officielle produkt. Kør opsætningen ved at følge softwareguiden for at installere softwaren. Klik på start nu for at starte softwaren, når installationen er fuldført.
Trin 2: Tilslut din Android-telefon til computeren, og klik på ‘WhatsApp Transfer’-modulet fra startskærmen. Find WhatsApp-fanen i programmets venstre panel, og klik derefter på ‘backup WhatsApp Messages’.
Trin 3: Softwaren begynder at gemme dine WhatsApp-beskeder fra Android-enheden med det samme.
Trin 4: Vent et par minutter, indtil alle WhatsApp-beskeder og vedhæftede filer er sikkerhedskopieret til computeren.
Trin 5: Klik på knappen ‘se den’ for at åbne WhatsApp-sikkerhedskopilisten og finde din sikkerhedskopifil på dit computerdrev.
Konklusion
Mens du bruger WhatsApp til at oprette forbindelse til forskellige kontakter og grupper, skal du bruge klistermærker til at komplementere din kommunikation. Da WhatsApp tilbyder begrænsede muligheder for klistermærker, kan du bruge metoderne, der er forklaret i denne artikel, til at eksportere mere fra Telegram, WeChat og Snapchat. Udforsk instruktionerne omhyggeligt for at forstå, hvordan hver tilgang fungerer for at eksportere klistermærkerne med succes.
Yderligere er der behov for at sikkerhedskopiere dine WhatsApp-data og klistermærkerne på appen til en computer for at miste. WhatsApp tilbyder dog ikke en indbygget løsning til backup af data til en pc. I så fald skal du vælge et pålideligt værktøj som DrFoneTool – WhatsApp-overførsel at gemme dine WhatsApp-data uden problemer i forbindelse med datasikkerhed eller enhedskompatibilitet. Hvert trin, der er involveret i backup-processen, er enkelt og ligetil.
Seneste Artikler